Touch ID en Face ID: wat is het, wat kun je ermee & hoe werkt het?
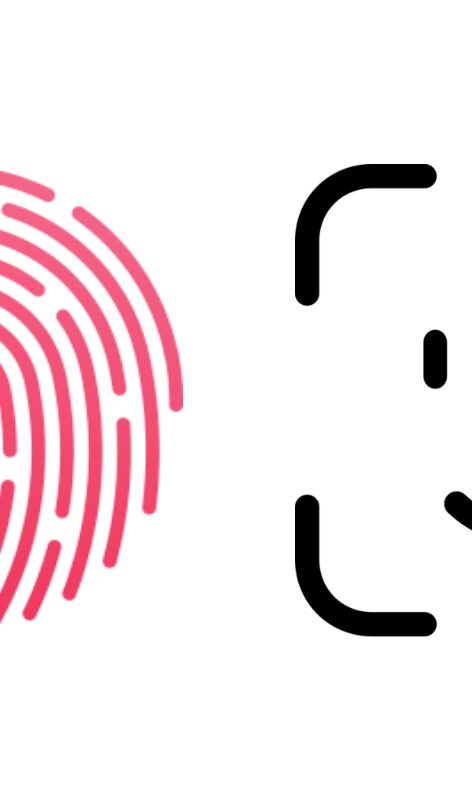
Met Touch ID en Face ID kun je je identiteit verifiëren en zo allerlei taken snel uitvoeren. Bijna ieder Apple-toestel is er vandaag de dag mee uitgerust. Wat kun je ermee en welke Apple-toestellen hebben het?
Wat is Touch ID?

Touch ID is een technologie om de identiteit van een gebruiker te verifiëren. Het werkt met de Touch ID-scanner van je toestel, waarop je alleen maar je vinger hoeft te leggen. Touch ID maakte zijn debuut met de iPhone 5s in 2013, en is sindsdien beschikbaar voor bepaalde iPhone-, iPad– en Mac-modellen.
Touch ID komt op allerlei manieren van pas. Denk aan het snel ontgrendelen van een vergrendelscherm of het goedkeuren van betalingen – maar over alle functies zo meer. Zo hoef je niet steeds een wachtwoord uit te typen. Gebruikers kunnen per toestel maximaal vijf vingerafdrukken registreren.
Wat is Face ID?
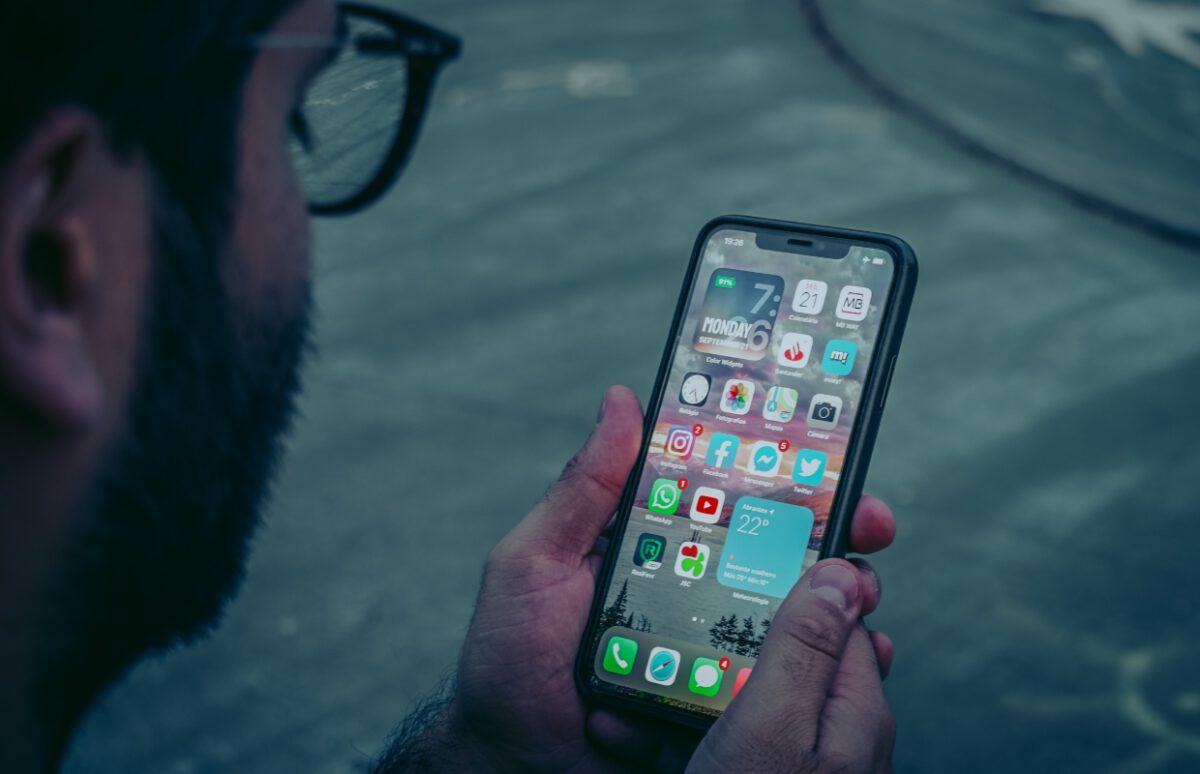
Touch ID is inmiddels op zijn retour, en wordt langzaamaan vervangen door Face ID. Ook dit is een technologie om de identiteit van een gebruiker te verifiëren, maar in plaats van een vinger moeten gebruikers hun gezicht laten scannen. Face ID verscheen voor het eerst met de iPhone X in 2017, maar is inmiddels op de meeste ‘nieuwe’ iPhones en iPads te vinden.
Face ID wordt voor dezelfde doeleinden gebruikt als zijn voorganger. Om het te gebruiken, hoef je alleen maar je iPhone of iPad voor je gezicht te houden. Gebruikers kunnen per apparaat maximaal één gezicht registreren. Al is er ook een manier om een tweede gezicht in te stellen.
Functies
Op de iPhone en iPad hebben Touch ID en Face ID vier functies. Je bepaalt zelf of je ze wilt gebruiken, en schakelt ze in of uit via ‘Instellingen>TouchID/Face ID en toegangscode’. De functies zijn als volgt:
- Ontgrendelen: Gebruik Touch ID of Face ID om je toestel te ontgrendelen.
- Apple Pay: Gebruik Touch ID of Face ID om aankopen met Apple Pay te bevestigen.
- iTunes Store, App Store en Apple Books: Gebruik Touch ID of Face ID om aankopen die je in deze apps doet te bevestigen.
- Gegevens invullen: Gebruik Touch ID of Face ID om accountgegevens als gebruikersnamen, wachtwoorden of creditcardgegevens automatisch in te vullen als hierom wordt gevraagd. Zo kun je dus snel inloggen.
De bovenstaande functies werken ook met Touch ID op de Mac. Bovendien kun je hier ook aangeven welke functies je wilt in- of uitschakelen, via ‘Systeeminstellingen>Touch ID en wachtwoorden’. Maar er is nog een extra functie:
- Verschillende gebruikers: Gebruik Touch ID om snel tussen gebruikersaccounts te wisselen.
Heb ik Touch ID of Face ID?
Apple-apparaten zijn nooit uitgerust met zowel Touch ID als Face ID: het is altijd het een of het ander. Welke je hebt, is doorgaans gemakkelijk te herkennen. De vingerafdrukscanner van de iPhone en iPad zit namelijk verstopt in de thuisknop. Apparaten met een thuisknop hebben daardoor Touch ID, die zonder thuisknop hebben Face ID.
Uitzonderingen zijn de iPad 2022, iPad Air 2020, iPad Air 2022 en iPad mini 2021. Deze toestellen hebben geen thuisknop, maar wel Touch ID. De vingerafdrukscanner bevindt zich juist boven op het toestel, in de vergrendelknop.
Er zijn ook veel Macs met Touch ID. De vingerafdrukscanner bevindt zich doorgaans rechtsboven op het toetsenbord. Op moment van schrijven heeft Apple nog geen enkele laptop of desktop met Face ID uitgebracht, al zijn daar wel plannen voor.
Touch ID en Face ID instellen
Tijdens de configuratie van een nieuwe iPhone, iPad of Mac wordt vanzelf gevraagd om Face ID of Touch ID in te stellen. Wijs je dit af, dan kun je het later alsnog activeren. Op je iPhone of iPad werkt dat als volgt:
- Ga naar ‘Instellingen’.
- Tik op ‘Face ID/Touch ID en toegangscode’.
- Voer je toegangscode in als hierom wordt gevraagd.
- Tik op ‘Configureer Face ID/Touch ID’.
- Doorloop de stappen op het scherm en rond af met ‘Gereed’.
Touch ID instellen kan ook op Macs met een vingerafdruksensor. Daarvoor doe je het volgende:
- Open ‘Systeeminstellingen’ (voorheen ‘Systeemvoorkeuren’).
- Klik in het menu links op ‘Touch ID en wachtwoord’.
- Kies ‘Voeg vingerafdruk toe’.
- Voer je wachtwoord in als hierom wordt gevraagd.
- Doorloop de stappen op het scherm.
Heb je problemen met Face ID? Werkt het niet soepel, of misschien zelfs helemaal niet en moet je steeds je toegangscode invoeren. Lees dan ook ons artikel Face ID werkt niet.
Uitschakelen
Vind je Touch ID of Face ID uiteindelijk toch niet fijn? In dat geval kun je het gewoon uitschakelen. Op je iPhone of iPad werkt het als volgt:
- Ga naar ‘Instellingen’.
- Tik op ‘Face ID/Touch ID en toegangscode’.
- Voer je toegangscode in als hierom wordt gevraagd.
- Heb je Face ID ingesteld? Tik op ‘Stel Face ID opnieuw in’. Vervolgens doe je niets meer.
- Heb je Touch ID ingesteld? Tik dan op elke vingerafdruk die je hebt geregistreerd en selecteer per stuk ‘Verwijder vingerafdruk’.
Touch ID uitschakelen op je Mac werkt net wat anders:
- Ga naar ‘Systeeminstellingen’.
- Klik in het menu links op ‘Touch ID en wachtwoord’.
- Zweef met je muisaanwijzer boven een vingerafdruk. Er verschijnt nu een kruisje boven: klik hierop. Doe dit voor iedere vingerafdruk die je hebt ingesteld.



Praat mee
0