iPhone backup maken: zo maak je een reservekopie
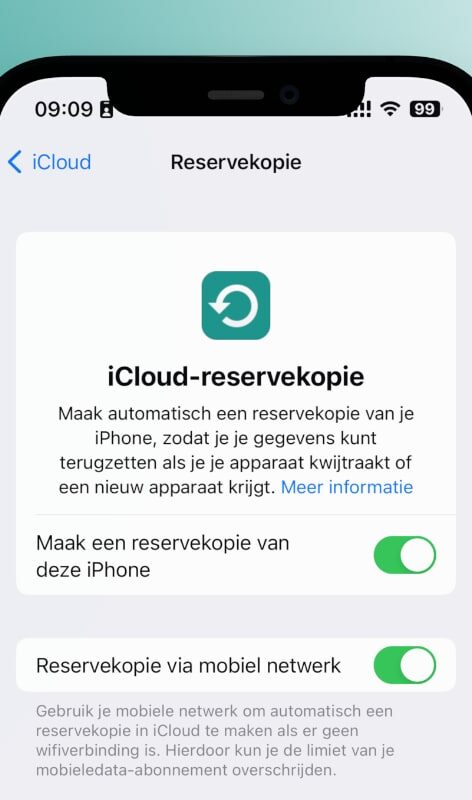
Het is verstandig om regelmatig een reservekopie (backup) te maken van je iPhone. Een iPhone backup maken kan op verschillende manieren, zoals via iCloud of met een Mac. In dit artikel lees je hoe je dat doet, en we gaan ook in op het terugzetten van een reservekopie.
Lees verder na de advertentie
Hoe een reservekopie maken van je iPhone?
‘Hoe maak ik een backup van mijn iPhone?’ is een vraag die je jezelf misschien stelt. Er zijn verschillende methoden om dit te doen, op deze pagina vertellen we je er alles over. We beginnen met een methode die bijna geen tijd en moeite kost en laten we je daarna de alternatieven zien.
Een iCloud reservekopie maken van je iPhone
De eenvoudigste manier met je iPhone om een reservekopie te maken is via iCloud. De backup wordt dan opgeslagen in iCloud (op de servers van Apple). Je hebt hiervoor een iPhone nodig en je moet verbonden zijn met wifi. Ook heb je voldoende iCloud-opslag nodig. Standaard geeft Apple je 5 GB gratis, en anders kun je iCloud opslag kopen vanaf 0,99 per maand.
kooptip

• Maximaal voordeel als je thuis Ziggo hebt
Hieronder leggen we uit hoe het maken van een backup werkt. Handig is dat Apple vervolgens elke dag een iCloud-reservekopie maakt. Je hebt er dan geen omkijken meer naar.
1. Een iCloud backup maken van je iPhone
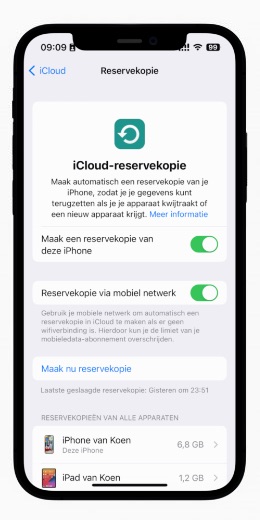
Het maken van een iCloud-backup doe je in de Instellingen-app van de iPhone:
- Ga op je iPhone naar Instellingen-app;
- Tik bovenaan op je naam;
- Tik op ‘iCloud’ en selecteer ‘iCloud-reservekopie’;
- Zet de schakelaar achter ‘Maak een reservekopie van deze iPhone’ op groen;
- Kies voor ‘Maak nu reservekopie’ of kijk daaronder of de huidige kopie nog recent is.
2. Een iCloud reservekopie automatisch maken
Wanneer je de bovenstaande stappen hebt gevolgd, maakt je iPhone voortaan dagelijks automatisch een backup. Hier hoef je verder niets voor te doen. Onder ‘Maak nu reservekopie’ zie je wanneer de backup voor het laatst gemaakt is.
Het maken van de reservekopie gebeurt als je iPhone wordt opgeladen, vergrendeld is en verbonden is met wifi. Meestal gebeurt dit ’s nachts.
3. Waar maakt iCloud reservekopieën van?
Met een reservekopie voorkom je dat je foto’s, video’s en andere gegevens verliest als je iPhone een keer kapotgaat of als je hem kwijtraakt. Maar welke gegevens bewaart zo’n iCloud reservekopie precies? Dit zijn ze:
- Foto’s en video’s (die lokaal worden opgeslagen, dus geen iCloud-foto’s)
- Appgegevens
- Apparaatinstellingen
- Alle berichten in de Berichten-app
- Aankoopgeschiedenis van Apple-diensten, zoals films, boeken en muziek
- Beltonen
- Back-up van je Apple Watch
- Organisatie van beginscherm en apps
Alleen gegevens die lokaal op je iPhone worden opgeslagen, worden in de iCloud-reservekopie bewaard. Gegevens die al in iCloud worden opgeslagen, staan er niet in. Je contacten, agenda’s, bladwijzers en notities die je in iCloud opslaat, is dus geen onderveel van de reservekopie. Dit geldt ook voor iCloud-foto’s.
4. Een iCloud reservekopie terugzetten naar je iPhone
Heb je een nieuwe iPhone? Dan is het eenvoudig om de backup op je iPhone te zetten. Zorg eerst dat de iPhone helemaal leeg is. Heb je hem al geconfigureerd? Dan moet je alle inhoud wissen om de backup terug te zetten. Je iPhone terugzetten naar fabrieksinstellingen doe je zo:
- Open de Instellingen-app en tik op ‘Algemeen’;
- Scrol helemaal naar beneden;
- Tik op ‘Zet over of stel iPhone opnieuw in’;
- Kies ‘Wis alle inhoud en instellingen’.
Is de iPhone leeg, dan kun je een iCloud reservekopie terugzetten door de volgende stappen te doorlopen:
- Schakel de iPhone in;
- Doorloop de configuratiestappen, tot je bij het scherm ‘App en gegevens’ komt;
- Tik op ‘Zet iCloud-reservekopie terug’;
- Log in bij iCloud door je Apple ID-gegevens in te voeren;
- Tik op de reservekopie.
Zorg dat je verbonden blijft met wifi en wacht tot de voortgangsbalk volloopt. Vaak duurt dit een paar minuten. Daarna zie je al je vertrouwde apps terug op het beginscherm, inclusief wallpaper, foto’s, berichten en meer.
iPhone backup maken via Mac of Windows-pc
Je kunt ook een back-up van je iPhone maken via je Mac. Velen zullen dat nog steeds een ‘iTunes backup’ noemen, maar tegenwoordig maak je de reservekopie in het programma Finder. Maak je een reservekopie op een Windows-pc, dan gebruik je daarvoor nog wel de app iTunes, die je downloadt via de Microsoft Store.
1. Sluit je iPhone aan
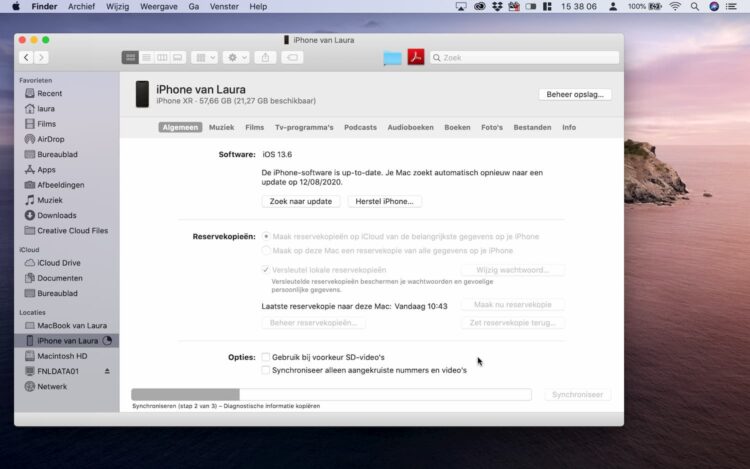
Sluit je iPhone aan op je Mac. Zorg dat je iPhone is ontgrendeld: hij verschijnt dan in de zijbalk van Finder, onder ‘Locaties’. Klik op de naam van je iPhone.
Op een Windows-computer open je de app iTunes, sluit je de iPhone aan en tik je bovenin op de kleine afbeelding van de iPhone. De stappen zijn vervolgens vergelijkbaar.
2. Versleutel je backup
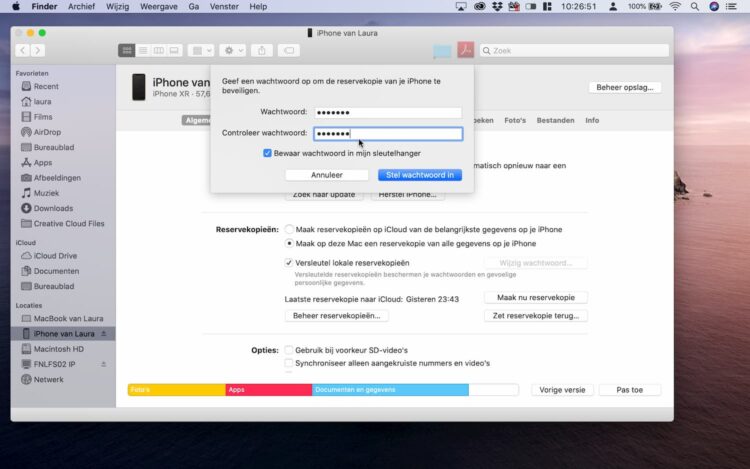
Vink ‘Maak op deze Mac een reservekopie … ‘ aan en vink daaronder ‘Versleutel lokale reservekopieën’ aan. Je moet nu een wachtwoord opgeven om je reservekopie te beveiligen. Zo maak je de meest complete en veilige kopie via je Mac.
3. Kopiëren
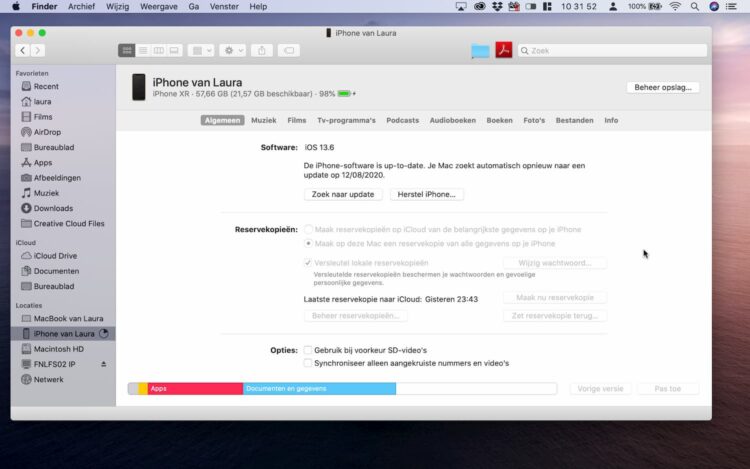
Op je iPhone moet je je toegangscode invoeren. Soms begint de Mac meteen met kopiëren – opties onder ‘Reservekopieën’ worden dan uitgegrijsd. Anders moet je eerst op ‘Maak nu reservekopie’ klikken.
4. Even afwachten
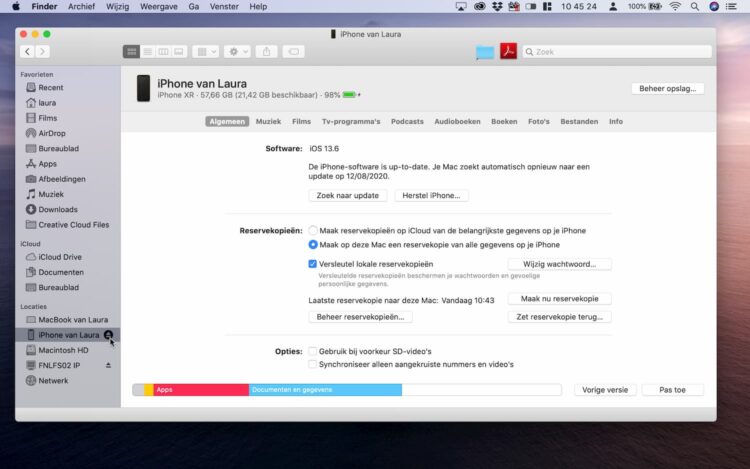
Wacht totdat het cirkeltje in de zijbalk is volgelopen. Wacht daarna nóg even, totdat je ziet wanneer de laatste reservekopie gemaakt is. Klik op de Eject-knop en verwijder je iPhone.
Reservekopie op je computer terugzetten naar iPhone
Staat er een backup van je iPhone op je Mac of Windows-computer? Dan doe je het volgende om hem naar de iPhone terug te zetten:
- Sluit je iPhone aan op je computer en geef aan dat je het apparaat vertrouwt;
- Selecteer je iPhone in het Finder-venster of iTunes;
- Selecteer de optie ‘Zet reservekopie terug’;
- Kies een reservekopie;
- Klik op ‘Herstel’ en wacht tot het terugzetten is voltooid.
Reservekopie bij iPad
In dit artikel hebben we je uitgelegd hoe je op verschillende manieren een reservekopie kunt maken van je iPhone. Heb je een iPad? Dan kun je daarvoor precies dezelfde methodes toepassen. Heb je een iPhone en een iPad en misschien nog wel meer Apple-apparaten? Bedenk je dan wel dat je gratis iCloud-opslag van 5GB waarschijnlijk te beperkt is om overal een reservekopie van te maken. Verhoog je opslaglimiet naar 50GB (€ 0,99 per maand) of 200GB (€ 2,99 per maand) – je krijgt dan ook direct toegang tot de functies van iCloud+. Of kies toch voor een kopie op je computer.
Maak regelmatig een reservekopie van je iPhone en iPad
We adviseren je om regelmatig een backup te maken van je iPhone. Het best is om de allereerste optie die we hebben beschreven te activeren. Dan gebeurt het automatisch en zo goed als dagelijks, terwijl je slaapt.
Doe je het liever zelf, probeer het dan met regelmatige intervallen te doen. De meningen over de frequentie lopen uiteen van wekelijks tot maandelijks. Het is ook afhankelijk van hoe intensief je je iPhone of iPad gebruikt. Je zou jezelf aan kunnen wennen om bij iedere iOS-update even een kopie te maken.
Meer weten?
Meer van dit soort handige Apple tips lees je in onze rubriek met workshops. Wil je wekelijks handige tips en het laatste Apple nieuws in je mailbox ontvangen? Meld je dan aan voor onze gratis nieuwsbrief.




Praat mee
0