3 simpele manieren om in Safari je favoriete websites op te slaan
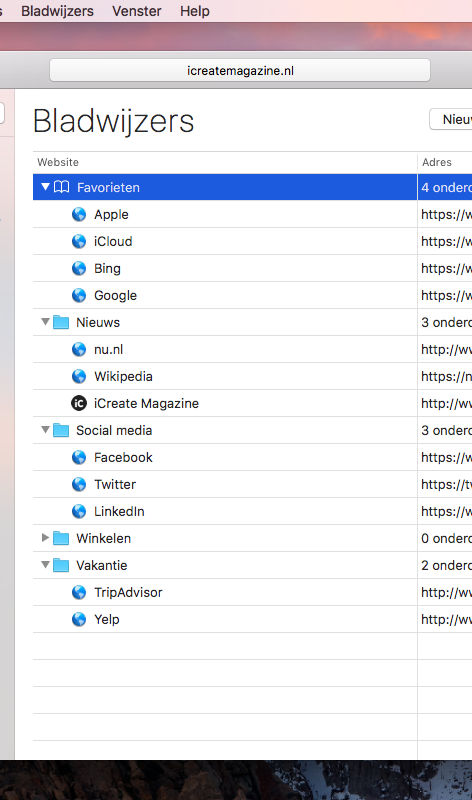
Lees verder na de advertentie
Op sommige websites vind je precies wat je zoekt. Daar kom je graag nog een keer terug! Safari heeft drie mogelijkheden om je favoriete websites voor je te bewaren: bladwijzers, favorieten en de leeslijst. Wij leggen uit hoe je er handig gebruik van maakt!
1. Bladwijzers
Voordat we gaan opbouwen, ruimen we eerst onze bladwijzers op. De volgende stappen gaan over het opslaan, wijzigen en ordenen van bladwijzers.
1. Opruimen bladwijzers
 Standaard staan er al een aantal voor je klaar, die gaan we opruimen. Open Safari en kies in de menubalk ‘Bladwijzers>Wijzig bladwijzers’. Ctrl-klik op ongewenste bladwijzers om ze te verwijderen.
Standaard staan er al een aantal voor je klaar, die gaan we opruimen. Open Safari en kies in de menubalk ‘Bladwijzers>Wijzig bladwijzers’. Ctrl-klik op ongewenste bladwijzers om ze te verwijderen.
2. Naam bladwijzers wijzigen

Staan er nuttige bladwijzers tussen maar hebben die een ellenlange of onduidelijke naam? Ctrl-klik op een bladwijzer, kies ‘Wijzig naam’ en verzin een betere naam.
3. Ordenen bladwijzers

Overzicht creëer je met mappen: maak ze via ‘Nieuwe map’ rechtsboven en sleep bestaande bladwijzers op de map. Gebruik bijvoorbeeld categorieën zoals ‘Nieuws’, Social Media’ of ‘Winkelen’.
4. Nieuwe bladwijzer toevoegen
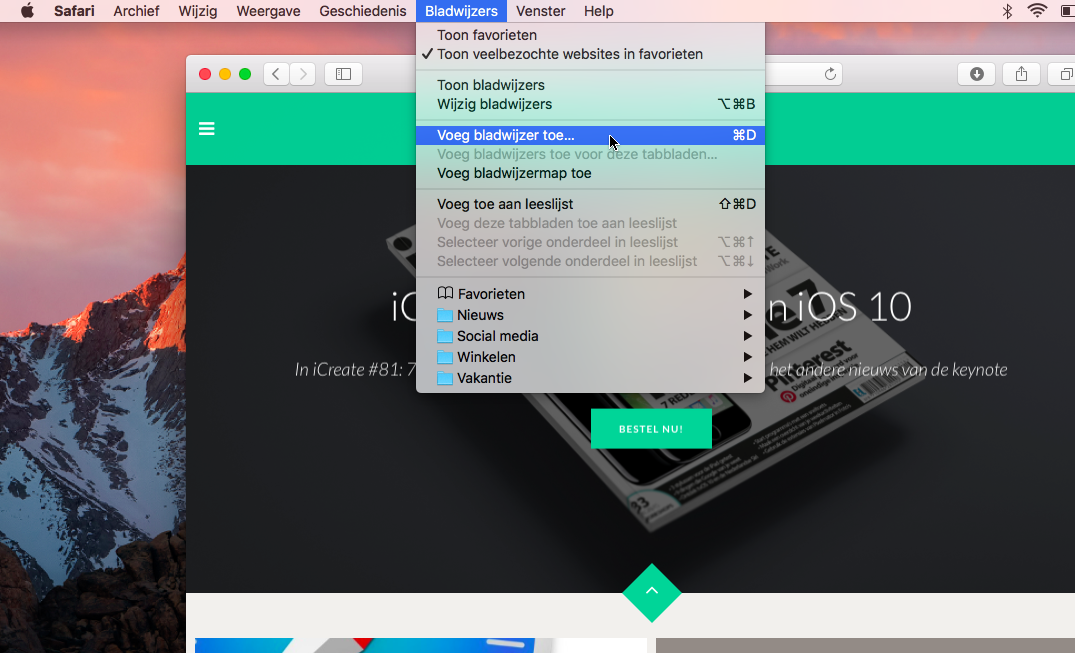
Nu gaan we nieuwe bladwijzers toevoegen. Open een website, bijvoorbeeld www.icreatemagazine.nl. Kies ‘Bladwijzers>Voeg bladwijzer toe’ of gebruik de toetscombinatie Cmd+D.
5. Zoekfunctie
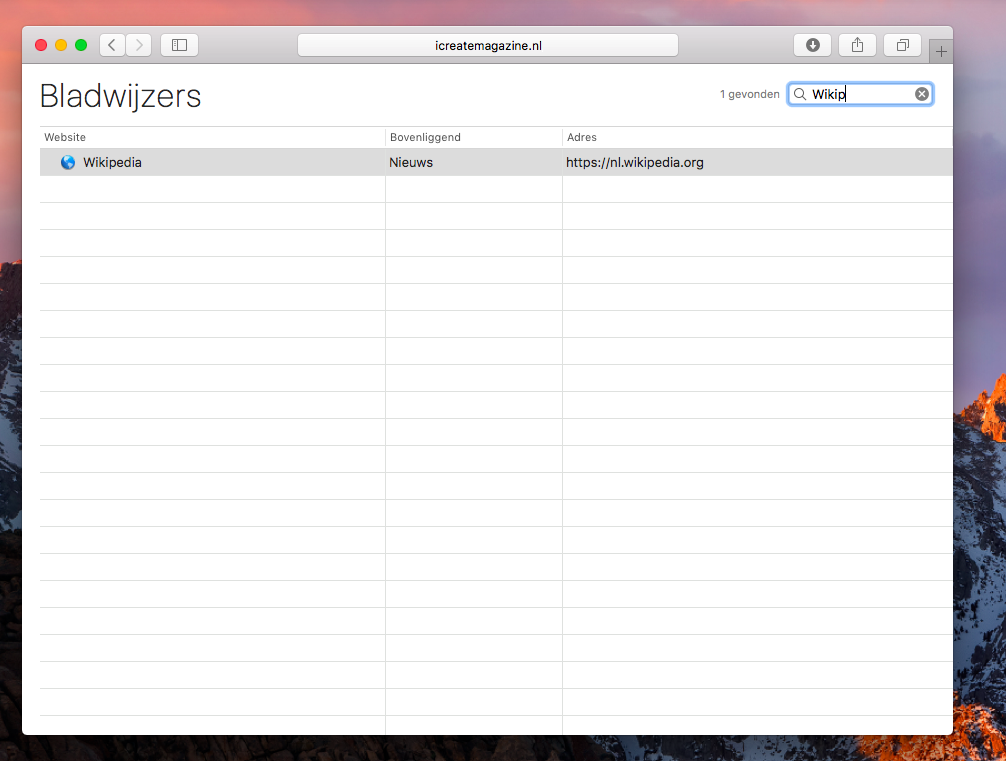 In de bladwijzereditor is overigens ook een handige zoekfunctie geïntegreerd. Vul rechtsboven een zoekterm in en alle passende resultaten verschijnen.
In de bladwijzereditor is overigens ook een handige zoekfunctie geïntegreerd. Vul rechtsboven een zoekterm in en alle passende resultaten verschijnen.
6. Map en beschrijving
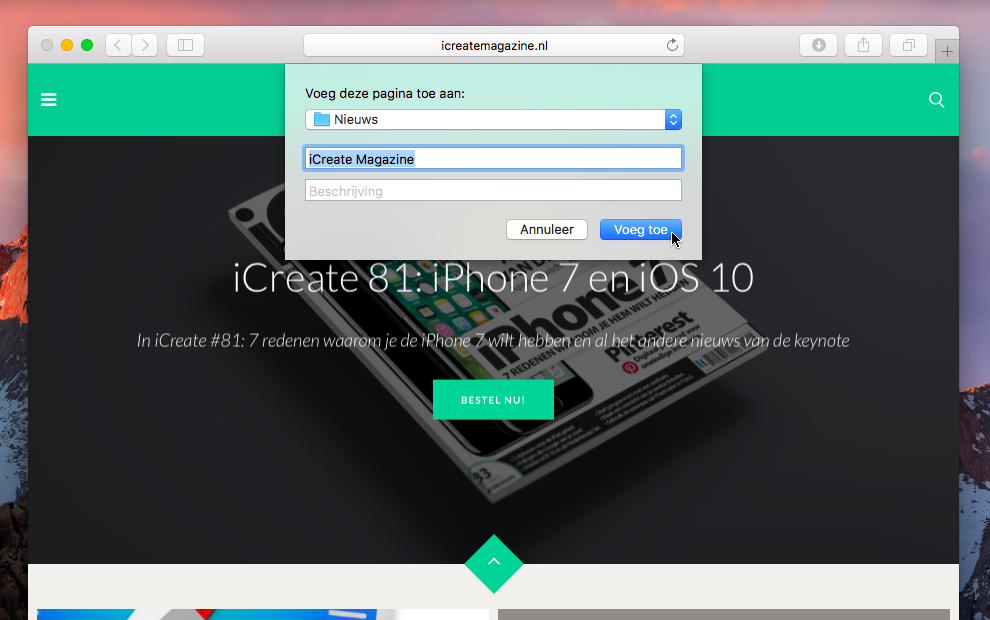 Een nieuw venster verschijnt waarin je een van de zojuist gemaakte mappen (of de Favorieten) kiest als opslaglocatie. Daaronder kun je nog een beschrijving geven.
Een nieuw venster verschijnt waarin je een van de zojuist gemaakte mappen (of de Favorieten) kiest als opslaglocatie. Daaronder kun je nog een beschrijving geven.
2. Favorieten
Mocht je nou echt favoriete websites hebben, dan kun je deze opslaan onder favorieten. Wanneer je bladwijzers hierin opslaat kun je ze in één klik bezoeken. Hier zijn ook sneltoetsen voor: met Cmd+Alt+1 open je de eerste favoriet, met Cmd+Alt+2 de tweede, et cetera.
Stel favorieten in
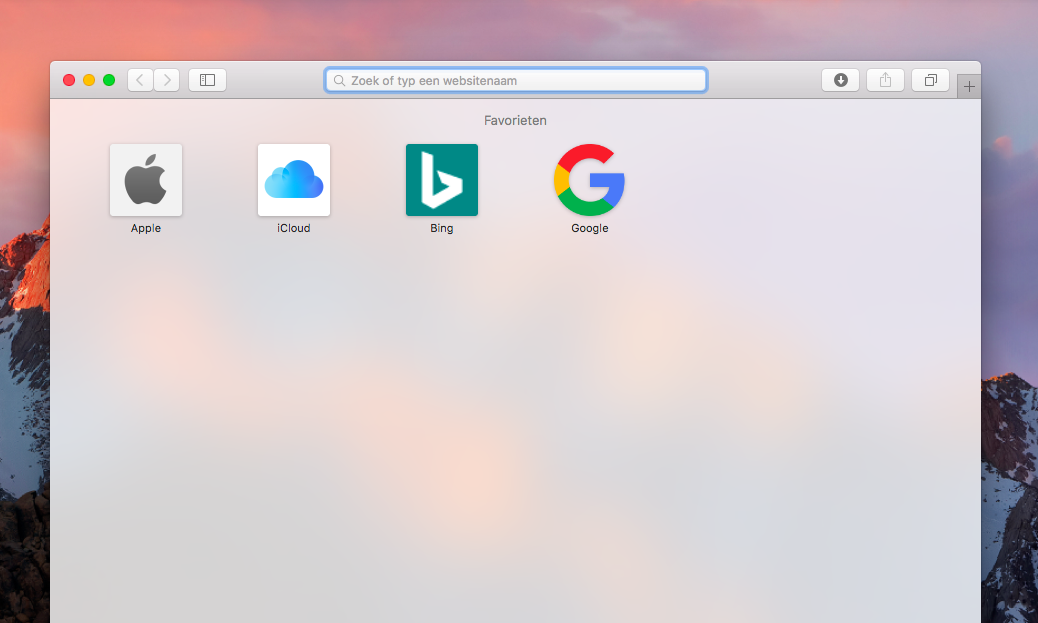 Een bijzondere map die je bent tegengekomen onder de Bladwijzers, is ‘Favorieten’. Bladwijzers die hierin staan, verschijnen als icoontjes op de ‘Nieuw tabblad’-pagina zodat je er met maar één klik naartoe gaat.
Een bijzondere map die je bent tegengekomen onder de Bladwijzers, is ‘Favorieten’. Bladwijzers die hierin staan, verschijnen als icoontjes op de ‘Nieuw tabblad’-pagina zodat je er met maar één klik naartoe gaat.
3. Leeslijsten
Wil je een bladwijzer niet voor eeuwig bewaren, maar slechts tijdelijk om er later eenmalig heen te kunnen? Gebruik dan de leeslijst om websites op te slaan. Bijkomend voordeel: deze websites werken dan zelfs als je even geen internet hebt.
1. Handig alternatief
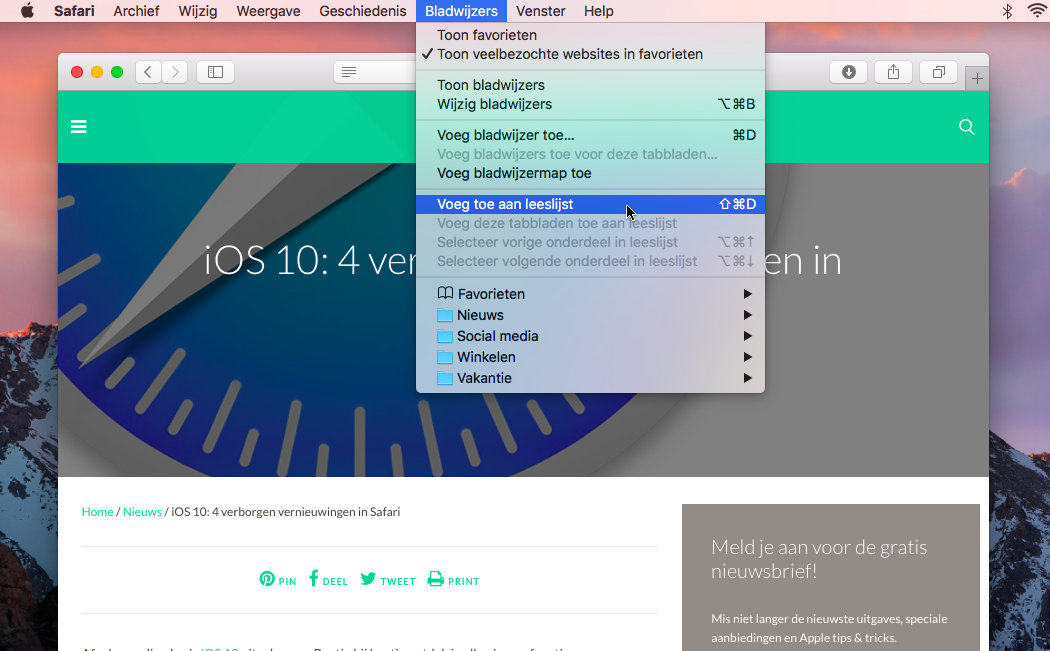 Wil je een pagina, bijvoorbeeld een artikel, bewaren om later nog te bekijken? Dan is de leeslijst een beter alternatief. Je voegt een item toe via ‘Bladwijzers’ of met Cmd+Shift+D.
Wil je een pagina, bijvoorbeeld een artikel, bewaren om later nog te bekijken? Dan is de leeslijst een beter alternatief. Je voegt een item toe via ‘Bladwijzers’ of met Cmd+Shift+D.
2. Teruglezen leeslijst
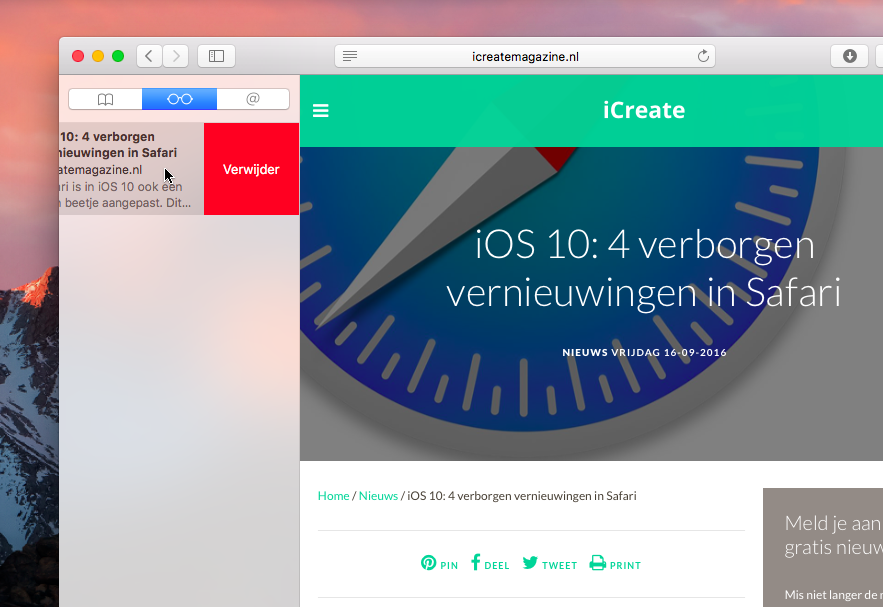 De leeslijst haal je tevoorschijn via ‘Weergave> Toon leeslijstkolom’. Om gelezen items hieruit te verwijderen, veeg je boven een artikel naar links en kies je ‘Verwijder’.
De leeslijst haal je tevoorschijn via ‘Weergave> Toon leeslijstkolom’. Om gelezen items hieruit te verwijderen, veeg je boven een artikel naar links en kies je ‘Verwijder’.
Meer interessante tips, workshops of nieuws? Haal dan nu de nieuwe editie van iCreate Magazine in de webshop!






Praat mee
0