Apple MacBook resetten: snel je MacBook terug naar fabrieksinstellingen

Of je nou je oude Mac wilt resetten voor verkoop of met een schone lei wilt beginnen; in beide gevallen moet je je Mac herstellen naar fabrieksinstellingen, zodat er geen gegevens meer van je op staan. Met behulp van deze handleiding is het Mac resetten zo gepiept. Zo zet je je MacBook, iMac of Mac mini terug naar de fabrieksinstellingen.
Lees verder na de advertentie
Lees ook: iPad resetten
Bereid je Mac voor op het resetten
Zeker als je je Mac verkoopt, is het belangrijk dat je ál je gegevens verwijdert. Om er zeker van te zijn dat dit op de juiste wijze gebeurt, is het verstandig om eerst bepaalde diensten en functies uit te schakelen. Zet daarna de Mac pas terug naar de fabrieksinstellingen door de harde schijf te wissen. Hieronder staan ze stap voor stap uitgelegd.
1. Maak een back-up
kooptip

• Maximaal voordeel als je thuis Ziggo hebt

Om je MacBook 2020 of andere Mac te resetten zonder gegevens te verliezen, is het zaak om een reservekopie (back-up) te maken, bijvoorbeeld via Time Machine. Misschien heb je al je bestanden ook al overgezet naar een nieuwe Mac via Migratie-assistent – dat is ook prima. Maar pas als je zeker weet dat je bij het herstellen niets belangrijks verliest, ga je door met de volgende stappen.
De beste externe schijf om de back-up te maken, is volgens ons overigens de Samsung Portable SSD T7 Touch. Tien keer zo snel als een gewone harde schijf, en door gebrek aan bewegende onderdelen ook veel betrouwbaarder. Maar het beste is wel dat je je Time Machine-reservekopie hiermee ook direct kunt beveiligen. Dankzij een vingerafdrukscanner is de back-up pas te lezen en te gebruiken, als jij met je vingerafdruk hebt bevestigd, dat jij het ook echt bent. Wel zo handig bij het overzetten naar je nieuwe Mac, en sowieso een rustgevende gedachte, mocht je de schijf ooit kwijtraken.
Je kunt ook van iCloud en iCloud Drive gebruikmaken om belangrijke bestanden te bewaren, zoals foto’s, documenten en apps. Die zijn vervolgens vanuit al je Apple-apparaten te openen – dus ook je nieuwe Mac. Maar een reservekopie op een schijf is wel een stuk sneller – zeker met een wat tragere internetverbinding.
2. Uitloggen bij iCloud

Log uit bij iCloud, via ‘Systeemvoorkeuren>Apple ID’. Zo verzamel je geen apparaten op je Apple ID die je niet meer hebt. Je wordt nu gevraagd of je een kopie van je iCloud-gegevens wilt bewaren. Je gaat je Mac echter wissen, dus vink je de opties uit en kies je voor ‘Ga door’. De gegevens blijven beschikbaar in iCloud.
Als je iCloud-foto’s gebruikt, word je gevraagd om de foto’s naar je Mac te downloaden. Kies voor ‘Verwijder van Mac’; de foto’s verdwijnen alleen van je Mac; ze blijven dus nog wel beschikbaar in iCloud.
Het is ook handig om uit te loggen bij programma’s die een abonnement vereisen, zoals Office 365 en Adobe Creative Cloud. Op die manier voorkom je dat je later ingewikkeld bij de diensten zelf ervoor moet zorgen dat je uitgelogd wordt.
3. Log uit bij iMessage

Gebruik je de Berichten-app op je Mac? Open deze app dan en kies in het menu voor ‘Berichten>Voorkeuren’. Klik op het tabblad ‘iMessage’ en kies ‘Log uit’.
4. Stel het NVRAM opnieuw in
Sluit je Mac af, zet hem aan en houd direct de volgende vier toetsen tegelijk ingedrukt: Option, Command, P en R. Laat de toetsen na ongeveer twintig seconden los. Door het NVRAM opnieuw in te stellen, worden gebruikersinstellingen uit het geheugen gewist. Eventueel worden ook beveiligingsfuncties hersteld die waren gewijzigd.
Meer van dit soort Mac-tips? Schrijf je in voor onze nieuwsbrief:
5. Ontkoppel je bluetooth-apparaten

Open Systeemvoorkeuren en klik op ‘Bluetooth’. Is je Mac nog gekoppeld aan een toetsenbord, muis, trackpad, controller of ander apparaat? Koppel deze dan los door naast de naam van het apparaat op de x te klikken en voor ‘Verwijder’ te kiezen. Zo voorkom je problemen met bluetooth als de nieuwe eigenaar van de Mac zich binnen het bluetooth-bereik bevindt.
MacBook resetten in macOS Monterey
Je bent nu helemaal klaar om je Mac te wissen! Dankzij een nieuwe functie in macOS Monterey is het erg gemakkelijk geworden om je MacBook, iMac of Mac mini te resetten. Deze functie heeft de volgende naam: ‘Wis alle inhoud en instellingen’. Dit ken je misschien al van het iPhone resetten. Met de optie zet je je Mac met één eenvoudige klik terug naar de fabrieksinstellingen. Zo doe je dat:
- Open de app Systeemvoorkeuren.
- Klik boven in het menu op ‘Systeemvoorkeuren’.
- Kies ‘Wis alle inhoud en instellingen’.
De functie is overigens alleen beschikbaar op Macs uit 2017 of nieuwer, zoals de MacBook Air 2020 of MacBook Pro 2021. Je hebt namelijk een Mac nodig waarbij het systeem is versleuteld door de T2-chip. Heb je een oudere Mac, of draait je Mac op een ouder besturingssysteem? Volg dan de stappen hieronder.
MacBook terug naar fabrieksinstellingen

Is je Mac te oud voor de bovenstaande functie? Reset je Mac dan met de onderstaande stappen. Door de harde schijf te wissen en macOS opnieuw te installeren, zet je je Mac terug naar de fabrieksinstellingen.
1. MacBook resetten toetscombinatie
Zet de Mac eerst uit, want we gaan nu de MacBook resetten bij het opstarten. Schakel de Mac daarna in en houd direct de toetsen Cmd+R tegelijk ingedrukt, tot je een Apple-logo ziet. Je komt nu in de herstelomgeving.
2. Schijfhulpprogramma
Selecteer je taal en klik rechtsonder op de pijl om verder te gaan. Selecteer in het venster dat verschijnt de optie ‘Schijfhulpprogramma’ en klik op ‘Ga door’.
3. Harde schijf MacBook wissen
Selecteer linksboven in de navigatiekolom ‘Macintosh HD’ en klik in de knoppenbalk op ‘Wis’. Kies vervolgens voor ‘Wis volumegroep’. Als je deze knop niet ziet, klik je op ‘Wis’. Is het wissen voltooid? Dan klik je op ‘Gereed’ om door te gaan.
Selecteer in de navigatiekolom ook andere interne volumes, als je die hebt. Klik vervolgens in de knoppenbalk boven ‘Volume’ op de min-knop (-) om het volume te verwijderen.
4. Mac terug naar fabrieksinstellingen
Sluit Schijfhulpprogramma door linksboven op de rode bol te klikken. Selecteer ‘Installeer macOS Big Sur’ opnieuw en klik op ‘Ga door’. Let op: Zet je Mac tijdens deze stap niet uit!
Klik je door de installatie en kies ‘Macintosh HD’ als je naar een doel voor de installatie wordt gevraagd. Je Mac wordt nu opnieuw geïnstalleerd en gaat een paar keer herstarten. Dit installeren kan wel een halfuurtje duren, dus zorg ervoor dat je genoeg tijd hebt.
Zodra je de mogelijkheid krijgt om een taal te selecteren, schakel je je Mac uit. Je hebt hem succesvol teruggezet naar de fabrieksinstellingen. De volgende keer dat iemand hem weer aanzet, begint degene met de eerste configuratie van macOS – net alsof die hem net uit de doos heeft gehaald.
Handige tips voor je Mac, elke week in je mailbox? Schrijf je dan in voor onze gratis nieuwsbrief.




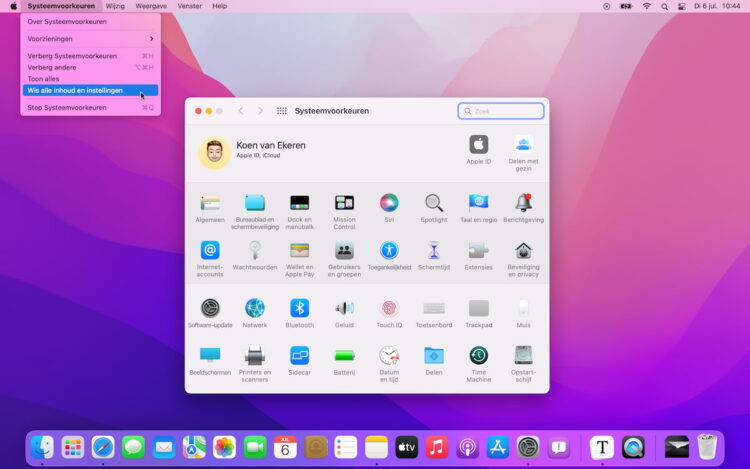
Praat mee
0