iCloud-opslag vol? 8 manieren om ruimte vrij te maken op je iPhone
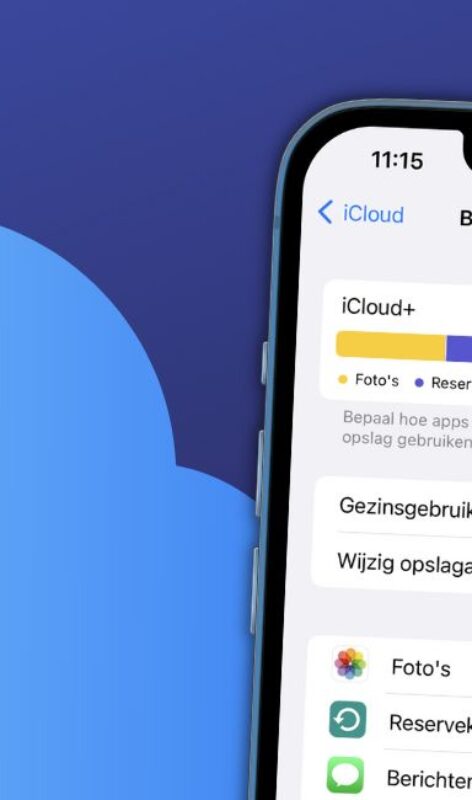
Iedereen heeft er vroeg of laat mee te maken: een volle iCloud. Het kopen van extra opslagruimte stel je liever uit, dus wil je wat iCloud-opslagruimte vrijmaken. Is je iCloud opslag vol? In deze workshop leggen we je een stappenplan voor over hoe je het iCloud opruimen handig aanpakt.
Lees verder na de advertentie
iCloud opslag vol? Zo kun je iCloud opslagruimte vrijmaken
Je iCloud vol: iPhone-gebruikers worden daar niet blij van. Dan worden er geen reservekopieën meer gemaakt. Ook komen je gemaakte foto’s en video’s bijvoorbeeld niet meer in iCloud terecht. In dat geval is het tijd om wat ruimte vrij te maken. Dat kan op de volgende manieren:
1. Verwijder een iCloud-reservekopie
kooptip

• Maximaal voordeel als je thuis Ziggo hebt
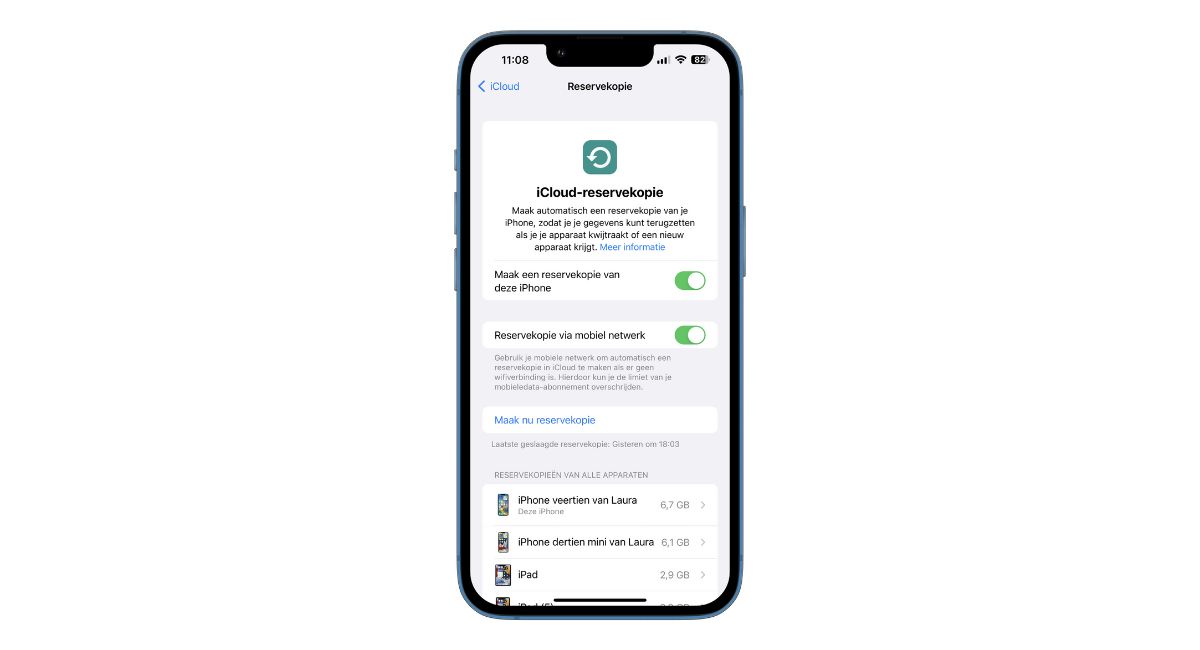
Je iCloud beheren begint bij je iCloud reservekopieën. Waarschijnlijk zijn deze voor een groot deel verantwoordelijk voor je beperkte iCloud-opslag. Dit zijn de backups van je iPhone en iPad. Het is belangrijk om er een te hebben, want zo voorkom je dat je al je foto’s, documenten en andere bestanden verliest als je je iPhone of iPad kwijtraakt.
Het kan echter goed zijn dat er nog reservekopieën in iCloud staan van oude apparaten, zoals je oude iPhone die je allang hebt verpatst. Die kun je gerust verwijderen. Ga hiervoor naar Instellingen en tik boven op je naam. Kies voor ‘iCloud>iCloud-reservekopie’. Hier vind je de verschillende back-ups die in iCloud staan. Als je een back-up wilt verwijderen, tik je op het apparaat en duw je op de knop ‘Verwijder en schakel uit’. Bij het apparaat dat je gebruikt staat de tekst ‘Deze iPhone’ of ‘Deze iPad’ – deze kun je beter bewaren.
2. Bepaal van welke apps er een reservekopie wordt gemaakt
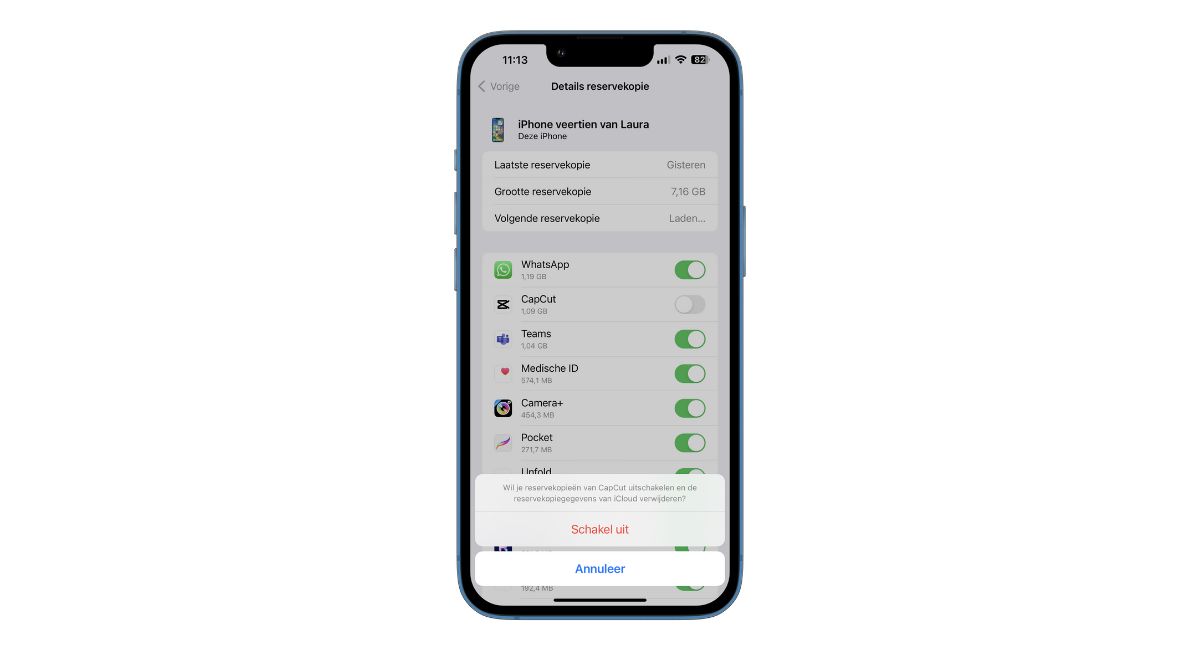
In de vorige tip verwezen we je naar ‘Instellingen>[Je naam]>’Cloud>iCloud-reservekopie’. Als je tikt op de naam van het apparaat dat je nu op dit moment gebruikt, vind je een lijst met apps en diensten die veel ruimte innemen in je reservekopie. Misschien vind je het van sommige niet zo belangrijk dat ze in iCloud worden bewaard. Tik dan op de schakelaar hierachter en kies ‘Schakel uit’. De iCloud-reservekopie wordt dan uitgeschakeld voor de app en de bewaarde iCloud-gegevens worden verwijderd.
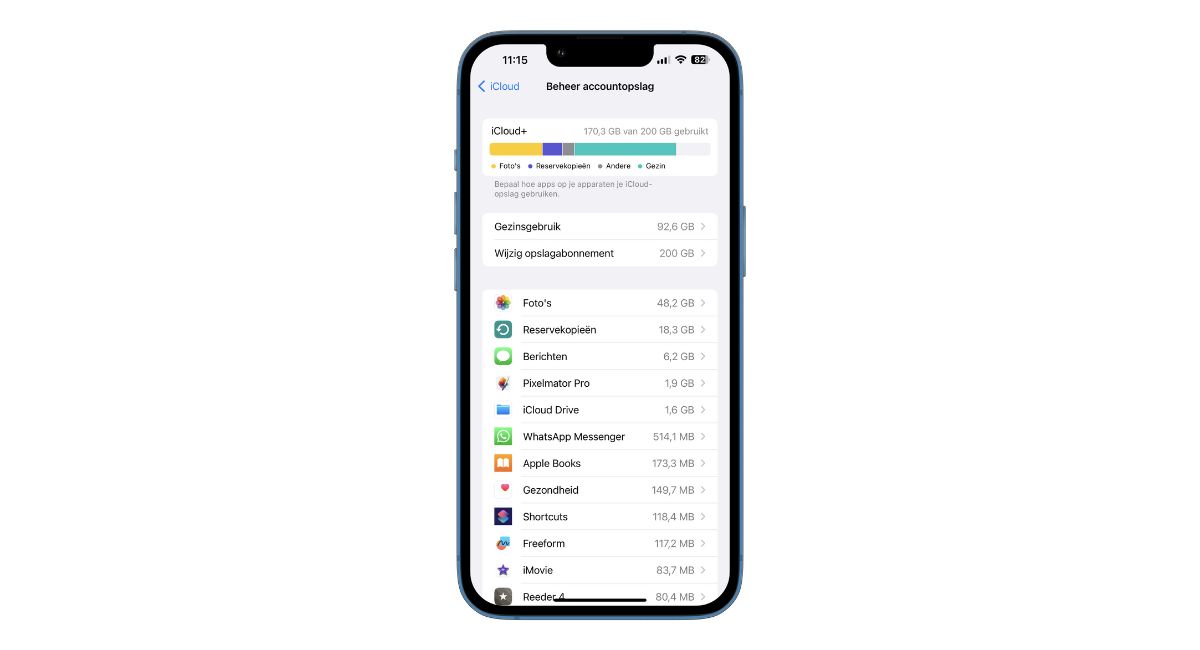
Wil je voor meer apps iCloud-opslagruimte vrijmaken? Open de Instellingen-app en tik boven op je naam. Kies vervolgens voor ‘iCloud>Beheer accountopslag’. Onderaan bevindt zich een lijst met apps die iCloud gebruiken. Achter de naam staat hoeveel bestandsruimte ze innemen – logisch dat je iCloud opslag vol zit. Tik op een van de apps en kies ‘Verwijder documenten en gegevens’.
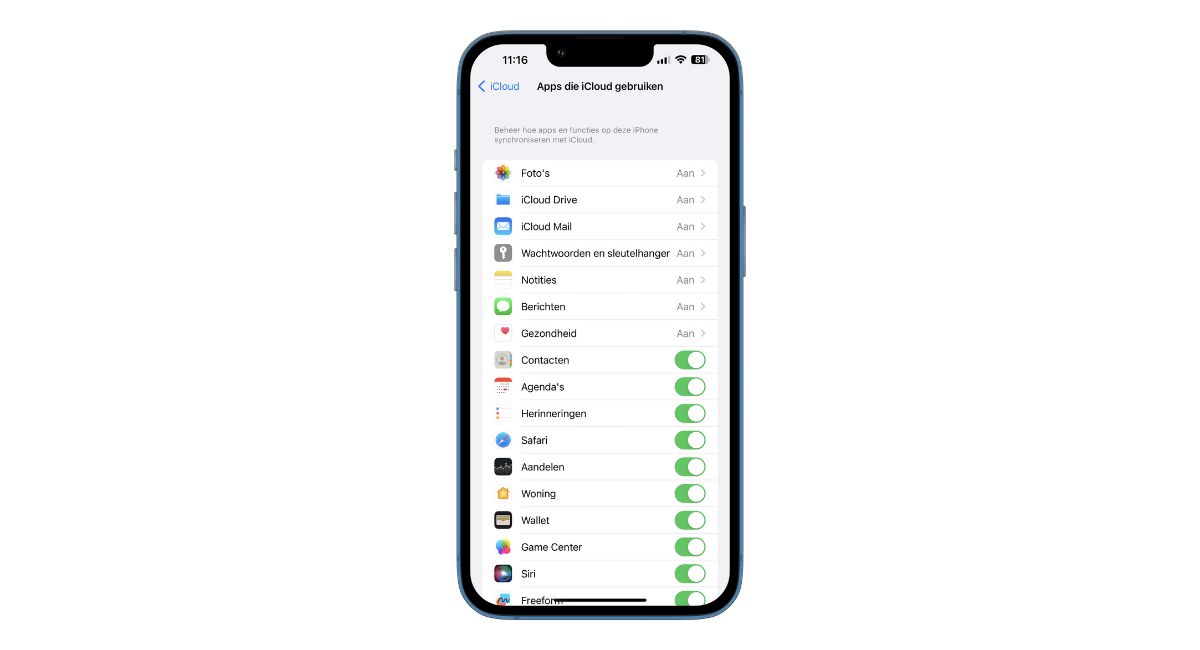
Open de Instellingen-app, tik boven op je naam en kies ‘iCloud’. Je ziet alle apps die toegang hebben tot je iCloud onder ‘Apps die iCloud gebruiken’ – via ‘Toon alles’ zie je ze allemaal. Je ontzegt deze apps verdere toegang door per stuk de schakelaar op grijs te zetten. Let op: dit moet je voor elk Apple-apparaat apart instellen. Op een iPad volg je dezelfde stappen. Heb je een Mac, dan ga je naar ‘Systeemvoorkeuren>Apple ID>iCloud’ en zet je daar de vinkjes uit.
Overigens verdwijnt er na het volgen van deze stap niets uit iCloud, dat doe je met stap 2 en 3 uit deze workshop. Maar je zorgt wel dat apps niet meer van je iCloud-opslagruimte mogen snoepen.
5. Verwijder bestanden in iCloud Drive
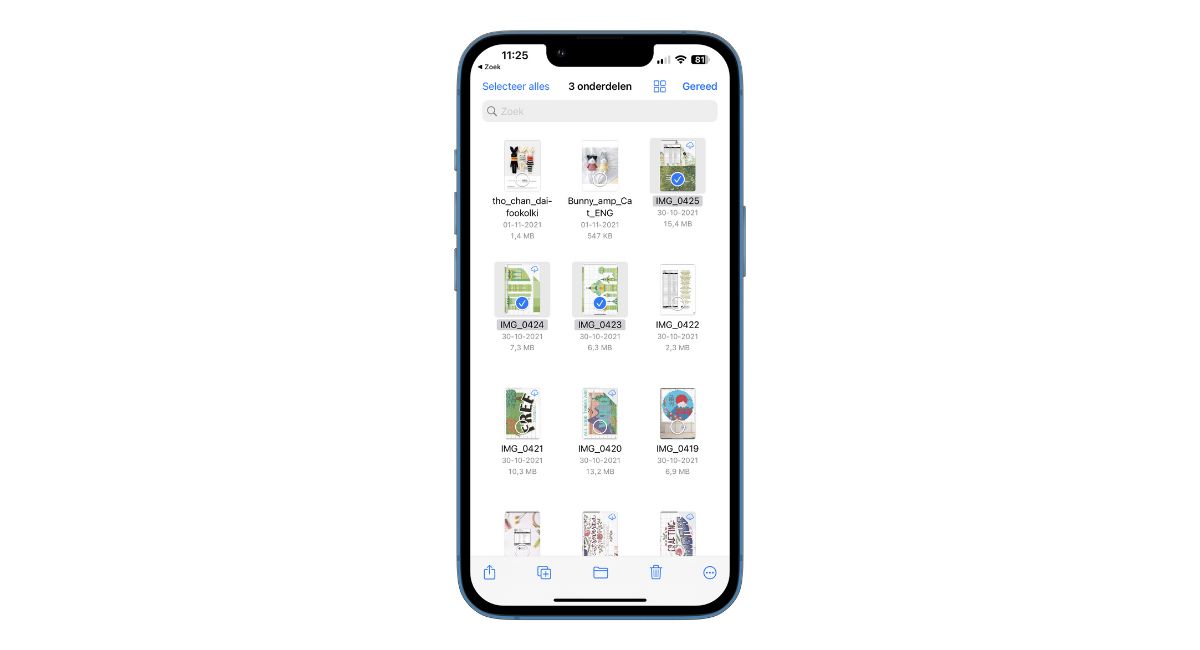
Heb je iCloud Drive al gecheckt? Daar kunnen nog allerlei loze bestanden rondzweven. Op je iPhone of iPad kom je in iCloud Drive door de Bestanden-app te openen. Selecteer de bestanden die je wilt verwijderen en tik op het Prullenbak-icoon. Ze zijn nu nog niet definitief uit iCloud, want ze worden nog 30 dagen bewaard in ‘Recent verwijderd’. Om ze ook hier te wissen, tik je op de sectie ‘Bladeren’ en kies je voor ‘Recent Verwijderd’. Als je ze ook hier verwijdert, worden de bestanden meteen gewist op al je iCloud-apparaten – dit kun je niet meer ongedaan maken. Denk hier dus goed over na.
Op je Mac ga je in Finder naar de map ‘iCloud Drive’. Hier verplaats je de bestanden naar de prullenmand. Open de prullenmand als je de bestanden definitief wilt verwijderen en kies ‘Verwijder onmiddellijk’.
6. Verplaats je iCloud-foto’s naar je Mac
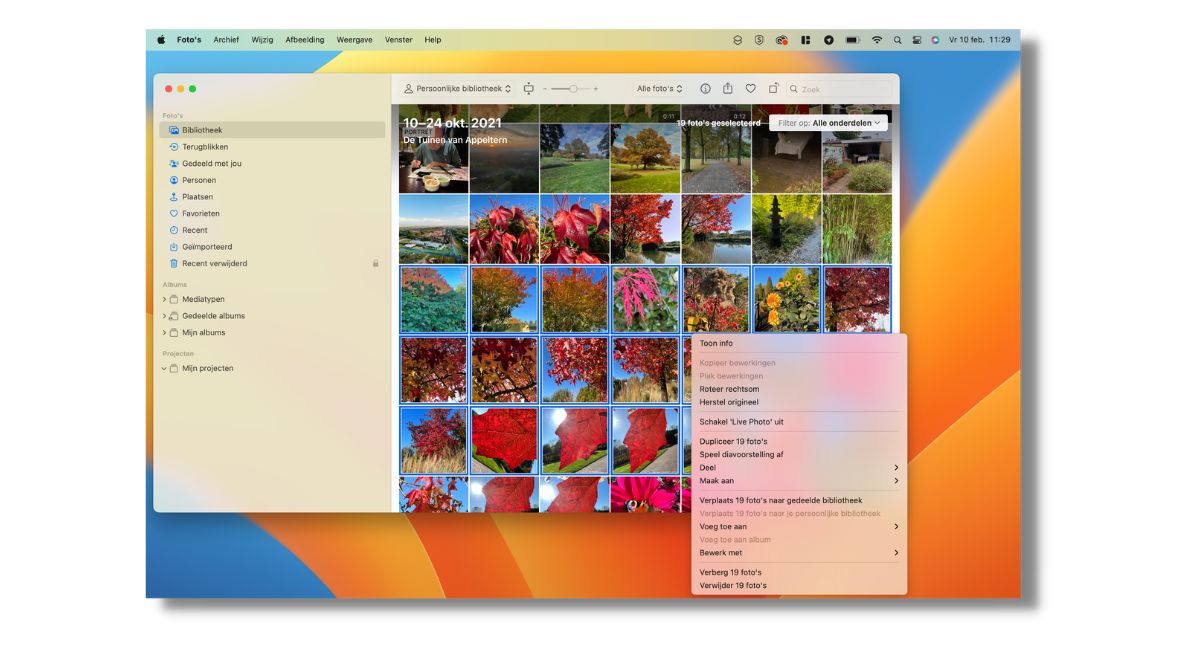
Als je iCloud-foto’s gebruikt, dan neemt dit waarschijnlijk de meeste ruimte in. Het liefst laat je alle foto’s en video’s voor altijd in iCloud staan, maar soms is het onvermijdelijk om een deel te wissen en ze op je Mac te bewaren, of op een externe harde schijf. iCloud foto’s verwijderen doe je als volgt:
- Open de Foto’s-app op je Mac. Als je in het paneel links op ‘Foto’s’ klikt, zie je alle beelden die in iCloud zijn opgeslagen.
- Scrol helemaal naar boven en maak een selectie van de foto’ en video’s die je alleen op je Mac wilt bewaren. Als je in één keer een grote selectie wilt maken, is het handig om eerst de eerste foto te selecteren, waarna je naar beneden scrolt, de Shift-knop ingedrukt houdt en op de laatste foto of video klikt.
- Kies in het menu boven voor ‘Archief’ en kies ‘Exporteer>Exporteer … foto’s’. Klik op ‘Exporteer’ en kies een map waar je de beelden wilt bewaren.
- Control-klik op de selectie en klik op ‘Verwijder … foto’s’. Met één klik op ‘Verwijder’ worden de iCloud-foto’s op al je apparaten gewist.
7. Maak een extra Apple ID aan
Het lijkt ons niet handig, maar als je alle vorige stappen hebt doorlopen, je iCloud nog steeds tjokvol zit en je geen cent wilt besteden aan extra opslagruimte, is het maken van een extra Apple ID misschien de laatste uitweg. Bij elke Apple ID krijg je immers 5 GB gratis. Deze nieuwe ID kan je bijvoorbeeld aanmaken voor een iPad die je zelden gebruikt. Houd er wel rekening mee dat je je gekochte apps, films en boeken dan niet op je iPad kunt gebruiken.
8. Nog steeds je iCloud opslag vol? Upgrade naar iCloud+
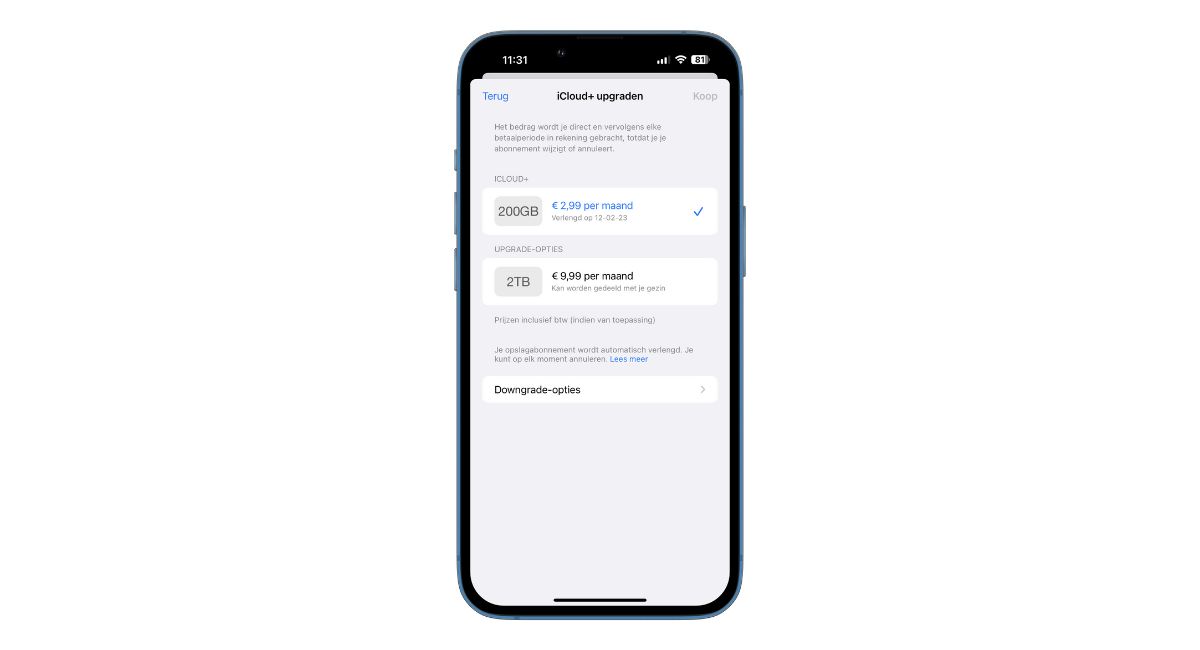
Wil het iCloud opschonen niet zo lukken? Het liefst stel je deze optie zo lang mogelijk uit, maar er komt voor iedereen een moment dat je niet genoeg hebt aan de 5 GB gratis iCloud opslag die je krijgt. In dat geval is het tijd om je opslagruimte uit te breiden. iCloud opslag kopen kan al voor een eurootje per maand: hiermee beschik je over maar liefst 50 GB iCloud-opslagruimte, waar je waarschijnlijk meer dan genoeg aan hebt.
Activeer dit via ‘Instellingen>[Je naam]>iCloud>Beheer accountopslag>Wijzig opslagabonnement’. Voor € 0,99 per maand upgrade je de opslag naar 50 GB, en dan kun je de opslag ook met je gezin delen. Voor € 9,99 per maand breid je het uit naar 2TB (2000GB). Koop je extra iCloud-opslag, dan heb je daarmee meteen ook iCloud+, met allerlei extra voordelen. Lees er alles over in ons artikel Upgraden naar iCloud+: zo werkt het (en dit heb je eraan).




Praat mee
0