Hoe download en installeer je iOS 15?

Lees verder na de advertentie
In het najaar van 2021 is iOS 15 verschenen. Wil je gebruikmaken van alle nieuwe functies voor de iPhone, dan heb je deze update nodig. Maar hoe download en installeer je iOS 15 en de kleinere tussentijdse updates die daarna nog verschenen zijn? Er zijn verschillende manieren, wij laten het je zien.

Werkt iOS 15 wel of niet op jouw iPhone?
Is je iPhone geschikt voor iOS 15? Of is hij inmiddels te oud? Het zal je verbazen hoeveel iPhones nog geschikt zijn voor iOS 15. Simpel gezegd: alle iPhones die geschikt zijn voor iOS 14, kun je updaten naar iOS 15. De oudste nog geschikte telefoon is de iPhone 6s uit 2015. Wat betekent dat dit toestel straks zeven (!) jaar updates heeft gekregen. Dit is een overzicht van alle iPhones waarop iOS 15 downloaden mogelijk is:
- iPhone 13
- iPhone 12
- iPhone 11
- iPhone SE (Tweede generatie)
- iPhone XS
- iPhone XR
- iPhone X
- iPhone 8
- iPhone 7
- iPhone 6s
- iPhone SE (Eerste generatie)
- iPod touch (7e generatie)
Waar je wel rekening mee moet houden, is dat de Apple-update op oudere iPhones wat beperkter is. Je krijgt een hoop van de nieuwe functies, maar helaas niet allemaal. Zo kun je op oudere toestellen geen tekst kopiëren uit foto’s of geanimeerde kaarten in weer bekijken. Lees hierover ook ons artikel over ontbrekende functies op oudere iPhones.
Maak eerst een back-up van je iPhone
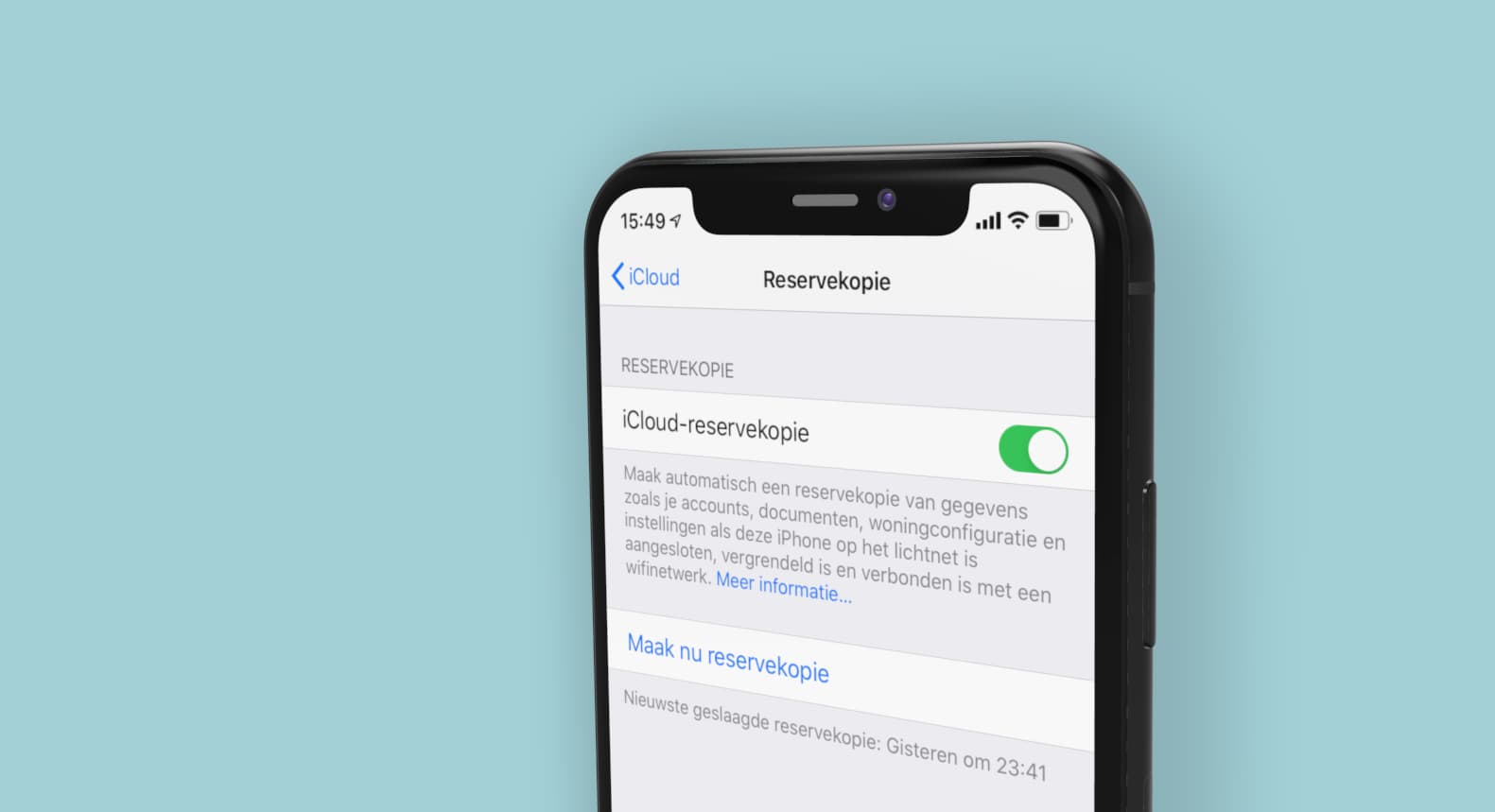
Het is verstandig om vooraf een back-up van je iPhone te maken. Gaat er iets mis, dan heb je altijd nog een reservekopie met al je gegevens, instellingen, documenten en meer. Er zijn vrijwel nooit iPhone update-problemen, maar gewoon voor de zekerheid. Dit is de gemakkelijkste manier:
- Ga op je iPhone naar Instellingen en tik bovenin op je naam.
- Tik op ‘iCloud’. Tik op ‘iCloud-reservekopie’.
- Kies voor ‘Maak nu reservekopie’ of kijk daaronder of de huidige kopie nog recent genoeg is.
Lukt het niet op deze manier? Check voor alternatieven ons artikel Reservekopie maken van je iPhone? Wij leggen uit hoe je dat doet.
Ken je inloggegevens
Tijdens het updaten vraagt je iPhone mogelijk naar de toegangscode en de gegevens van je Apple ID. Zorg ervoor dat je je gegevens bij de hand hebt, je wilt er niet midden in het proces nog naar moeten zoeken. Zeker als je altijd Touch ID of Face ID gebruikt, kunnen de codes je zomaar even ontschoten zijn.
Hoe download en installeer je iOS 15?
De eenvoudigste manier om een iOS-update te downloaden, is via je iPhone zelf. Een iOS-update herken je vaak aan het rode bolletje dat bij de app Instellingen verschijnt. Dat zie je meestal enkele dagen nadat er een software update voor je klaarstaat. Volg de bolletjes in de app door erop te tikken en je vindt de download.
Je kunt de update ook handmatig binnenhalen. Hoe download en installeer je iOS 15 via je iPhone dan precies? Zorg ervoor dat je iPhone aan de stroom hangt (of flink opgeladen is). Je moet verbonden zijn met wifi. Daarna doorloop je de volgende stappen:
- Open de app Instellingen.
- Tik op ‘Algemeen’.
- Tik op Software-update. Als er een update voor je klaarstaat, dan zie je die hier. Anders staat er dat je systeem up-to-date is.
- Tik op ‘Download en installeer’ en doorloop de afsluitende stappen in het scherm.

Zit je op dit moment nog op iOS 14, dan kan het zijn dat er twee updates staan, zoals op de afbeelding hierboven. Tik dan op ‘Werk bij naar iOS 15’. Sommige mensen blijven liever op iOS 14 omdat dat prima bevalt, en dan kun je kiezen voor de andere optie om deze versie te blijven gebruiken. Je ontvangt dan nog steeds belangrijke beveiligingsupdates, maar geen nieuwe functies.
kooptip

• Maximaal voordeel als je thuis Ziggo hebt
Automatisch updaten

Wil je geen omkijken meer hebben naar je updates? Dan kun je ook Automatische updates activeren.
- Ga naar ‘Instellingen>Algemeen>Software-update’.
- Tik op ‘Automatische updates’.
- Schakel ‘Download iOS-updates’ in om nieuwe updates automatisch te laten downloaden.
- Schakel ‘Installeer iOS-updates’ in om nieuwe updates meteen ook automatisch te laten installeren.
Een groot deel van het proces verloopt nu automatisch, als je iPhone ’s nachts wordt opgeladen en verbinding heeft met wifi. Toch komt het soms voor dat je de update alsnog handmatig moet installeren.
iOS 15 update via je Mac

Je kunt je iPhone ook bijwerken via je Mac. Daarvoor ga je als volgt te werk:
- Sluit je iPhone met usb-kabel aan op je Mac.
- Je iPhone verschijnt n de navigatiebalk links, onder ‘Locaties’.
- Klik op je iPhone in de zijbalk.
- Op het tabblad ‘Algemeen’ zie je wat de huidige update is en of deze up-to-date is. Is er een nieuwe versie, dan kun je deze hier meteen downloaden.
Lang verhaal kort
De snelste manier om een iOS-update te installeren via je iPhone, is via je toestel zelf. Kijk bij ‘Instellingen>Algemeen>Software-update’ of er een nieuwe update is. Doorloop vervolgens de stappen in het scherm om deze te installeren.




Praat mee
0