Tekst uit afbeeldingen kopiëren met Safari
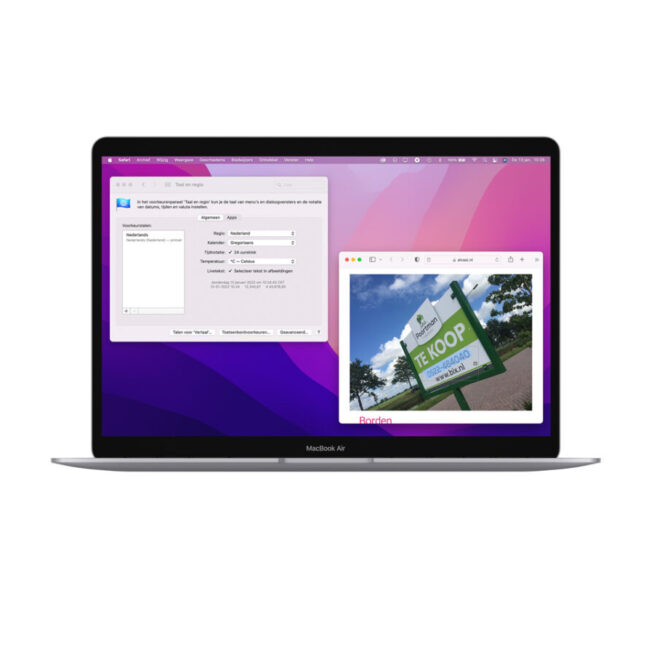
Direct aan de slag?
Over Livetekst
Livetekst is een van de opvallendste vernieuwingen van macOS Monterey. Deze functie herkent tekst in afbeeldingen en Livetekst kan overweg met meerdere Apple-apps, waaronder Safari. Telefoonnummers, e-mailadressen en website-url’s overtypen van internetplaatjes hoeft ook niet meer.
Zweef met je muis erover, klik op het vierkantje met pijl en begin met met bellen, mailen of navigeren. Livetekst voor Safari werkt overigens bij álle Macs met macOS Monterey, maar je moet de functie wel activeren voordat je tekst uit afbeeldingen kunt kopiëren. Dit is hoe!
Safari: tips voor Livetekst
Activeer Livetekst
Livetekst is een van de leukste functies van macOS Monterey, maar staat in Nederland en België standaard uit. Gelukkig kun je de optie wel eenvoudig activeren, via ‘Systeemvoorkeuren>Taal en Regio’.
Selecteren
Alle tekst die je tegenkomt in afbeeldingen, kun je selecteren en kopiëren. Laat hiervoor de aanwijzer boven een tekst zweven. Verandert de aanwijzer in een soort ‘I’, dan klik en sleep je over de tekst om te selecteren. Cmd+A om alles te selecteren werkt ook.
Slim
Livetekst is slimmer dan je denkt. Zweef je met een muiscursor boven bijvoorbeeld een telefoonnummer of website-adres, dan verschijnt deze knop met pijl. Klik erop en je kunt meteen vanuit de afbeelding beginnen met bellen of navigeren.
Handgeschreven tekst
Uit afbeeldingen kun je zelfs uitstekend handgeschreven teksten kopiëren – maar helaas werkt dit vooralsnog slecht met Nederlandse teksten. Bij schrijfsels in het Engels, Frans, Duits, Italiaans, Spaans, Portugees en Chinees werkt het wel uitstekend.
Tekst kopiëren uit afbeeldingen in Safari
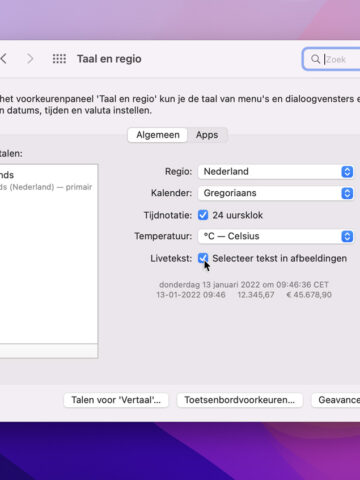
Activeer Livetekst
Standaard staat Livetekst uit. Open Systeemvoorkeuren en kies ‘Taal en regio’. Vink in het tabblad ‘Algemeen’ de optie ‘Livetekst’ aan, zodat je tekst uit afbeeldingen kunt kopiëren.
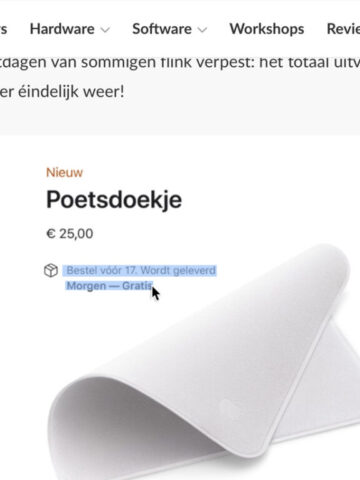
Selecteer
Livetekst werkt met alle afbeeldingen die je tegenkomt in Safari. Het maakt de ‘platte’ afbeeldingen interactief. Klik en sleep over de tekst die je wilt kopiëren, of toets Cmd+A om alles te selecteren.
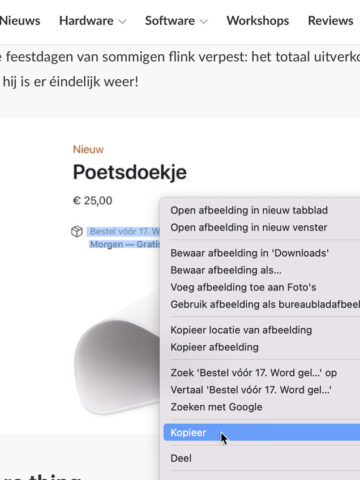
Kopieer
De geselecteerde tekst wordt blauw. Toets Cmd+C om te kopiëren. Je kunt de tekst overal plakken. Officieel ondersteunt Livetekst nog geen Nederlands, maar met getypte tekst gaat het bijna altijd goed.
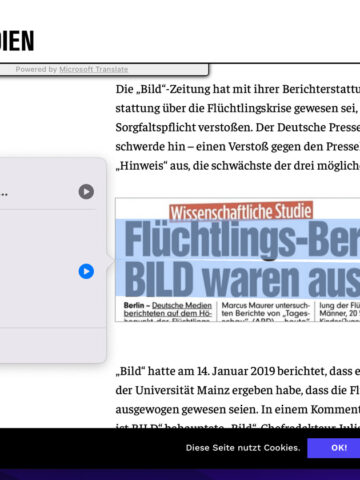
Vertalen
Door op de selectie te Ctrl-klikken en voor ‘Vertaal’ te kiezen, kun je de tekst ook in een andere taal lezen. Kopieer vervolgens het resultaat, of wijzig de taal. Helaas ondersteunt de vertaalfunctie nog geen Nederlands.
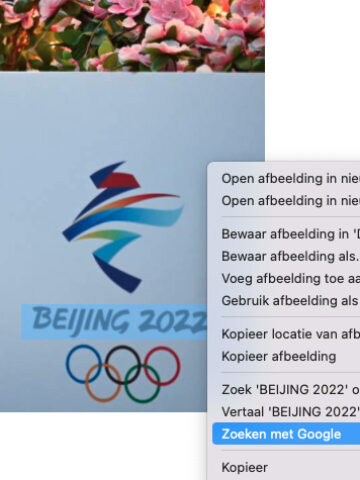
Betekenis
Ctrl-klik op een geselecteerd woord en selecteer ‘Zoek [tekst] op’ om de betekenis te achterhalen. Of kies in de pop-up voor ‘Zoeken met Google’ om de selectie in de zoekmachine in te voeren.
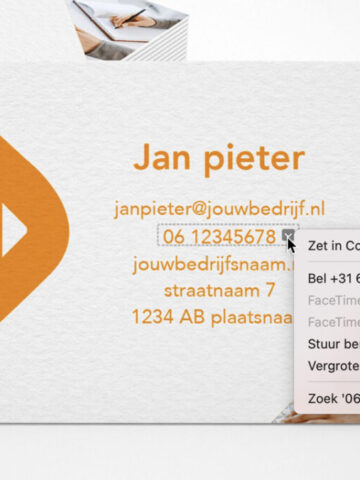
Bellen
Beweeg je met de muiscursor over een telefoonnummer, dan verschijnt er een knop met een pijl. Klik op de pijl-omlaag en begin direct met bellen, of start een FaceTime-gesprek.
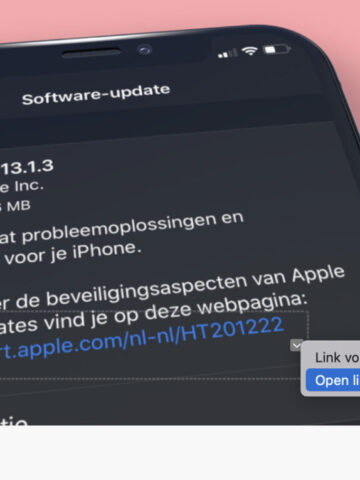
Mailen of surfen
E-mailadressen en websitelinkjes in afbeeldingen zijn vervelend, maar niet met Livetekst. Plaats de muiscursor op het e-mailadres of de website-url en klik op de pijl. Kies in de pop-up voor ‘Nieuwe e-mail’ of ‘Open link’.
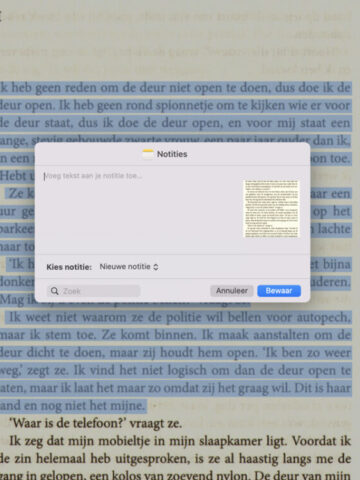
Bewaar
Tekst in een afbeelding is ook snel te delen. Ctrl-klik op de geselecteerde tekst en breng de muisaanwijzer naar ‘Deel’. Zo zet je de tekst van de afbeelding snel in een e-mail, Berichten of notitie.

Foto’s
Wat je in deze workshop leerde, werkt ook bij andere Apple-apps. Livetekst kan namelijk overweg met onder meer Finder, Foto’s en Mail. Zo kopieer je ook tekst uit je eigen foto’s.








