Apple Pay instellen op de iPhone en Apple Watch in 4 stappen
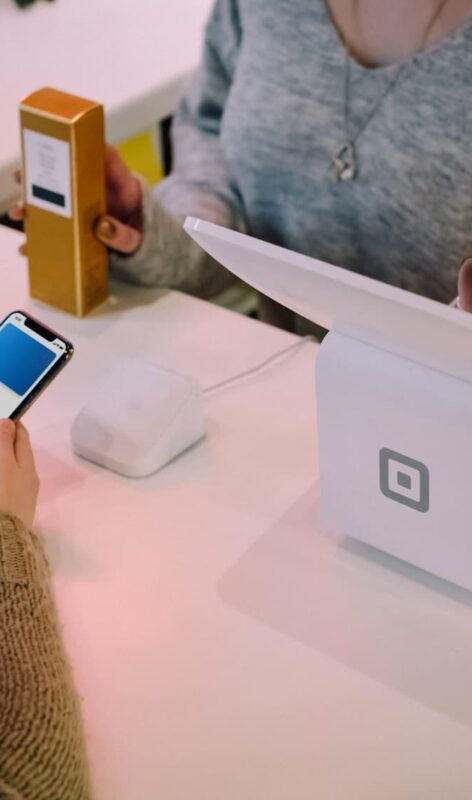
Wil je contactloos kunnen betalen met je iPhone of Apple Watch? Dan moet je eerst eenmalig Apple Pay instellen. In dit artikel leggen we stap voor stap uit hoe het activeren van de betaaldienst werkt.
Lees verder na de advertentie
Wat heb ik nodig voor Apple Pay?
Om Apple Pay te kunnen gebruiken, heb je een iPhone 6 of nieuwer nodig. Het werkt namelijk met alle iPhones met Face ID of Touch ID (de iPhone 5s uitgezonderd). Ook zijn alle Apple Watch-modellen compatibel.
Ook moet je bank Apple Pay ondersteunen en die kans is groot. Alle grote banken ondersteunen de betaaldienst van Apple, waaronder ING, Rabobank, ABN Amro, Volksbank en Knab.
Dit heb je dus nodig voor Apple Pay:
kooptip

• Maximaal voordeel als je thuis Ziggo hebt
- Een iPhone (5s of nieuwer) of Apple Watch.
- Een betaalkaart of creditcard bij een bank met Apple Pay-ondersteuning.
Apple Pay instellen
Om te betalen met je iPhone of Apple Watch moet je eenmalig Apple Pay activeren. Ook op de iPad en Mac kun je Apple Pay instellen om online betalingen te doen. Sommige websites ondersteunen dit en het werkt sneller dan betalen iDEAL.
Wil je Apple Pay op meerdere apparaten configureren, dan stel je het op alle apparaten afzonderlijk in. Er wordt dus niets gesynchroniseerd via je iCloud-account – wel zo veilig. Hieronder leggen we per apparaat stap voor stap uit hoe het instellen van Apple Pay werkt.
Apple Pay activeren op de iPhone

Om te kunnen betalen met Apple Pay op een iPhone, voeg je eenmalig de betaalkaart toe. Dat doe je in de app Wallet, die standaard op je iPhone is geïnstalleerd. Zo kun je Apple Pay instellen op de iPhone:
- Open de Wallet-app van je iPhone;
- Tik rechtsboven op de plus-knop;
- Selecteer ‘Betaalkaart of creditcard’;
- Selecteer je bank.
Doorloop de stappen van je bank of kaartvertrekker. Welke stappen nodig zijn, verschilt per bank. In artikelen over Apple Pay Rabobank, Apple Pay ING en Apple Pay ABN AMRO lees je daar meer over. Vaak word je geleid naar de app van de betreffende bank en verifieer je de gegevens. Bij een aantal andere banken is het voldoende om je pinpas voor de camera van de iPhone te houden.
Apple Pay instellen op Apple Watch

Om ook met een Apple Watch te kunnen betalen, doorloop je de volgende stappen:
- Open de Watch-app van je iPhone;
- Tik op het tabblad ‘Mijn Watch’ op ‘Wallet en Apple Pay’;
- Heb je Apple Pay eerder ingesteld op je iPhone? Dan vind je hem onder ‘Andere kaarten op je iPhone’. Tik hierachter op ‘Voeg toe’. Volg de instructies op het scherm.
- Heb je Apple Pay nog niet geconfigureerd? Tik op ‘Voeg kaart toe’ en volg de stappen.
Ook hier verschillen de stappen per bank. Uiteindelijk krijg je een verificatiecode in de Berichten-app; deze is 24 uur geldig.
Apple Pay toevoegen op een Mac

Heb je een Mac met Touch ID, of een Magic Keyboard met Touch ID? Dan kun je Apple Pay ook toevoegen aan je Mac. Hiermee betaal je niet in winkels, maar kun je wel online aankopen doen. Als je al een betaalkaart hebt gekoppeld aan je Apple ID, dan hoef je nog alleen de beveiligingscode in te voeren.
Zo kun je Apple Pay configureren op de Mac:
- Open de app Systeeminstellingen;
- Selecteer ‘Wallet en Apple Pay’;
- Kies ‘Voeg kaart toe’.
Heeft je Mac geen Touch ID? Dan kun je ook op je Mac gebruikmaken van Apple Pay. Je hebt dan alleen ook een iPhone of Apple Watch met Apple Pay nodig om aankopen te verifiëren.
Apple Pay activeren op een iPad
Met een iPad kun je niet contactloos betalen in winkels. Wel kun je Apple Pay instellen om snel en veilig te betalen in apps en websites die Apple Pay ondersteunen. Op de iPad werkt het toevoegen van Apple Pay bijna hetzelfde als op de iPhone. Dit is hoe:
- Open de Instellingen-app en tik op ‘Wallet en Apple Pay’;
- Tik op ‘Voeg toe’;
- Voeg een nieuwe kaart toe, of tik op ‘Vorige kaarten’ en selecteer een kaart die je al voor Apple Pay op de iPhone of Watch hebt gebruikt.
- Selecteer je bank en doorloop de stappen.
Betalen met je iPhone of Watch
Heb je de stappen voor het instellen op de iPhone of Apple Watch doorlopen, dan ben je klaar om je eerste Apple Pay-betaling te doen. Heb je een iPhone met Face ID, dan druk je twee keer op de zijknop om je betaalkaart tevoorschijn te halen. Vervolgens verifieert je iPhone je gezicht en doe je een betaling door de bovenkant van je iPhone bij het pinapparaat te houden.
Bij een iPhone met Touch ID druk je twee keer op de thuisknop om Apple Pay te activeren. Vervolgens verifieert je iPhone je vingerafdruk en doe je de betaling door je iPhone bij het pinapparaat te houden. Bij een Apple Watch is het betalen nog gemakkelijker. Druk twee keer op de zijknop en breng je Watch naar de betaalautomaat. Meer hierover lees je in het artikel over betalen met Apple Pay op de iPhone.




Praat mee
0