Neem het scherm van je Mac op met Movavi

Lees verder na de advertentie
Soms kan het van pas komen om een schermopname van je Mac te maken. Bijvoorbeeld omdat je iemand wilt uitleggen hoe een bepaalde functie werkt of om een bug te laten zien. Want dat werkt vaak beter en sneller dan iets woord voor woord uitleggen.

Via de toetscombinatie Command+Shift+5 kun je sinds de komst van macOS Mojave een filmpje maken van alles wat er op je scherm gebeurt. Maar de enige bewerkingsmogelijkheid die je daarna hebt, is het inkorten van het fragment. Dat kan uitgebreider! Movavi is een Screen Recorder voor Mac. Daarmee leg je de video’s niet alleen vast – je bewerkt ze vervolgens ook meteen. Beide dus in één programma. Wij laten je de basis zien, maar de mogelijkheden zijn eindeloos.
1. Video opnemen

Download de gratis versie van Movavi, volg de stappen om het te installeren en open het. Klik in het beginscherm op de bovenste optie: Scherm opnemen. Bepaal met de knoppen links welk deel van het scherm opgenomen moet worden, zet eventueel de microfoon aan en klik op de rode Rec-knop.
2. In editor openen
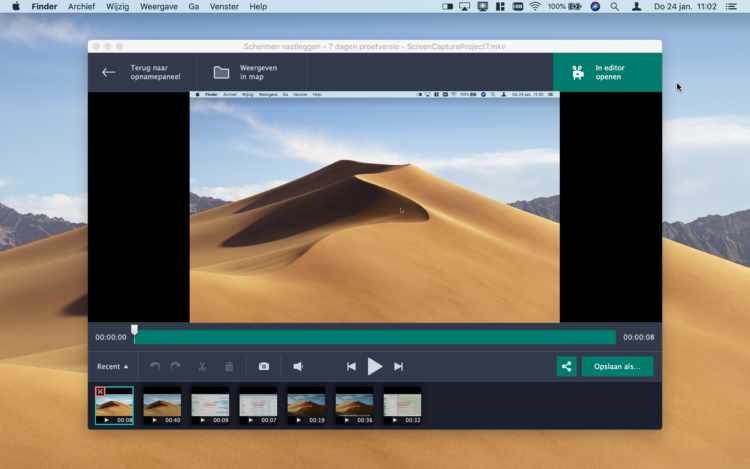
Ga naar het programma waarvan je de opname wilt maken. Klaar? Stop de opname met Command+alt+2. Met de Play-knop speel je je opname direct af. Maar er valt vast nog iets aan te verbeteren. Klik rechtsboven op ‘In editor openen’ voor het bewerken van de video.
3. Bewerk je video
In de editor kun je de opname bewerken. Voeg bijvoorbeeld titels of bijschriften toe. Of leef je uit met stickers, filters en effecten. Je kunt bijvoorbeeld ook iets belangrijks in je opname omcirkelen, of er een pijl bij zetten.
4. Exporteren
Tevreden over je video? Dan kun je rechtsonder op ‘Exporteren’ klikken. Je kunt je video opslaan in diverse gangbare bestandsvormen. Bijvoorbeeld mp4, avi en mov. Via de Deel-knop zet je hem zelfs direct op YouTube.
Het programma eerst even uitproberen? Dat kan met de 7 dagen gratis proefversie.





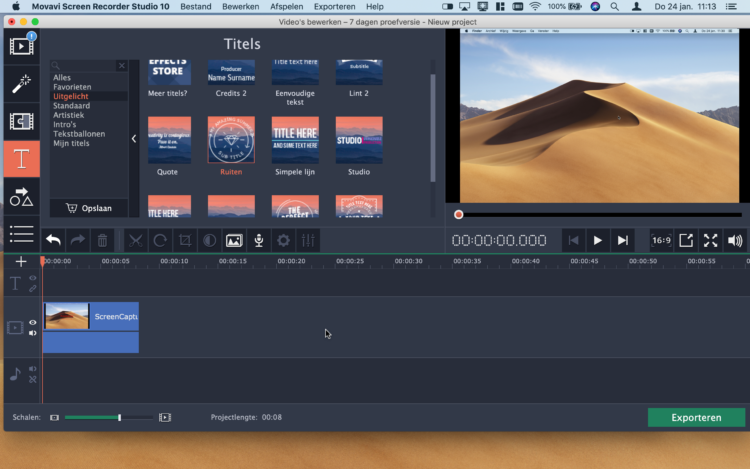
Praat mee
0