Even een screenshot van een chat delen? Of van een foutmelding? Of wil je een afbeelding opslaan die dat niet toelaat? Met schermafbeeldingen sla je gemakkelijk het beeld van je iPhone, iPad, Apple Watch of Mac op.
Lees verder na de advertentie
Schermafbeelding op iPhone en iPad
Op je iPhone en iPad is het maken van een schermafbeelding heel simpel. Druk tegelijkertijd op de volume omhoog-knop en de aan/uit-knop, en je screenshot is al gemaakt! Tik erop (linksonder) om hem direct te bewerken, annotaties toe te voegen, een extra lang screenshot te maken, of een bestemming te kiezen. Anders wordt je schermafbeelding gewoon in Foto’s gezet.
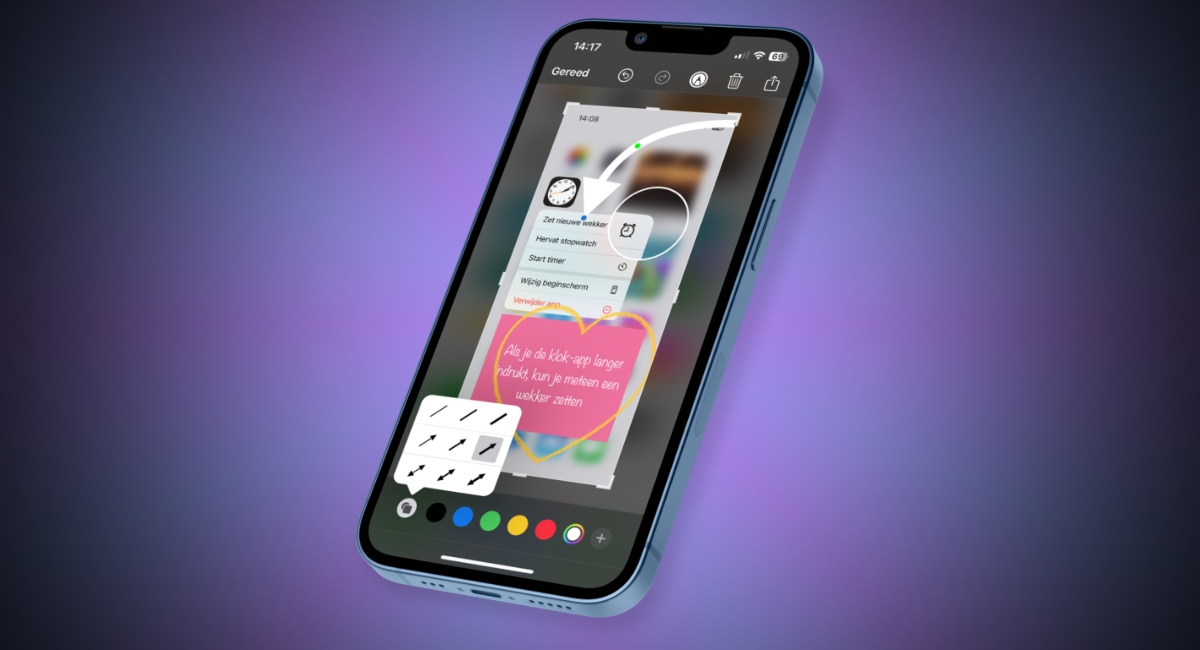
Heb je nog een iPhone of iPad met een thuisknop? Dan maak je een screenshot door je thuisknop en de aan/uit-knop tegelijk in te drukken.
kooptip

• Maximaal voordeel als je thuis Ziggo hebt
Schermafbeelding op Apple Watch
Om een schermafbeelding op je Apple Watch te maken, moet je deze functie eerst inschakelen in de Watch-app onder ‘Algemeen>Maak schermafbeeldingen’. Daarna kun je screenshots maken door het wieltje en de zijknop van de Watch tegelijk in te drukken. Je schermafbeeldingen belanden gewoon in de Foto’s-app op je iPhone.
Schermafbeelding op de Mac
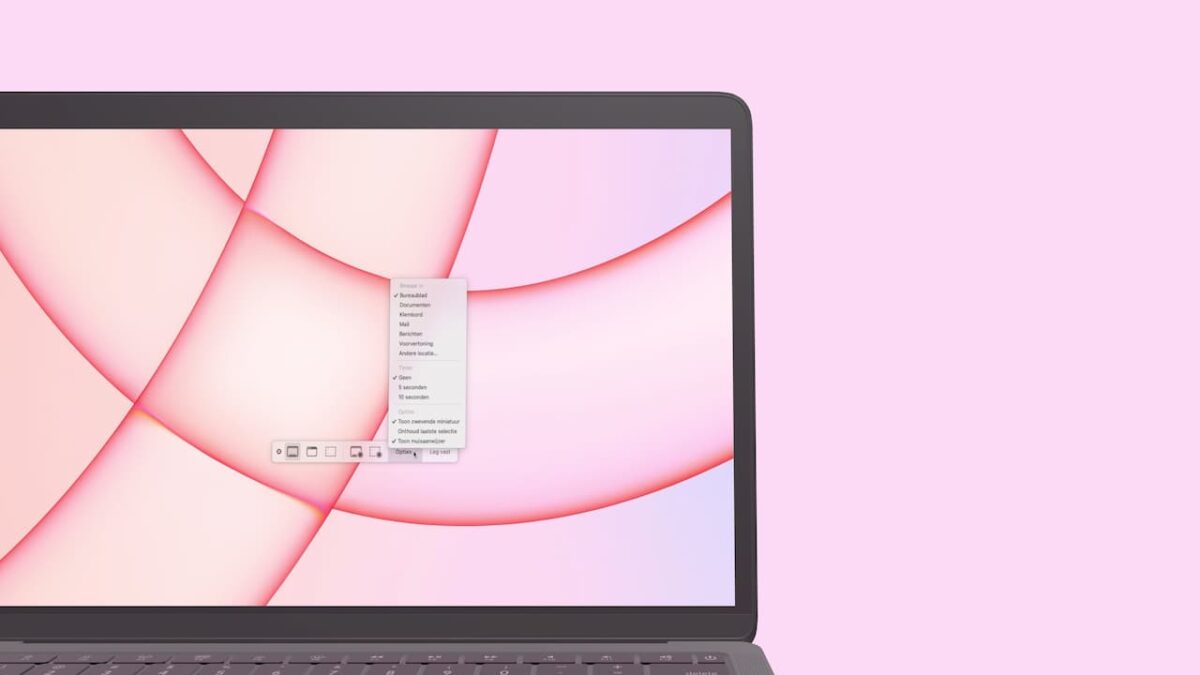
Op de Mac is het maken van een schermafbeelding iets uitgebreider. Je werkt daarop namelijk met toetscombinaties die je verschillende opties geven:
- Command+Shift+3: Maak een schermafbeelding van je gehele scherm
- Command+Shift+4: Maak een schermafbeelding van een gedeelte van je scherm.
- Sleep om een selecte te maken waarvan je een screenshot wilt maken.
- Druk op de spatiebalk en klik op een venster om een screenshot van een specifiek venster te maken.
- Command+Shift+5: Open het Schermafbeelding-hulpprogramma. Hiermee kun je met een knoppenbalk precies instellen wat voor screenshot je wilt maken.
Standaard worden al je schermafbeeldingen op je Mac op het bureaublad gezet. Met het Schermafbeelding-hulpprogramma kun je een bestemming kiezen onder ‘Opties>Bewaar in’.







