Zo houd je werk en privé gescheiden op je Mac
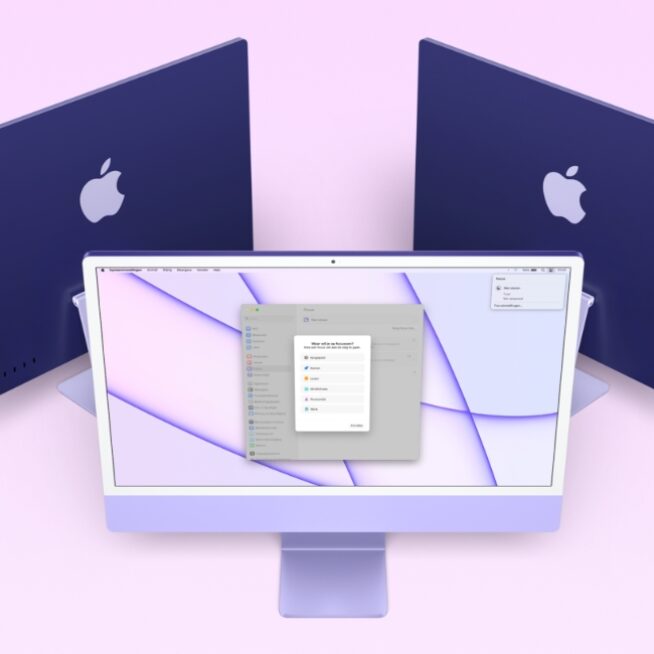
macOS heeft allerlei functies die je helpen focussen, of zorgen dat werk en privé minder door elkaar lopen. Die bespreken we hier: we vertellen alles over de nieuwe Focus-functie van macOS Ventura, het nut van een extra gebruikersaccount en hoe je efficiënt werkt met bureaubladen, bladwijzermappen en tapgroepen. Dus pak je Mac erbij, zet je iPhone op stil en focus je op deze tips.
Stel een werk-focus in
Als je op je Mac aan het werk bent en je je focus daarop wilt houden, heb je de notificaties van WhatsApp, je persoonlijke mail en privé-apps waarschijnlijk liever uit. Andere meldingen ontvang je wél graag. Zoals die van Teams, Outlook en andere werk-apps.
Om te bepalen wanneer je welke meldingen ontvangt, hebben macOS en iOS de functie Focus. Zo heb je minder afleiding en concentreer je je op wat er echt toe doet. Zoek je thuis de ontspanning op, dan zorgt Focus dat je ook écht kunt ontspannen. Geen gebliep bij zakelijke appjes, geen getril bij weer een nieuwe werkmail. Omdat Focus op de iPhone uitgebreider is, stellen we de functie daar in – maar het werkt dan ook meteen op je Mac.
1 Pak je focus
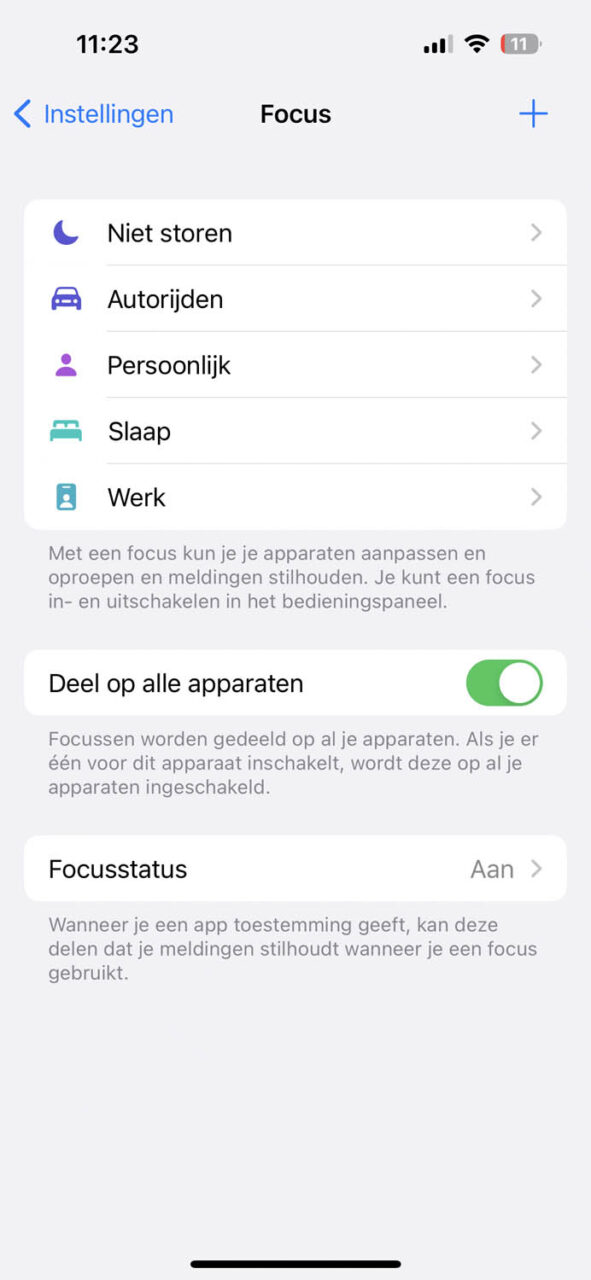
Pak je iPhone, open de Instellingen-app en tik op ‘Focus’. In het hoofdmenu vind je verschillende standaardopties: Niet storen, Autorijden, Persoonlijk, Slaap en Werk. Kies allereerst voor de Focus ‘Werk’.
2 Kies de apps
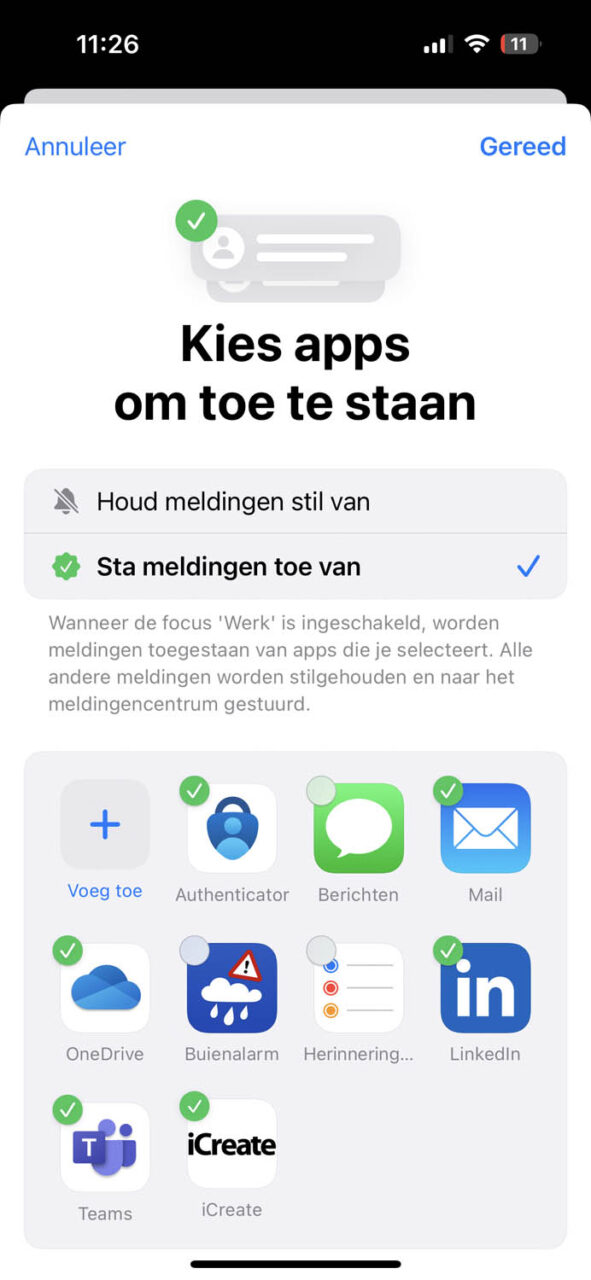
Tik op ‘Apps’ en ga naar ‘Sta meldingen toe van’. Alleen de apps die je hier uitkiest, mogen je onder werktijd storen met meldingen. (De)selecteer de apps die Apple heeft klaargezet, en voeg apps toe via ‘Voeg toe’.
3 Kies de personen
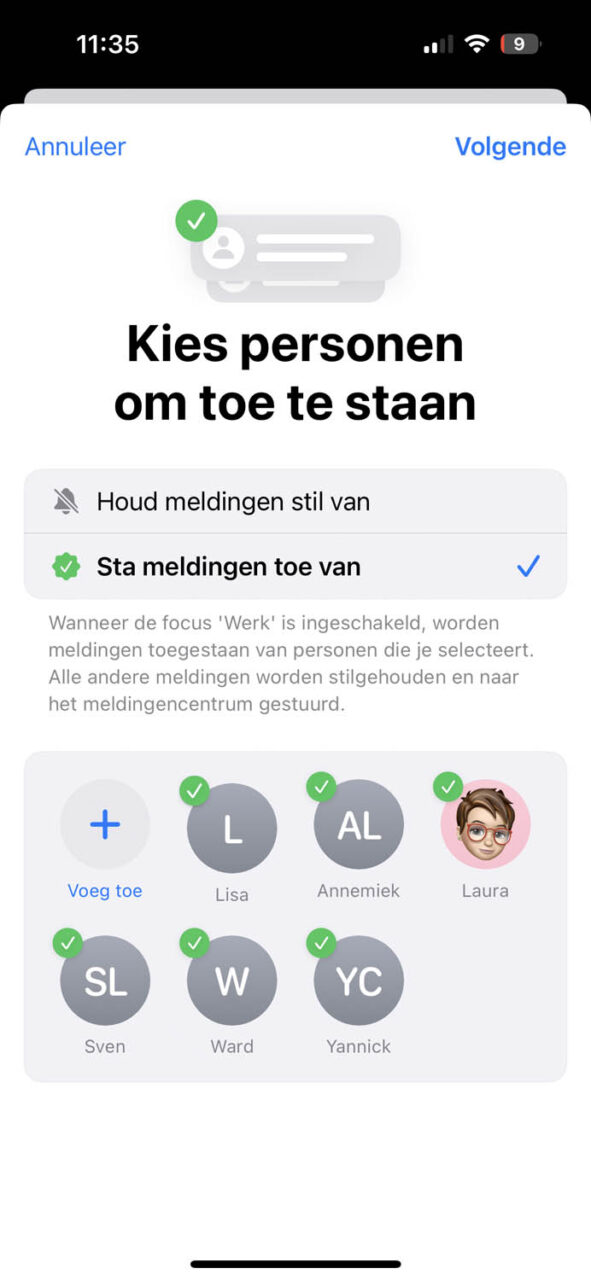
Tik op ‘Gereed’. Ga terug naar het startscherm van de Werk-focus en tik op ‘Contacten’. Selecteer ‘Sta meldingen toe van’ en geef aan wie je onder werk mogen storen. De functie ondersteunt ook WhatsApp.
4 Telefoonoproepen
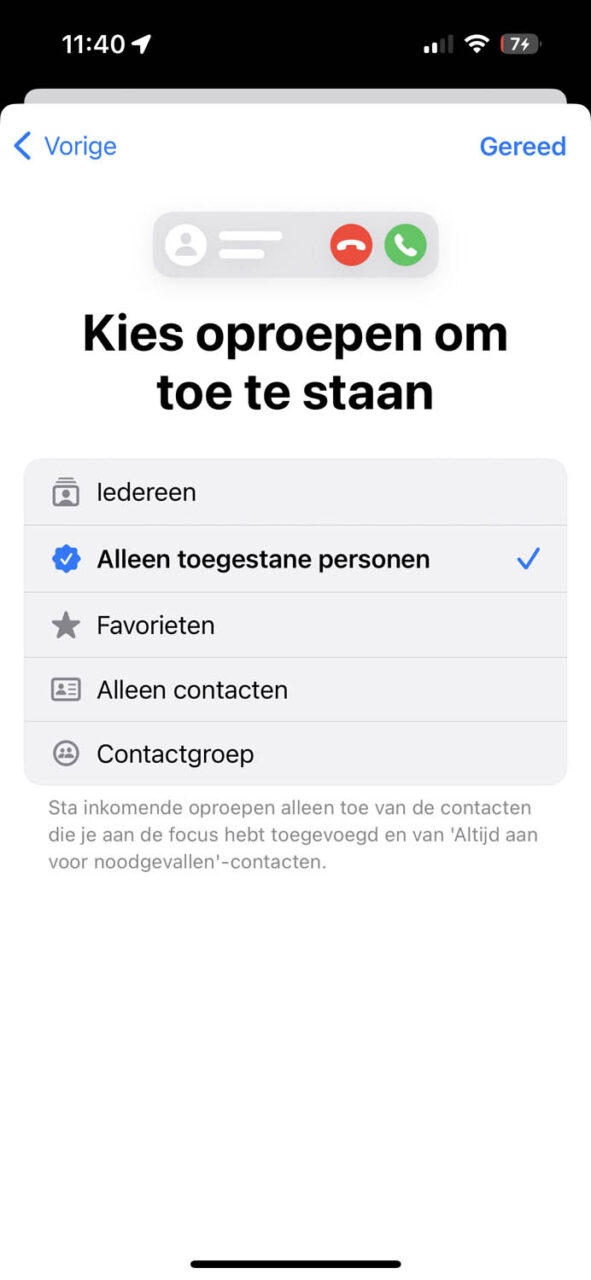
Tik op ‘Volgende’ en bepaal wie je onder werktijd mogen bellen. Met de optie ‘Alleen toegestane personen’ zijn dat de contacten die je in de vorige stap hebt toegevoegd. Tik op ‘Gereed’.
5 Uit de focus
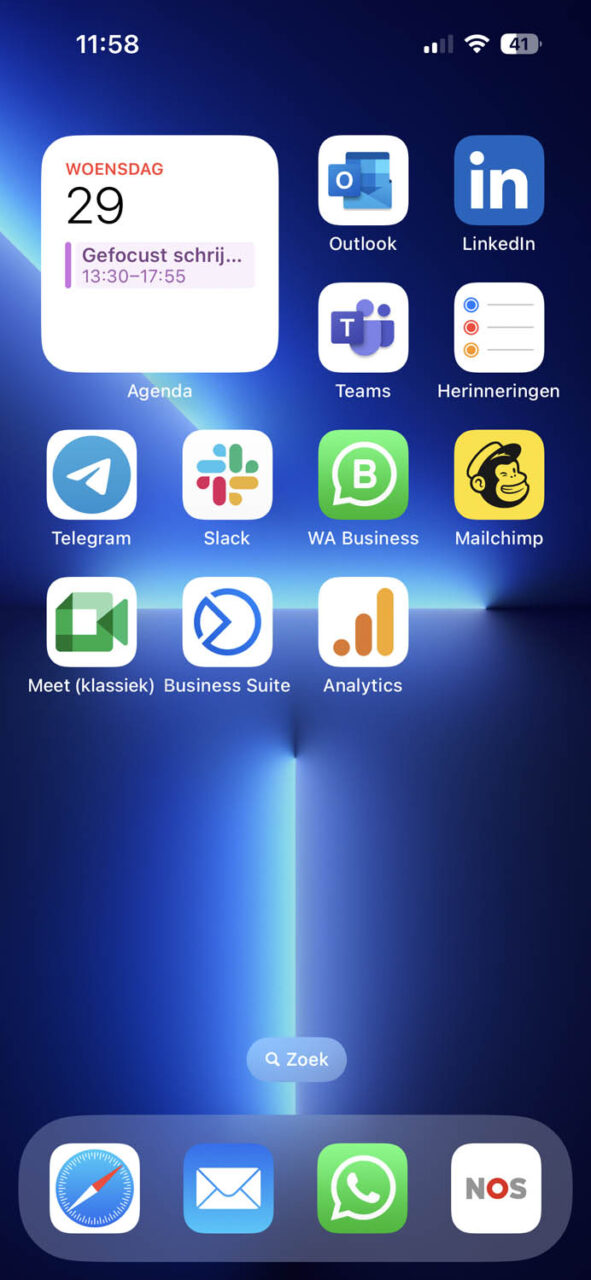
We gaan even uit de Focus. Richt een beginscherm in met alleen maar werkgerelateerde apps. Apps verplaatsen hoeft niet: dupliceer de werk-apps door ze te slepen vanuit de Appbibliotheek (het laatste bolletje op je thuisscherm).
6 Beginscherm
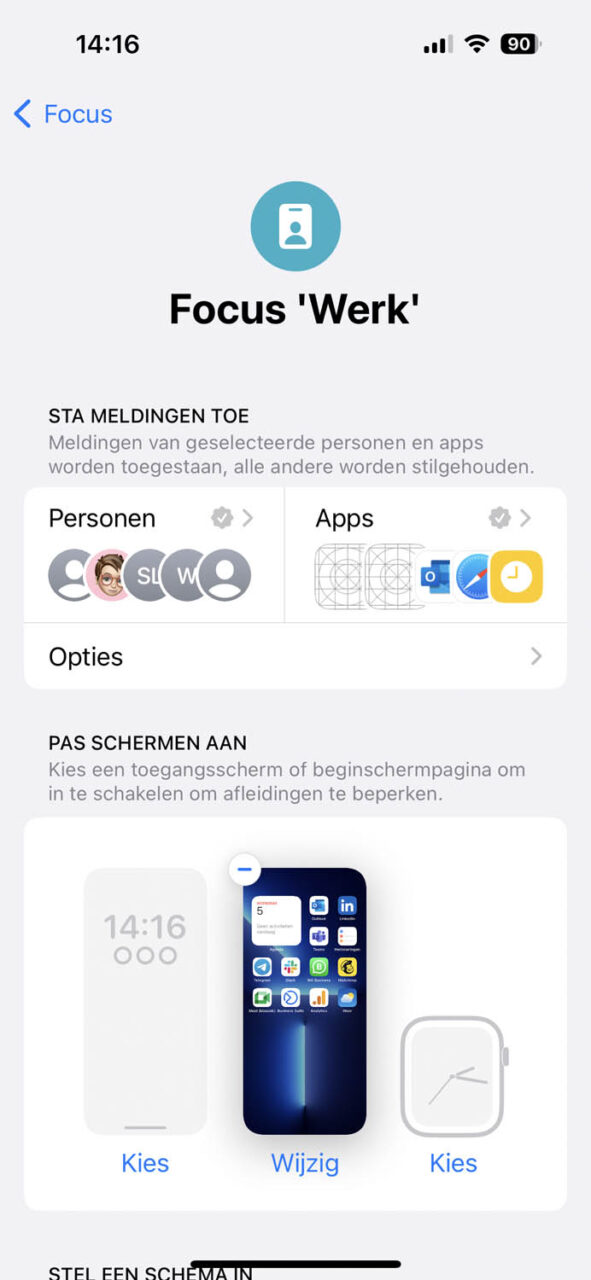
Terug naar ‘Instellingen>Focus>Werk’! Tik onder ‘Pas schermen aan’ op de middelste optie, die met het beginscherm. Selecteer het beginscherm dat je in de vorige stap ingericht hebt en tik op ‘Gereed’.
7 Toegangsscherm
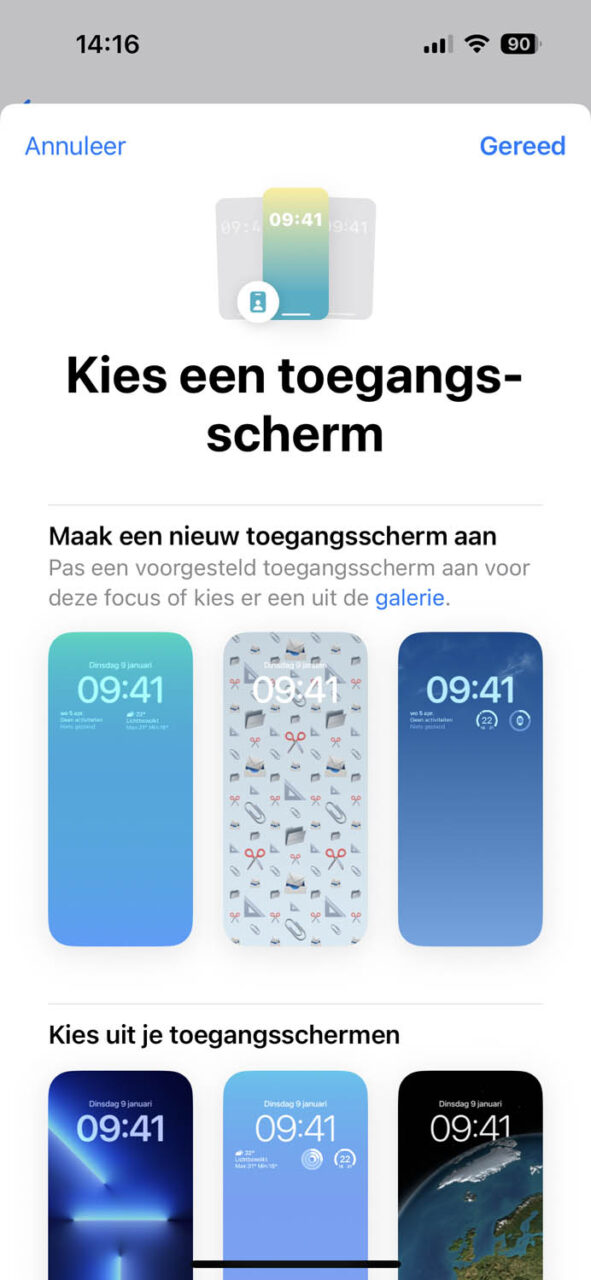
In je Werk-focus zie je niet langer afleidende apps als je je iPhone ontgrendelt. Tik nu onder ‘Pas schermen aan’ op het linker venster en kies een toegangsscherm voor je werkfocus uit.
8 Schema
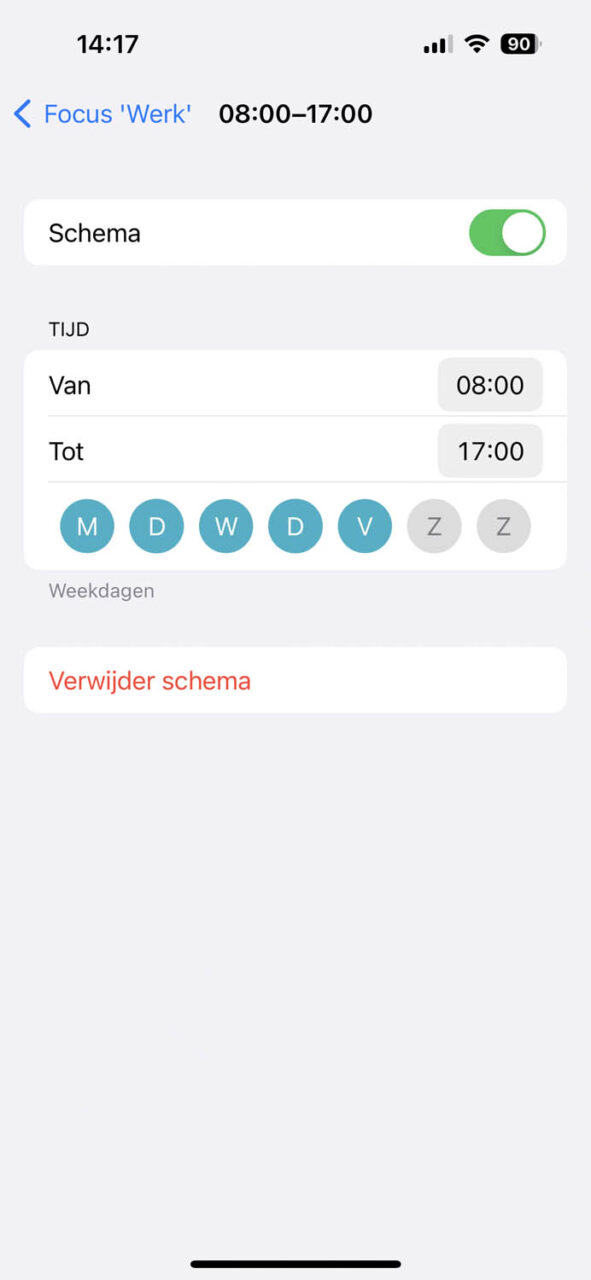
Kies onder ‘Stel een schema in’ voor ‘Voeg schema toe’, zodat de Werkfocus automatisch in- en uitschakelt. Dit kan op basis van de locatie, maar wij kiezen voor ‘Tijd’. Voer de werkdagen en -tijden in en tik op ‘Gereed’.
Ook Focus op de Mac
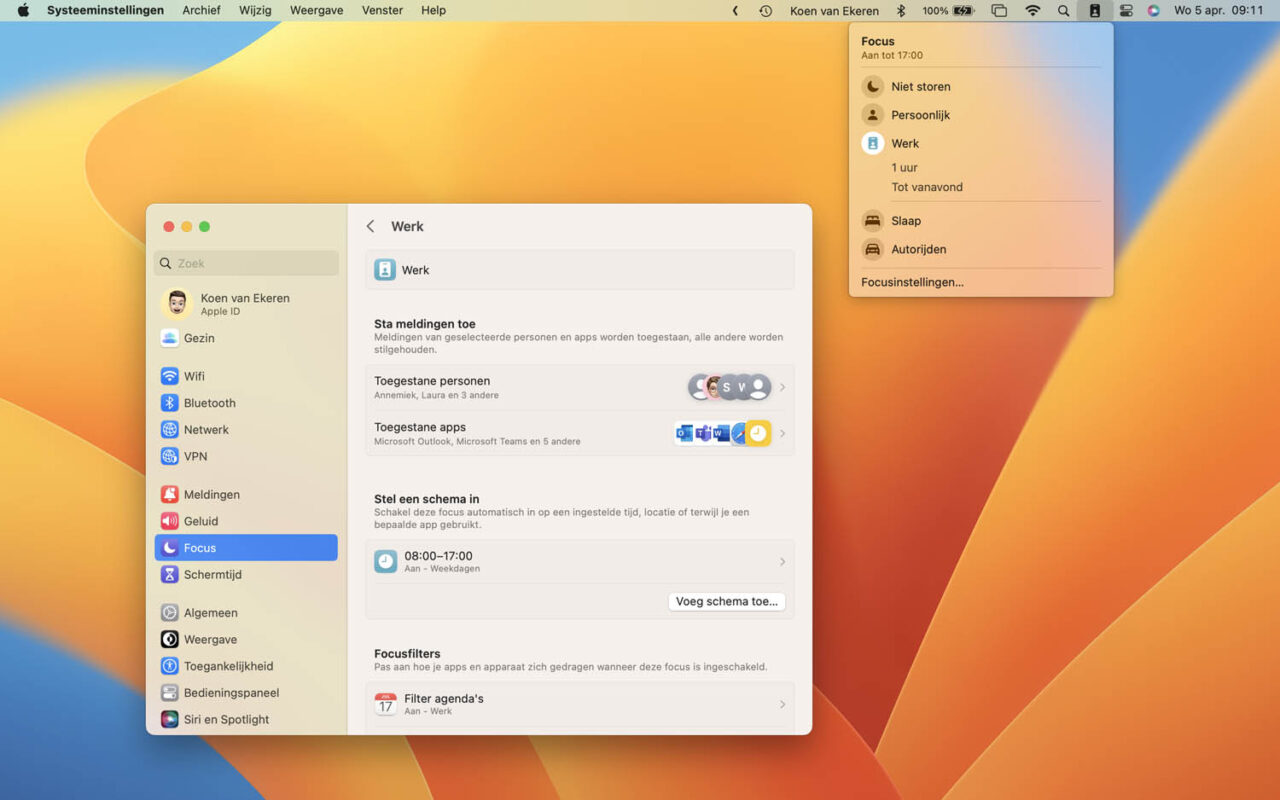
Synchroniseren
Wanneer je een Focus op de iPhone inschakelt, wordt hij ook automatisch geactiveerd op de Mac en andersom. Althans: als de instellingen goed staan. Controleer op je iPhone of bij ‘Instellingen>Focus’ de optie ‘Deel op alle apparaten’ is geactiveerd. Ook op je Mac moet deze optie aan staan: je vindt hem in de app Systeeminstellingen, bij ‘Focus’.
Voeg apps toe
De Focus-functie is na het volgen van de vorige stappen al voor een groot deel geconfigureerd. Klik nog wel even op ‘Toegestane apps’, want veel Mac-apps heb je waarschijnlijk niet op de iPhone. Voeg meerdere apps tegelijk toe door de Cmd-toets tijdens het selecteren in te toetsen.
Focusfilters
Sommige apps gebruik je voor zowel privé als werk. Neem de Mail-app, met daarin meerdere accounts. Of Agenda, met daarin ook je zakelijke afspraken. Om te bepalen wat de apps laten zien en welke meldingen ze versturen, voeg je een filter toe. Er zijn relatief weinig apps die de Focusfilters ondersteunen, maar Agenda, Mail, Berichten, Outlook en Safari kunnen ermee overweg.
Tijdgevoelige meldingen
Tijdgevoelige meldingen zijn notificaties die belangrijk zijn en die je niet wil missen – in welke focus ook. Denk aan een melding dat er iemand voor de deur staat met een pakketje, of een notificatie dat het rookalarm afgaat. Door deze optie te activeren, worden dit soort meldingen onmiddellijk afgeleverd. Hoe je dat doet? Ontdek alles over de tijdgevoelige meldingen.
Wissel van Focus
Wanneer een Focus is geactiveerd, is dat in de menubalk van je Mac te zien via het icoon ervan. Door erop te klikken, wissel je snel van Focus, of zet je de optie uit. Zie je de Focus niet in de menubalk van je Mac staan, of wil je de instelling wijzigen? Ga in Systeeminstellingen naar ‘Bedieningspaneel’ en klap de opties achter Focus uit. Kies uit ‘Toon altijd in menubalk’, ‘Toon indien actief’, of ‘Nooit’.
Persoonlijke focus
Met alle werk-apps op je Mac en iPhone is de drempel laag om aan het eind van de dag toch nog even te mailen, appen en bellen over je werk. Stel daarom ook de Focus ‘Persoonlijk’ in. Herhaal daarvoor de stappen die we in het begin hebben uitgevoerd en kies bij stap 2 voor ‘Houd meldingen stil van’ en selecteer de werk-apps.
Bij stap 3 selecteer je wederom ‘Houd meldingen stil van’ en selecteer je je collega’s. Bij stap 6 selecteer je alle beginschermen, behalve die van je werk-apps. Bij het toevoegen van een schema (zie stap 8) kies je voor ‘Slimme activering’. Op basis van je appgebruik en locatie activeert je iPhone de Persoonlijk-Focus dan automatisch.
Ontdek de tabgroepen in Safari
Safari heeft een nieuwe functie voor je iPhone en Mac om je focus snel te verleggen, terwijl je je openstaande tabbladen behoudt. Het kan met tabgroepen: geïntroduceerd in iOS 15 en macOS Monterey, en inmiddels verder geperfectioneerd. Als je bijvoorbeeld bezig bent met het plannen van een vakantie, maar ook nog werk of studie moet doen, dan kun je al je relevante websites opslaan als een tabgroep om snel tussen deze taken te schakelen. Met één simpele klik ga je dan verder met waar je mee bezig was.
Klinkt het nog wat vaag? Door de functie uit te proberen, merk je pas wat je eraan hebt. Tijd voor een workshop.
1 Open websites
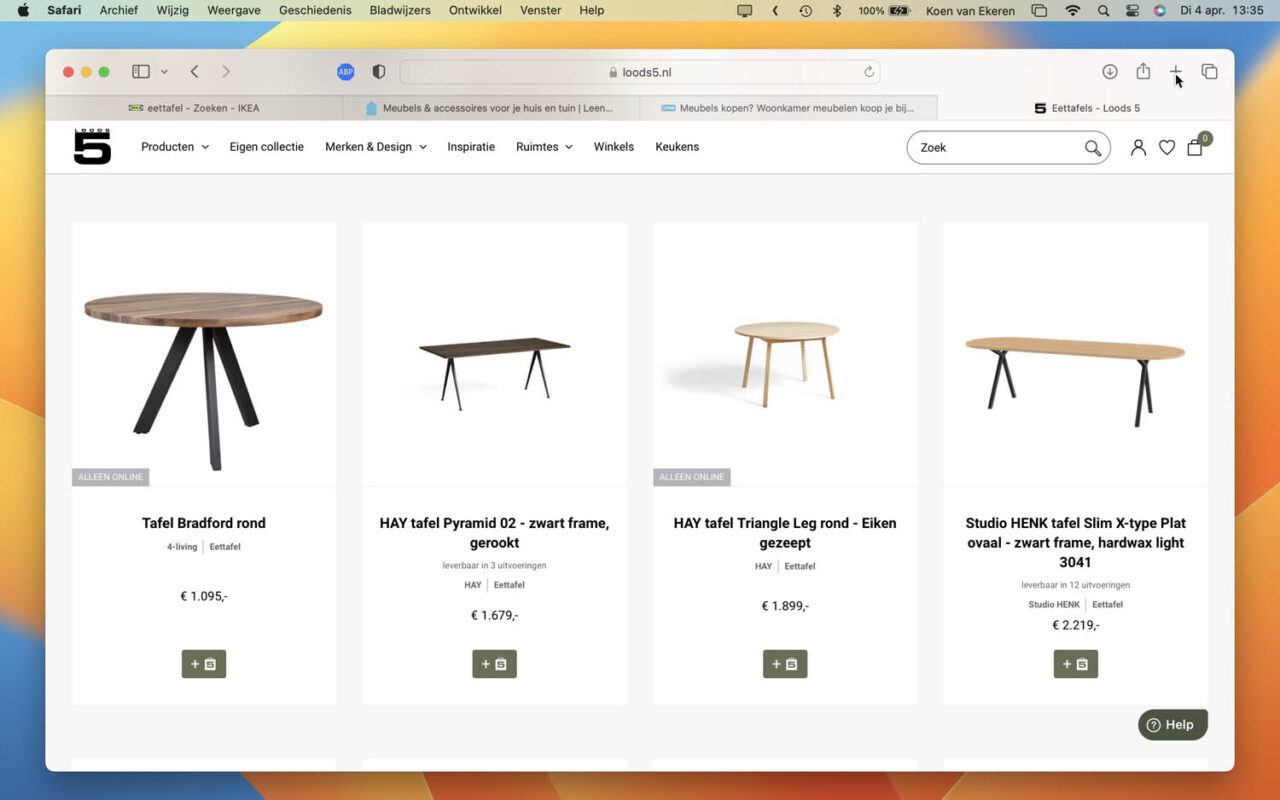
Open in één Safari-venster meerdere websites die verband houden met elkaar. Bijvoorbeeld meubelwinkels voor je nieuwe eettafel. Via Cmd+N of de plus-knop in de knoppenbalk voeg je nieuwe tabs toe.
2 Tabgroep
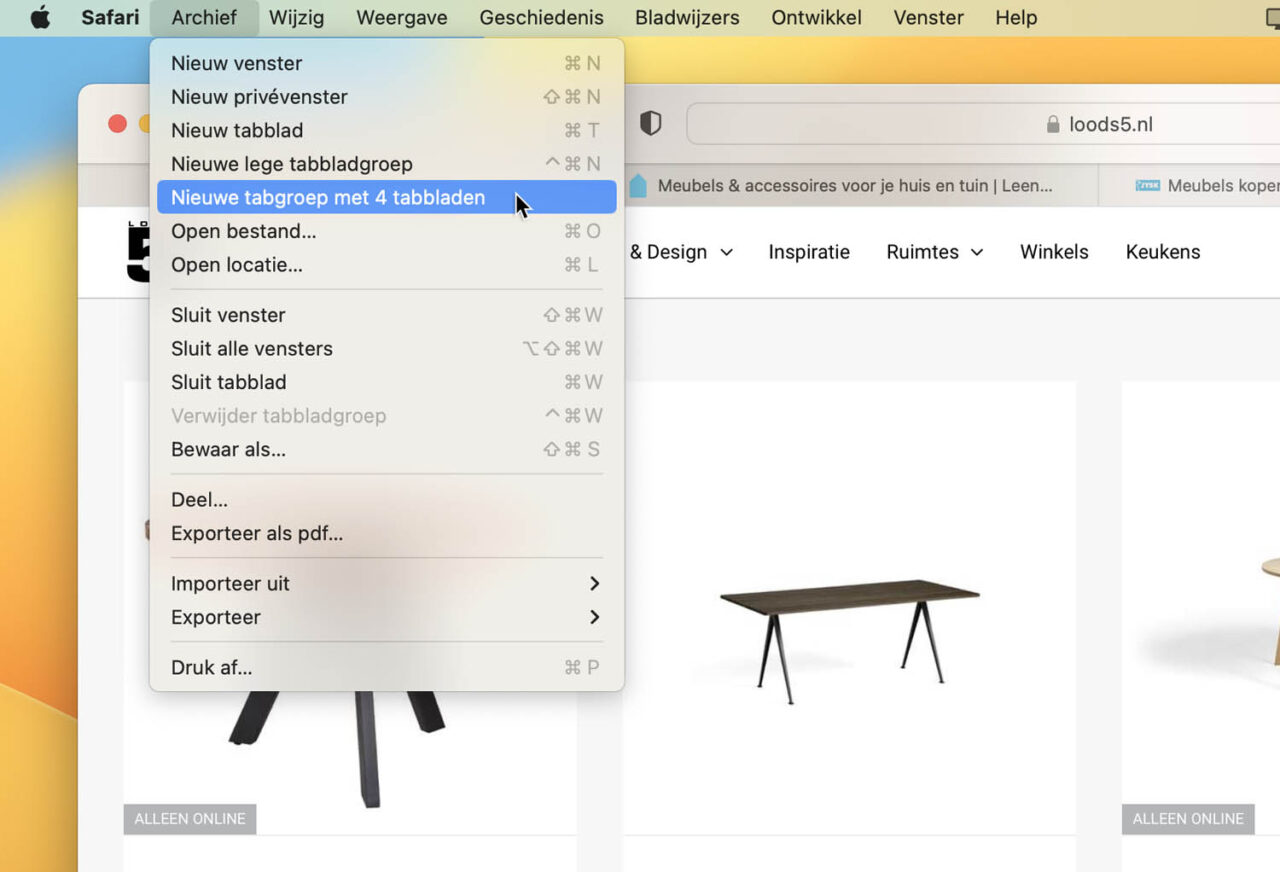
Tijd om te schakelen. Selecteer in het menu ‘Archief’ en klik op ‘Nieuwe tabgroep met … tabbladen’. De navigatiekolom wordt geopend; voer hier de naam voor je tabgroep in en druk op Enter.
3 Nog een groep
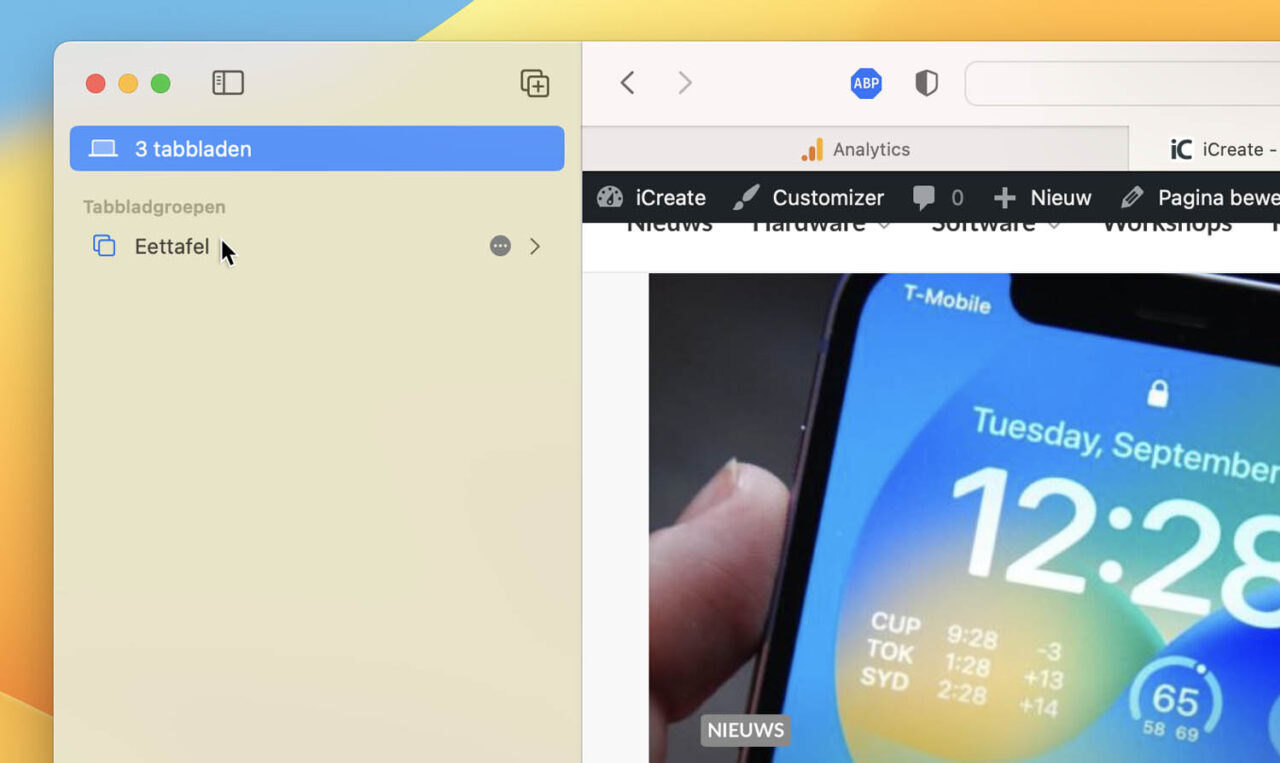
Klik in de navigatiekolom op ‘Startpagina’. Ga nu aan de slag met een andere taak en open werkgerelateerde tabs. Klik in de navigatiekolom (command+shift+L) op de naam van je zojuist gemaakte tabgroep.
4 Nog een groep
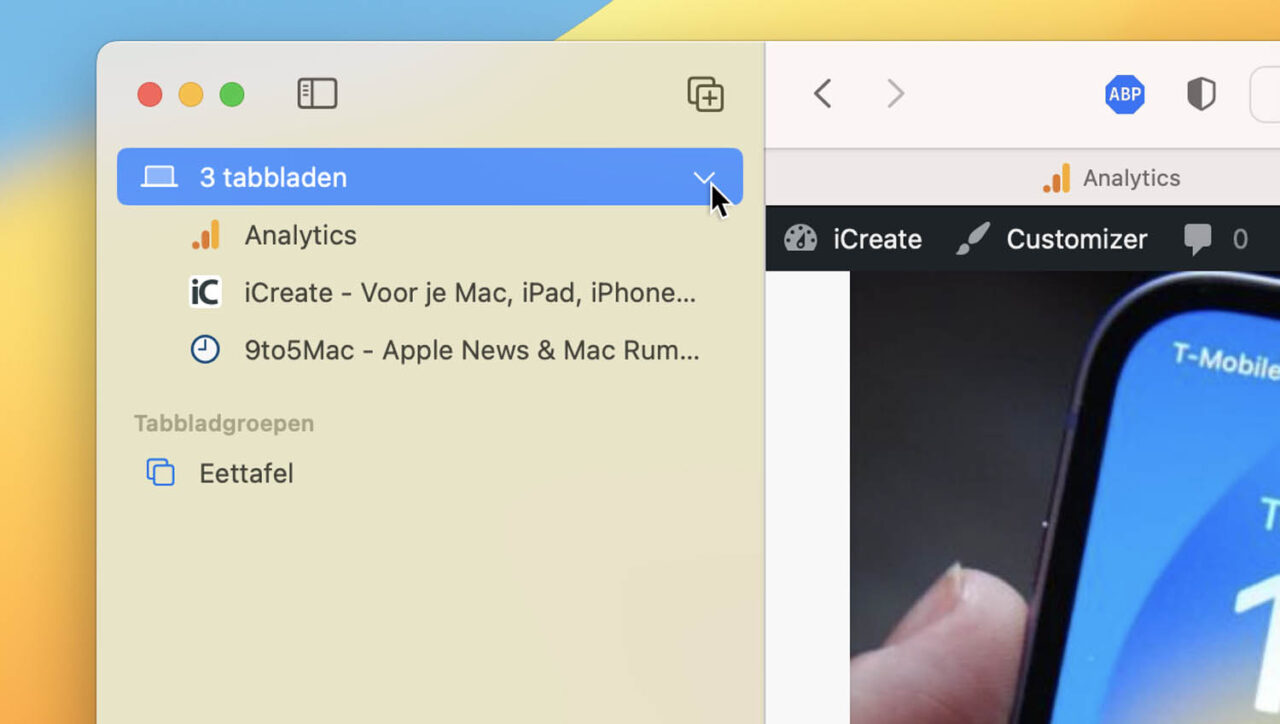
Alle websites van de tabgroep worden opnieuw geladen. Ook de werkgerelateerde tabs die je net opende, heeft Safari bewaard. Klik linksboven op ‘X tabbladen’ en je bevindt je weer in de werkfocus.
5 Wissel van groep
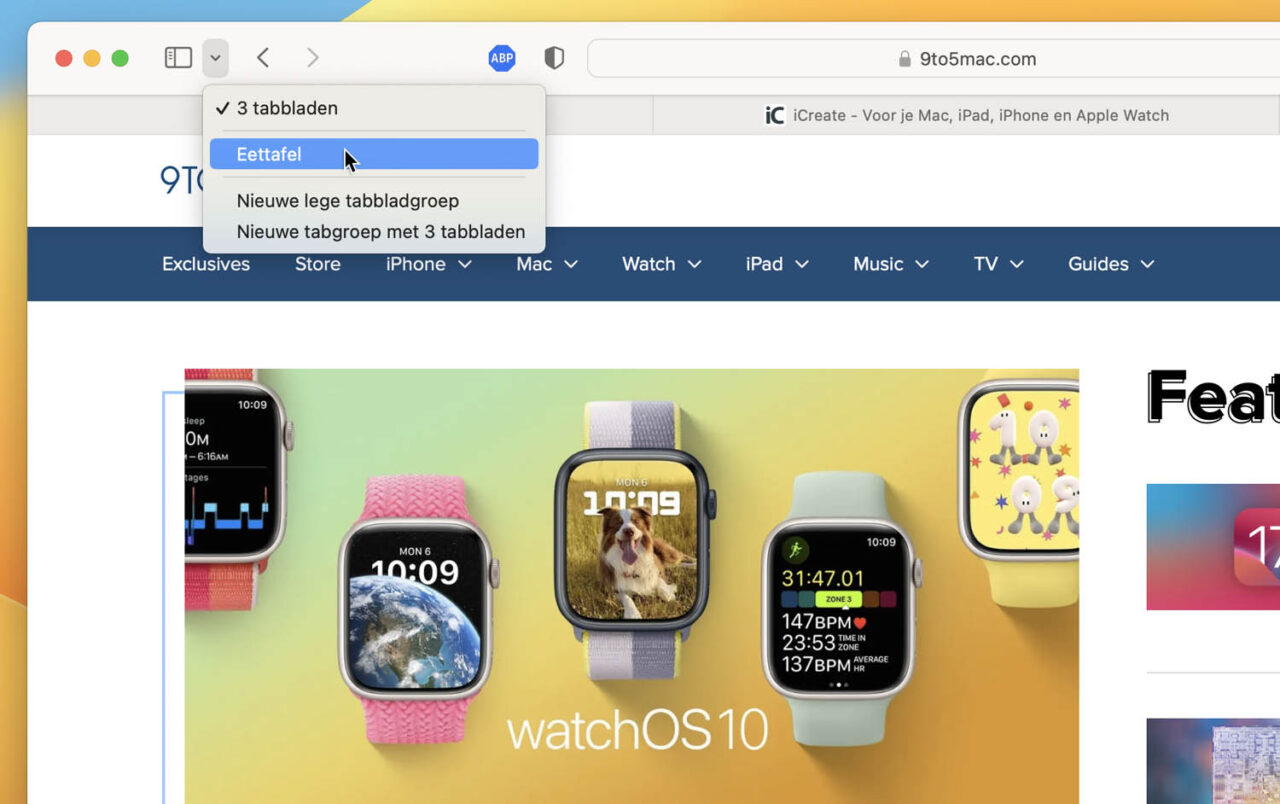
Is de navigatiekolom verborgen? De snelste manier om van groep te wisselen is via de pijl-omlaag, linksboven naast de knop voor de navigatiekolom. Klik op de gewenste groep om de websites te laden.
Blijf in Focus
De tabgroepen ondersteunen de nieuwe Focus-functie van macOS. Zo stel je bijvoorbeeld in dat je onder werktijd alleen de werkgerelateerde tabgroepen ziet. Ga je Mac naar ‘Systeeminstellingen>Focus’ en klik op de Focus ‘Werk’. Onder Focusfilters kies je voor ‘Voeg filter toe>Safari’. Klik naast ‘Tabgroep’ op ‘Kies’ en selecteer de tabgroepen die bij de focus horen.
Bladwijzermappen
Alles wat je in een tabgroep doet, bewaart Safari automatisch. Heb je een tabgroep met Apple-websites en navigeer je vanuit de website van iCreate naar Nu.nl, dan wordt je iCreate-tab overschreven. Laad je liever iedere keer dezelfde webpagina’s? Werk dan met bladwijzermappen. Hiermee bewaar je ook een rits aan Safari-tabbladen, maar anders dan bij tabgroepen veranderen de url’s niet als je doorklikt, of pagina’s sluit.
Om een bladwijzermap aan te maken klik je in het menu van Safari op ‘Bladwijzers>Voeg bladwijzers toe voor deze X tabbladen’. Ctrl-klik op de map en kies voor ‘Open in nieuwe tabbladen’ om ze allemaal tegelijk te openen.
Werk met meerdere bureaubladen
Geef ieder bureaublad een andere taak en wissel tussen ze door te vegen.
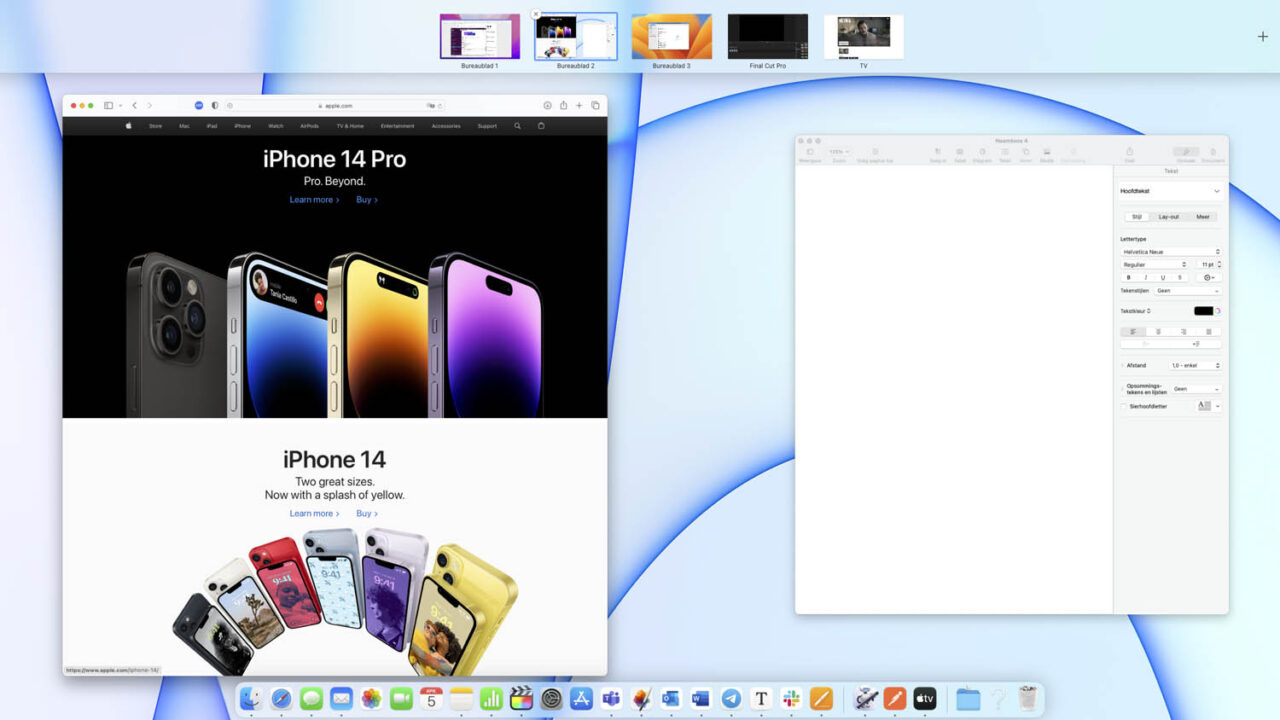
Mission Control
Mission Control is de plek waar je al je openstaande vensters en bureaubladen bekijkt en beheert. Je opent hem via de F3-toets, of veeg op je Trackpad met drie vingers naar boven. Heb je een Magic Mouse, dan tik je met twee vingers dubbel op het oppervlak om Mission Control te activeren. Je kunt ook gewoon op Cmd+Spatie drukken en ‘Mission Control’ in Spotlight typen.
Voeg vensters toe
Om een app of venster te verplaatsen naar een ander Bureaublad, open je Mission Control. Selecteer het Bureaublad waar het venster zich bevindt, en sleep het venster bovenin naar de miniatuur van het andere bureaublad. Een andere manier is door op de bovenste balk van een venster te klikken, en tegelijkertijd Ctrl en een van de twee pijltjestoetsen in te drukken. Vergt wel wat vingergymnastiek.
Maak een nieuw bureaublad
Je bureaubladen worden bovenaan weergegeven als miniaturen. Officieel heten de bureaubladen op de Mac ‘spaces’. Klik op de +-knop om een nieuw bureaublad toe te voegen. Het idee is dat je dit vult met de apps, Safari-vensters en documenten om een bepaalde taak uit te voeren. Zo staan alleen de vensters open die je op dat moment nodig hebt.
Veeg om te wisselen
Het switchen tussen bureaubladen kan met een Trackpad door te vegen, maar daarvoor moet je wellicht nog een optie activeren. Open Systeeminstellingen en ga naar ‘Trackpad>Meer gebaren’. Daar stel je ‘Vegen tussen schermvullende apps’ in op ‘Links/rechts vegen met drie vingers’.
Maak een Mission Control-snelkoppeling
Werk je met een muis in plaats van een trackpad, dan kost het iets meer tijd om Mission Control op te starten. Gelukkig is er nog een andere manier: door een Hot Corner-snelkoppeling te gebruiken. Hierbij open je Mission Control door de muisaanwijzer naar de hoek van het scherm te verplaatsen.
1 Open Systeeminstellingen
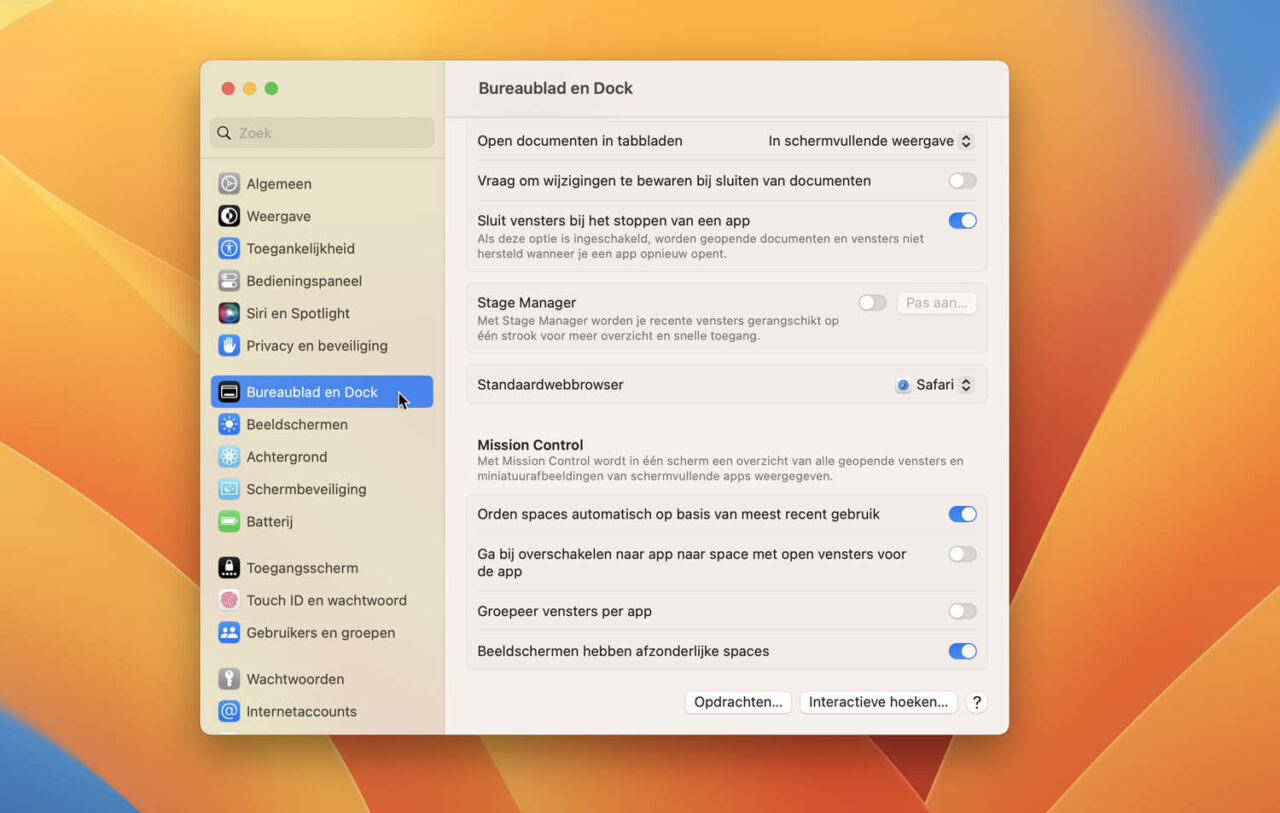
Open Systeeminstellingen en klik op ‘Bureaublad en Dock’. Scrol omlaag naar de onderkant van het venster. Hier vind je allerlei Mission Control-instellingen.
2 Kies een hoek
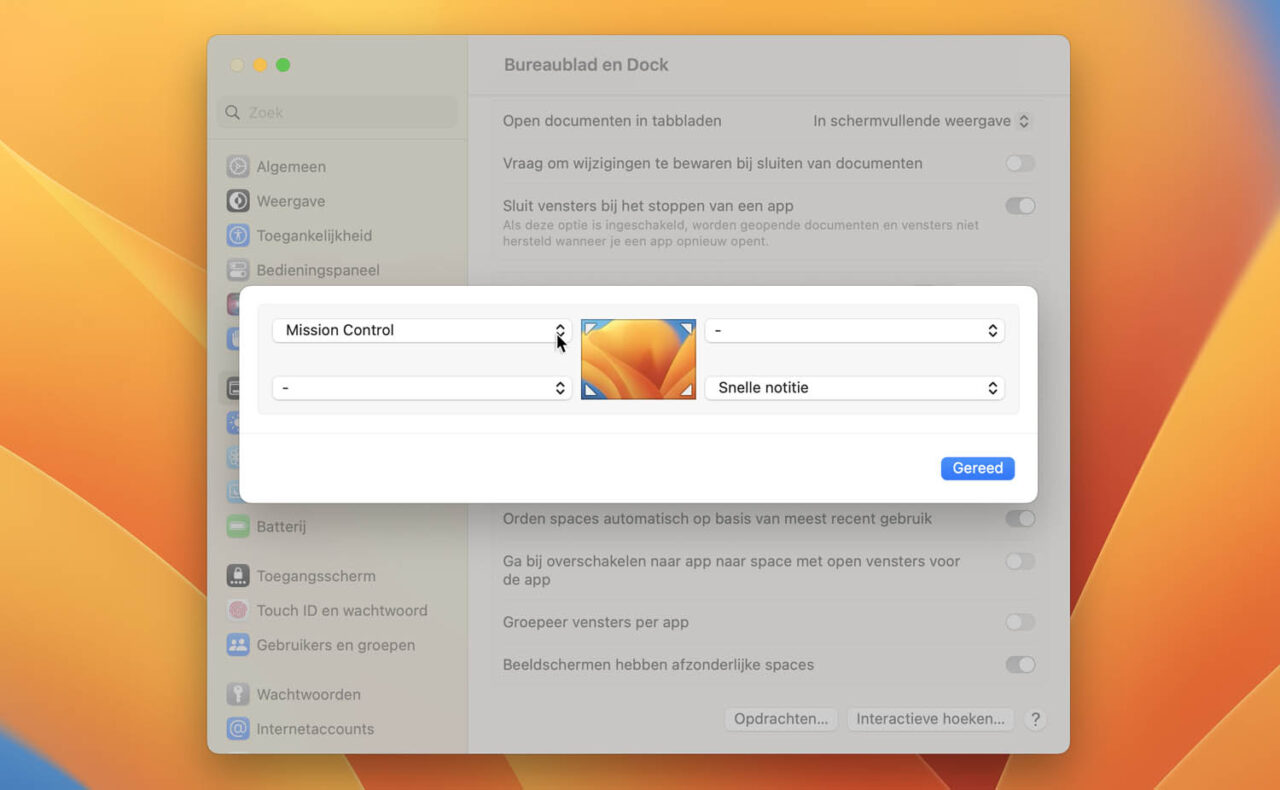
Klik op ‘Interactieve hoeken’ en je ziet vier pop-ups die elk een hoek van het scherm vertegenwoordigen. Klik op een van de hoeken, bijvoorbeeld linksboven, en selecteer Mission Control.
3 Sneltoets
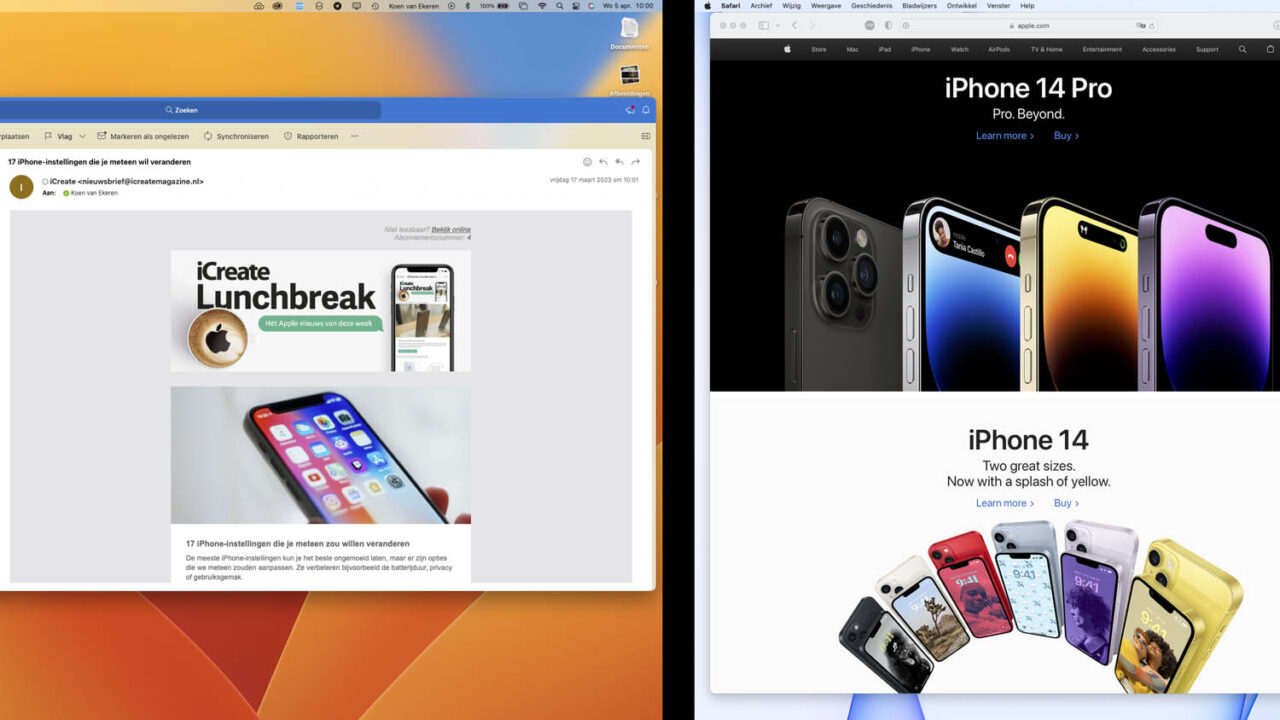
Een andere manier om snel tussen bureaubladen te wisselen, is met een sneltoets. Houd de Ctrl-toets ingedrukt en druk op de pijl naar rechts, of pijl naar links om van bureaublad te switchen.
Ieder bureaublad een andere wallpaper
Wanneer je meerdere bureaubladen gebruikt, werkt het prettig om ze van elkaar te onderscheiden door de achtergrond uniek te maken. Omdat dit niet zo eenvoudig is als je misschien zou denken, helpen we je op weg.
1 Voeg meerdere bureaubladen toe
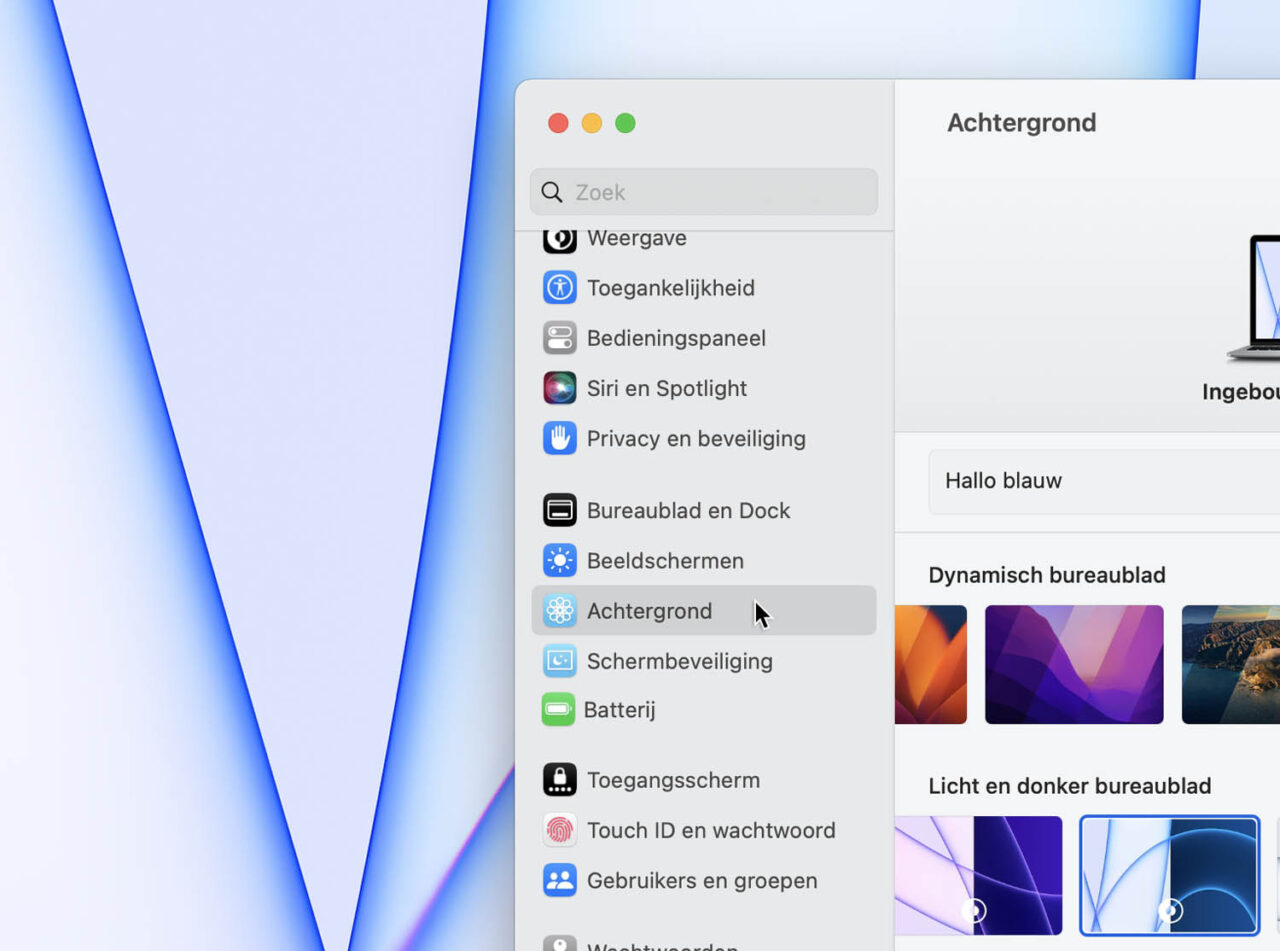
Zorg dat je meerdere Bureaubladen hebt aangemaakt – hierboven heb je al geleerd hoe je dit doet. Ga naar een van je Bureaubladen, open Systeeminstellingen en klik op ‘Achtergrond’.
2 Ander Bureaublad
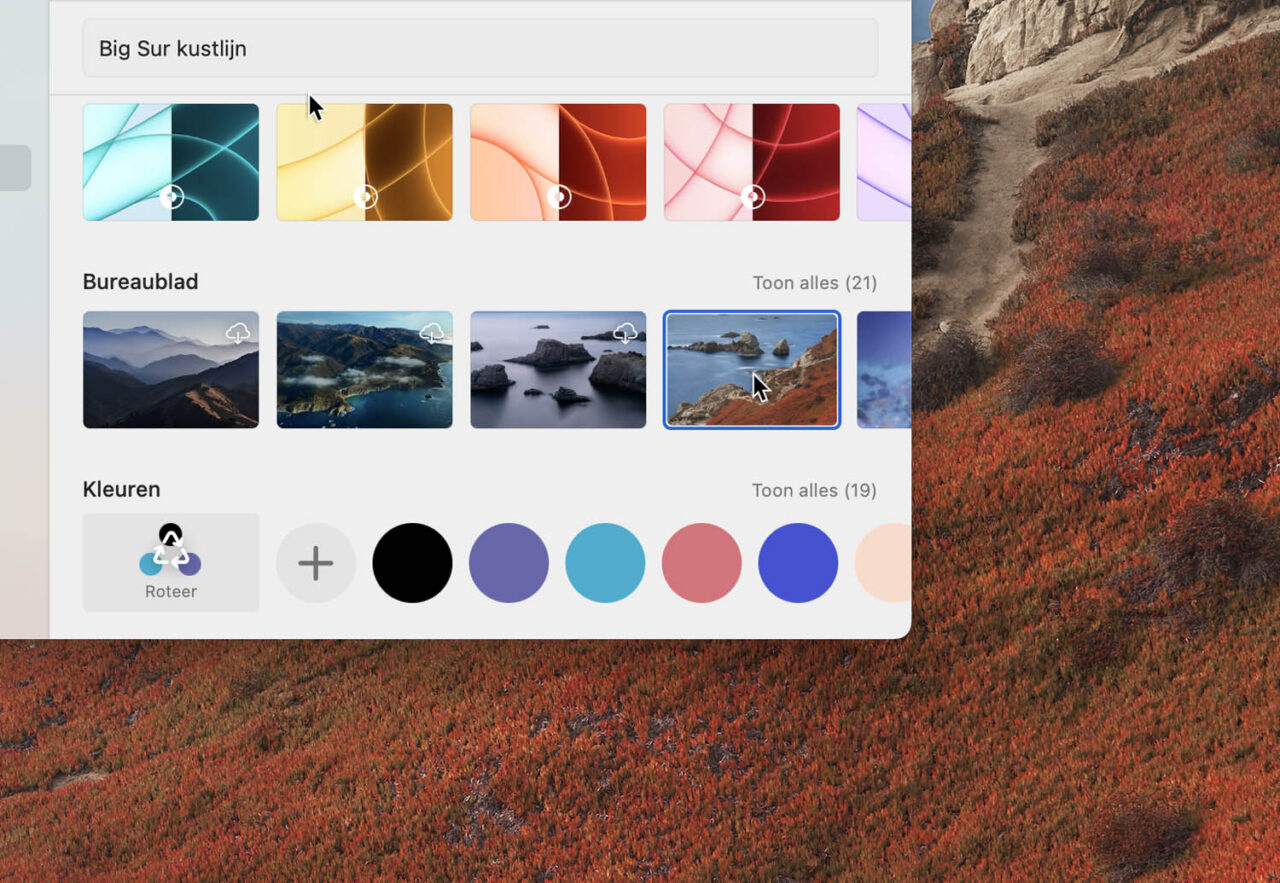
Selecteer een ander Bureaublad. Kies iets uit wat Apple heeft klaargezet, of sleep vanuit Finder een eigen wallpaper naar de Mac boven in het venster. De wallpaper is alleen zichtbaar op je huidige Bureaublad.
3 Verschillende kleuren
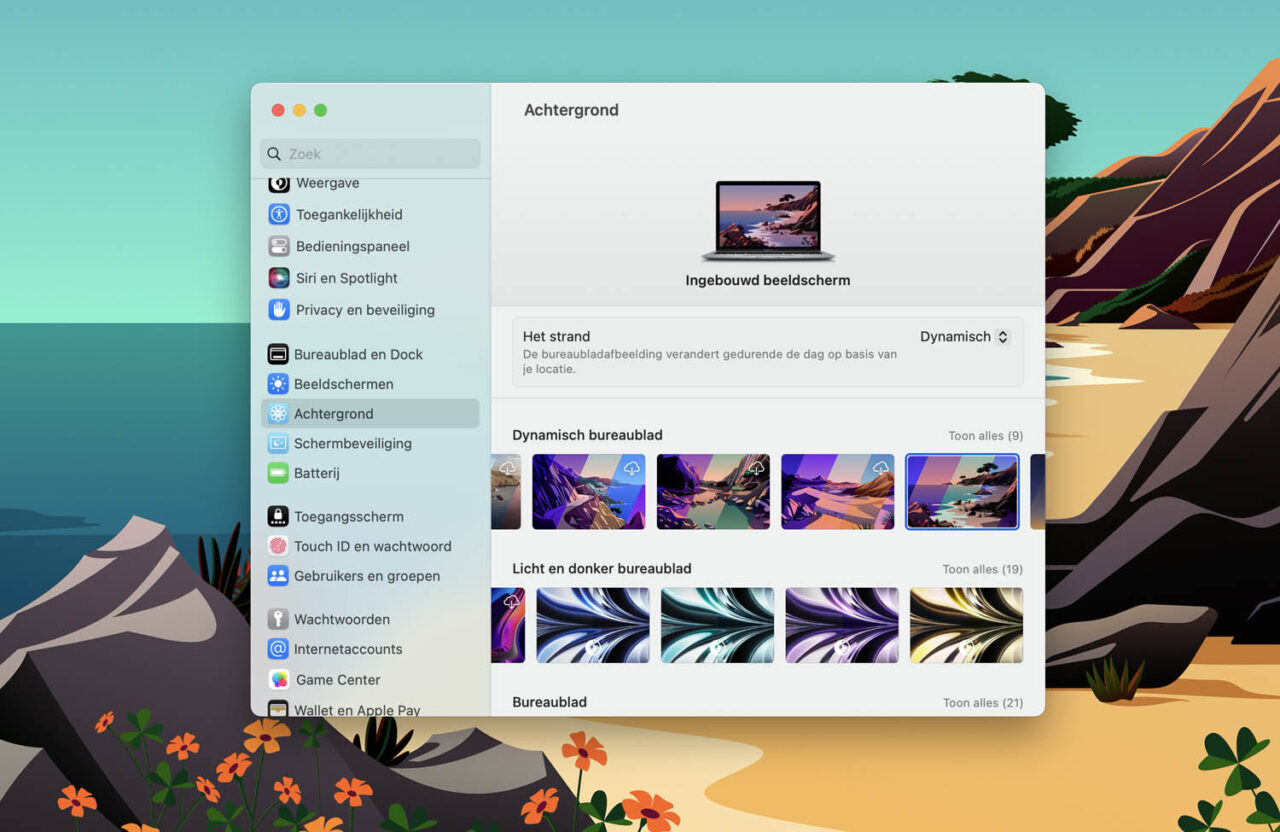
Herhaal de stappen voor de andere bureaubladen, en kies vooral voor verschillende kleurstellingen. Zo zie je in één oogopslag welk Bureaublad je moet hebben voor de taak die voorhanden is.
Bekijk de voorvertoning
Welke vensters en apps staan ook alweer waar? In plaats van op z’n Snollebollekes van links naar rechts langs de Bureaubladen te huppen, kun je een voorvertoning openen. Open Mission Control en beweeg met de muiscursor naar boven, zodat de miniaturen van de Bureaubladen verschijnen. Option-klik op een van de miniaturen; je schakelt over naar het Bureaublad, maar blijft in Mission Control.
Geef je Mac een paniekknop
Ben je net klaar met je werkdag, en wil je al je werkgerelateerde apps en sites in één keer sluiten? Of wil je juist je persoonlijke apps van je scherm na je lunchpauze? Met een paniekknop sluit je in één keer alles wat op je scherm staat, en begin je weer fris.
1 Document maken
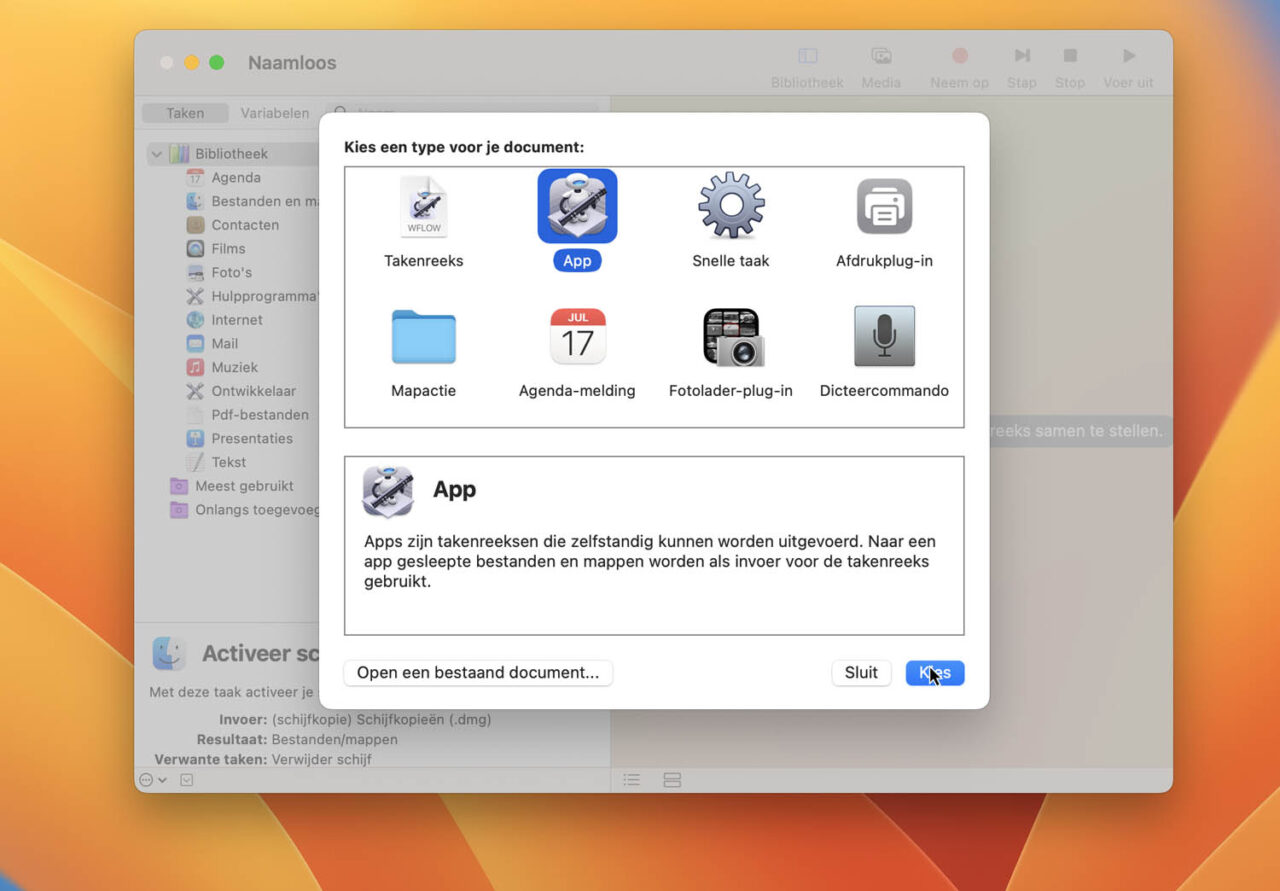
Open de Automator-app en klik op ‘Nieuw document’ onderin. Selecteer het documenttype ‘App’ en klik op ‘Kies’. Activeer linksboven ‘Taken’ en klik onder Bibliotheek op ‘Hulpprogramma’s’.
2 Stop de apps
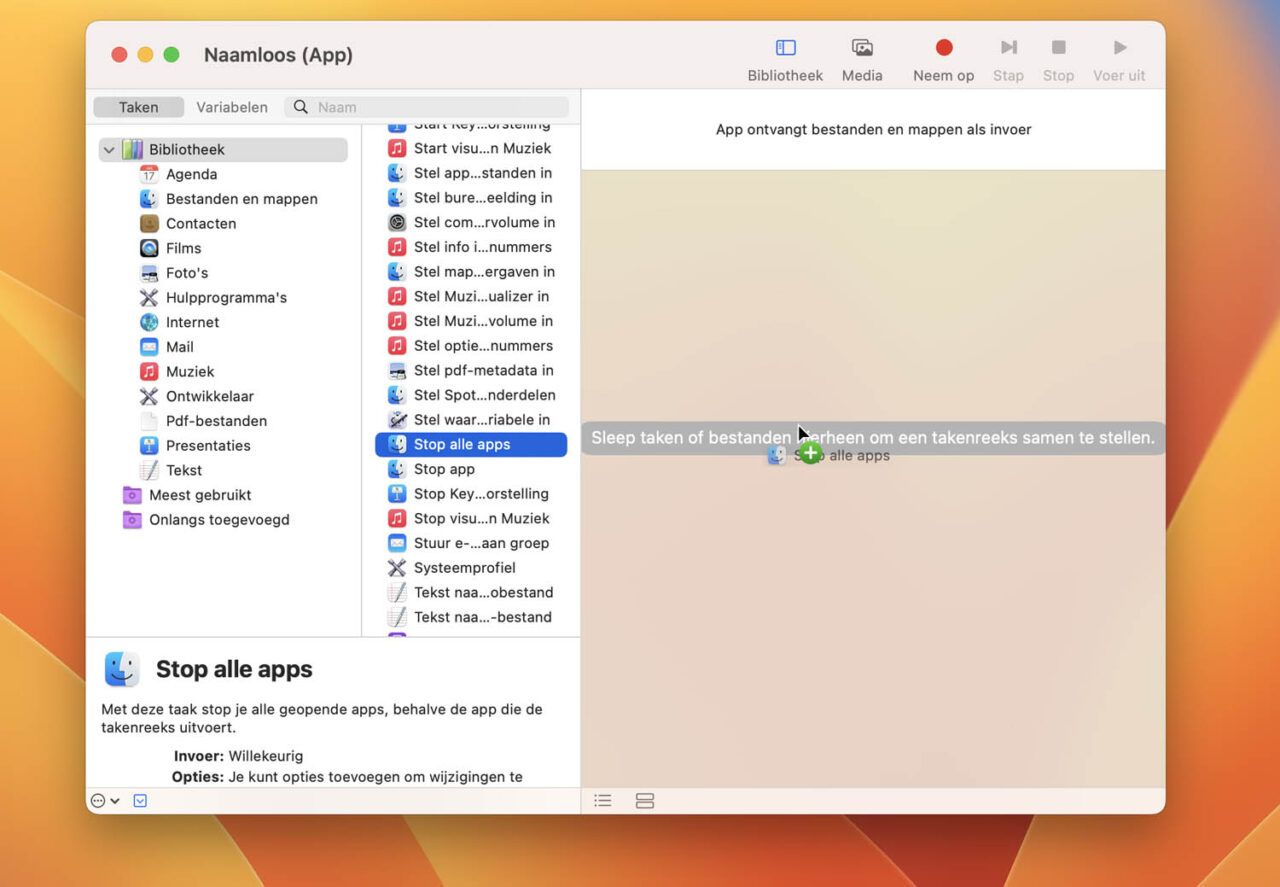
Sleep de taak ‘Stop alle apps’ naar de rechterkant van het venster om een takenreeks te starten. Zijn er apps die altijd actief mogen zijn? Klik op ‘Voeg toe’ en selecteer apps die je wilt uitsluiten.
3 Niet opgeslagen?
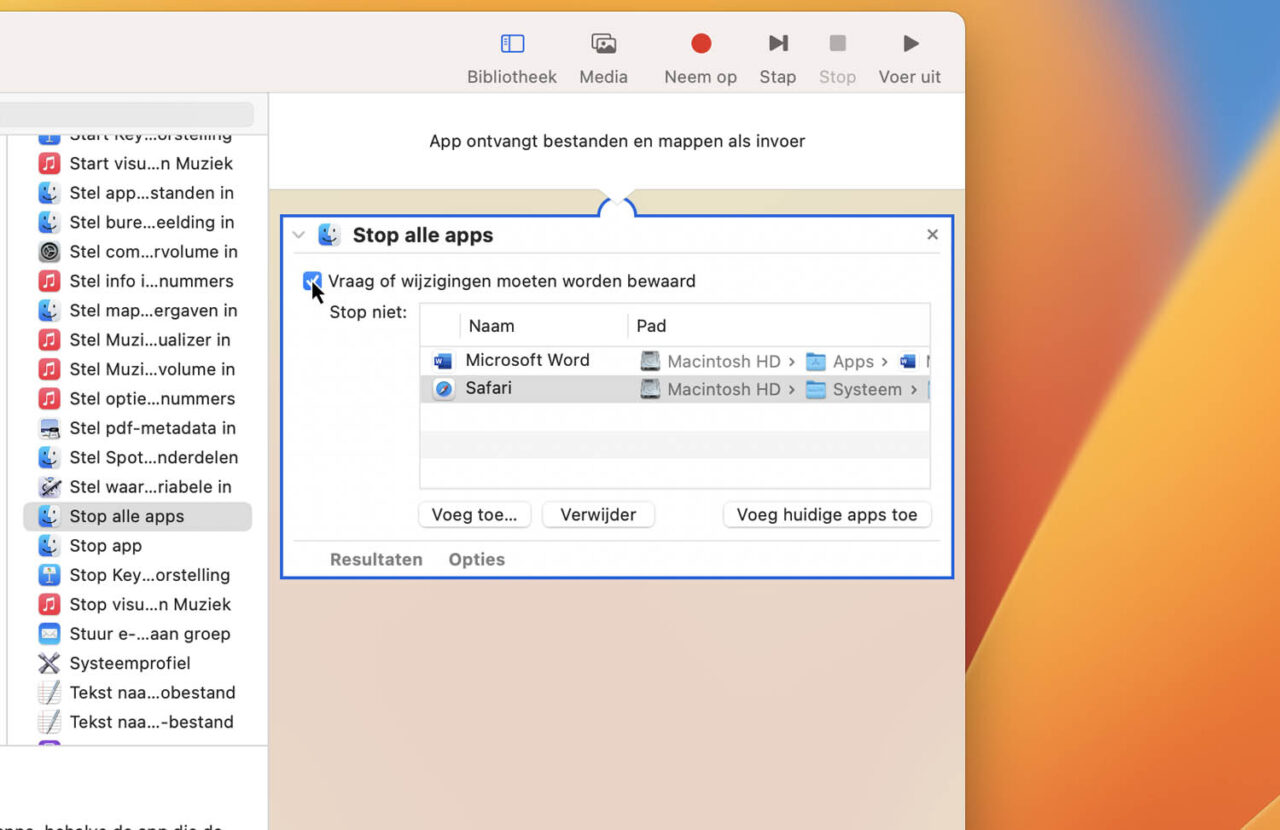
Om te voorkomen dat je niet-opgeslagen documenten verliest, vink je ‘Vraag of wijzigingen moeten worden bewaard’ aan. Het opslaan doe je dan door op de Enter-toets te drukken.
4 Bewaren
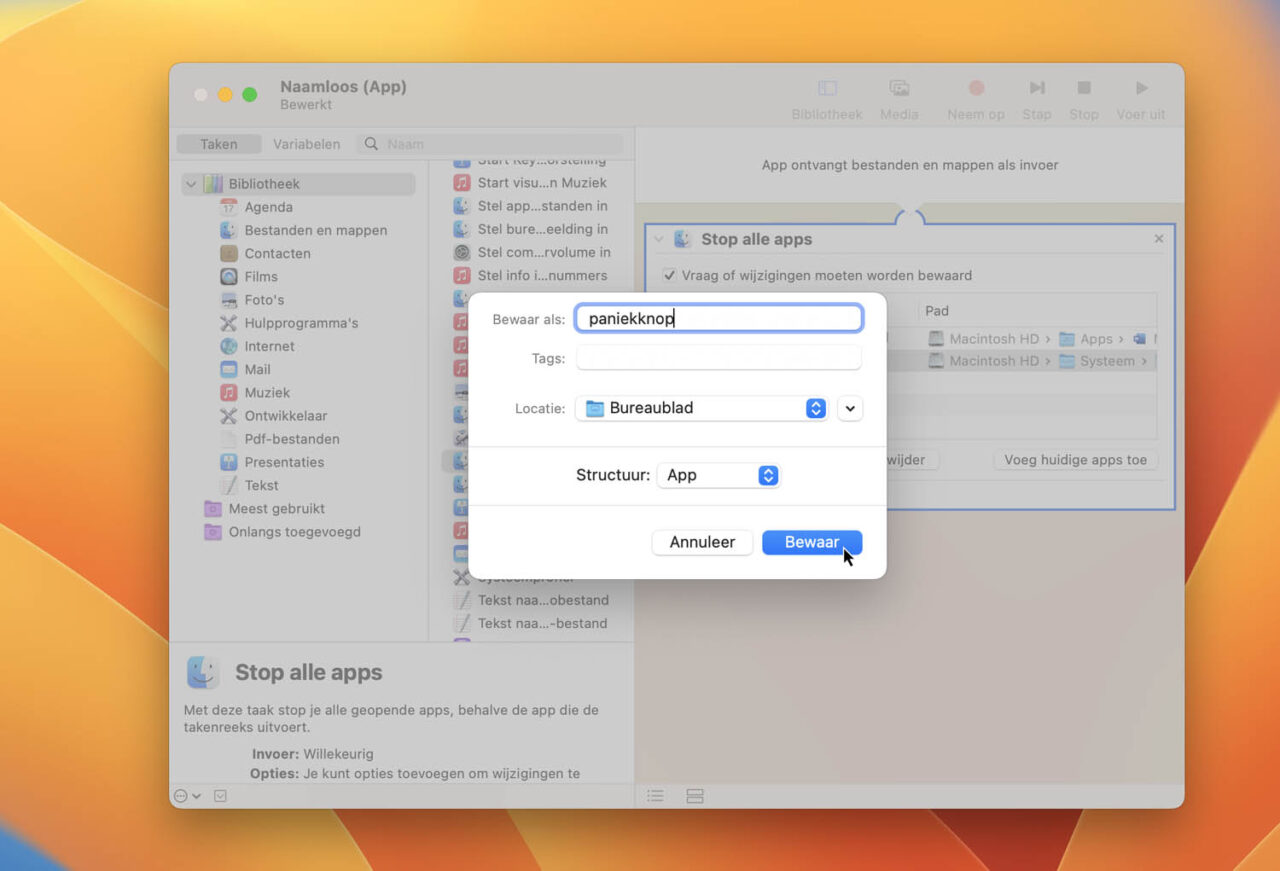
Kies linksboven voor ‘Archief>Bewaar’. Geef je takenreeks een titel, bijvoorbeeld ‘paniekknop’. Kies bij de locatie voor ‘Bureaublad’ (je kunt de knop ook naar het Dock slepen). Klik op ‘Bewaar’.
5 Duw op de knop
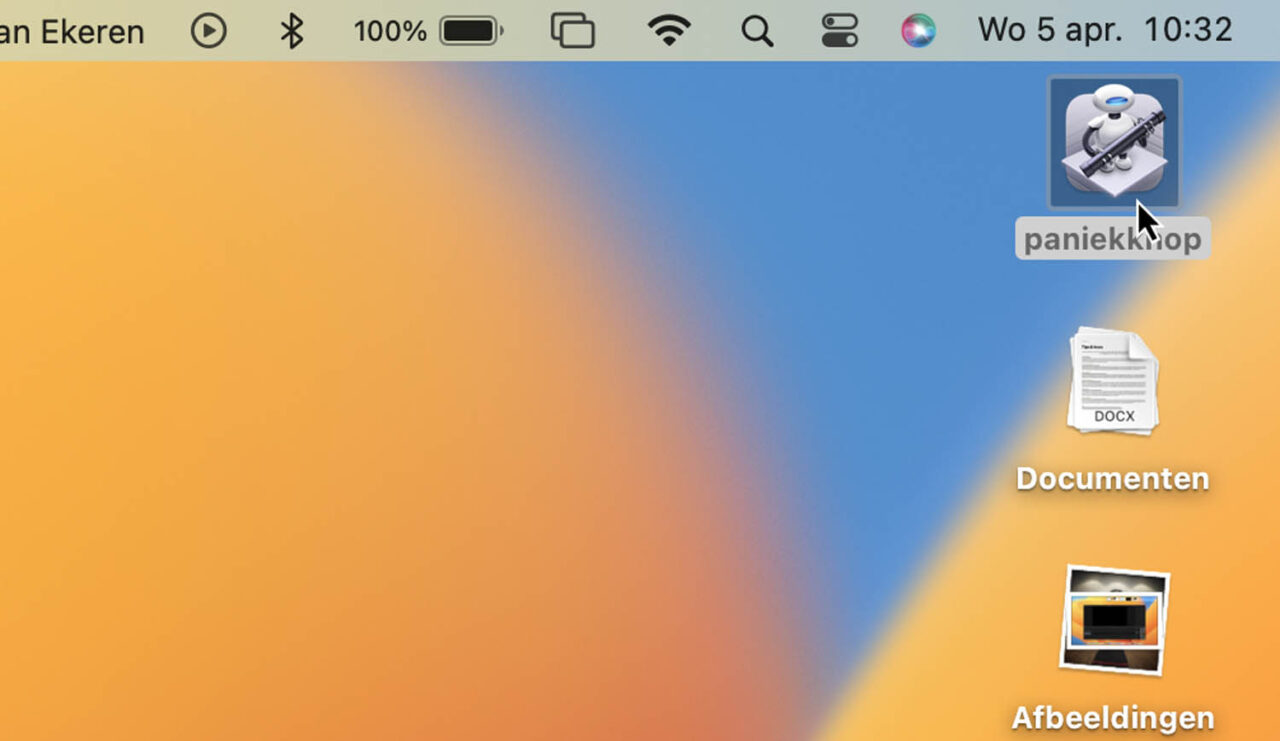
Wanneer je alle openstaande apps wilt afsluiten om op je werk te concentreren, dubbelklik je op de gemaakte paniekknop van je Bureaublad. Alle openstaande apps worden onmiddellijk weggeveegd.
Voeg een werkaccount toe
Heb je liever geen privéfoto’s, persoonlijke Safari-bladwijzers en vertrouwelijke informatie op je bedrijfsaccount? De manier om privé en werk zo gescheiden mogelijk te houden, is door te werken met twee gebruikersaccounts. Log je in op het werkaccount, dan staat in de Mail-app je werkmail, in Sleutelhanger je werkwachtwoorden en in Safari je werkbladwijzers. En schakel je over naar je persoonlijke account, dan kom je niet in de verleiding om toch nog even een werkmail te beantwoorden.
1 Gebruikers en groepen
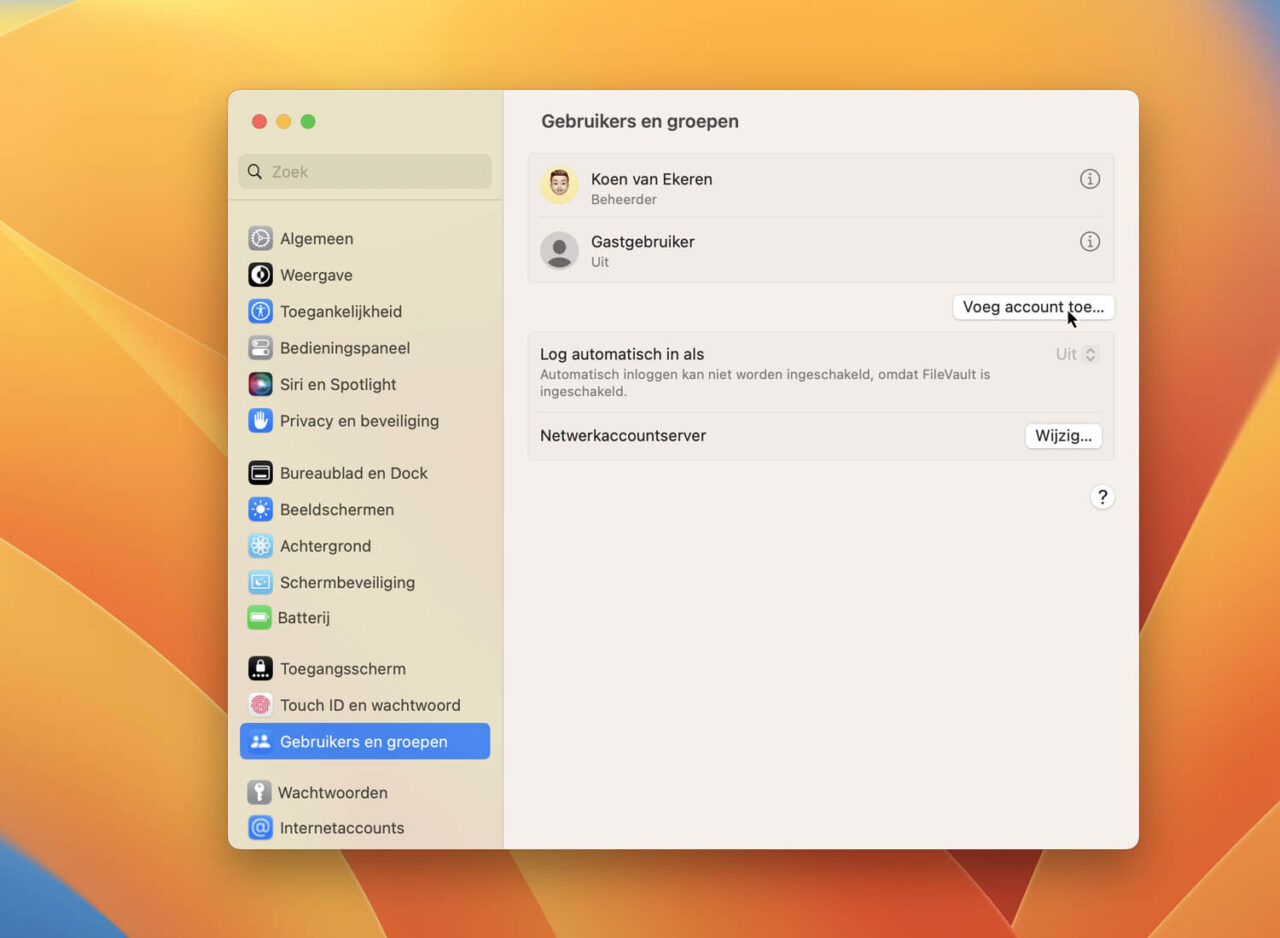
Open de app Systeeminstellingen. Scrol in het paneel links naar beneden en klik op ‘Gebruikers en groepen’. Klik op de knop ‘Voeg account toe’. Voer het wachtwoord van je gebruiker in en klik op ‘Ontgrendel’.
2 Instellingen
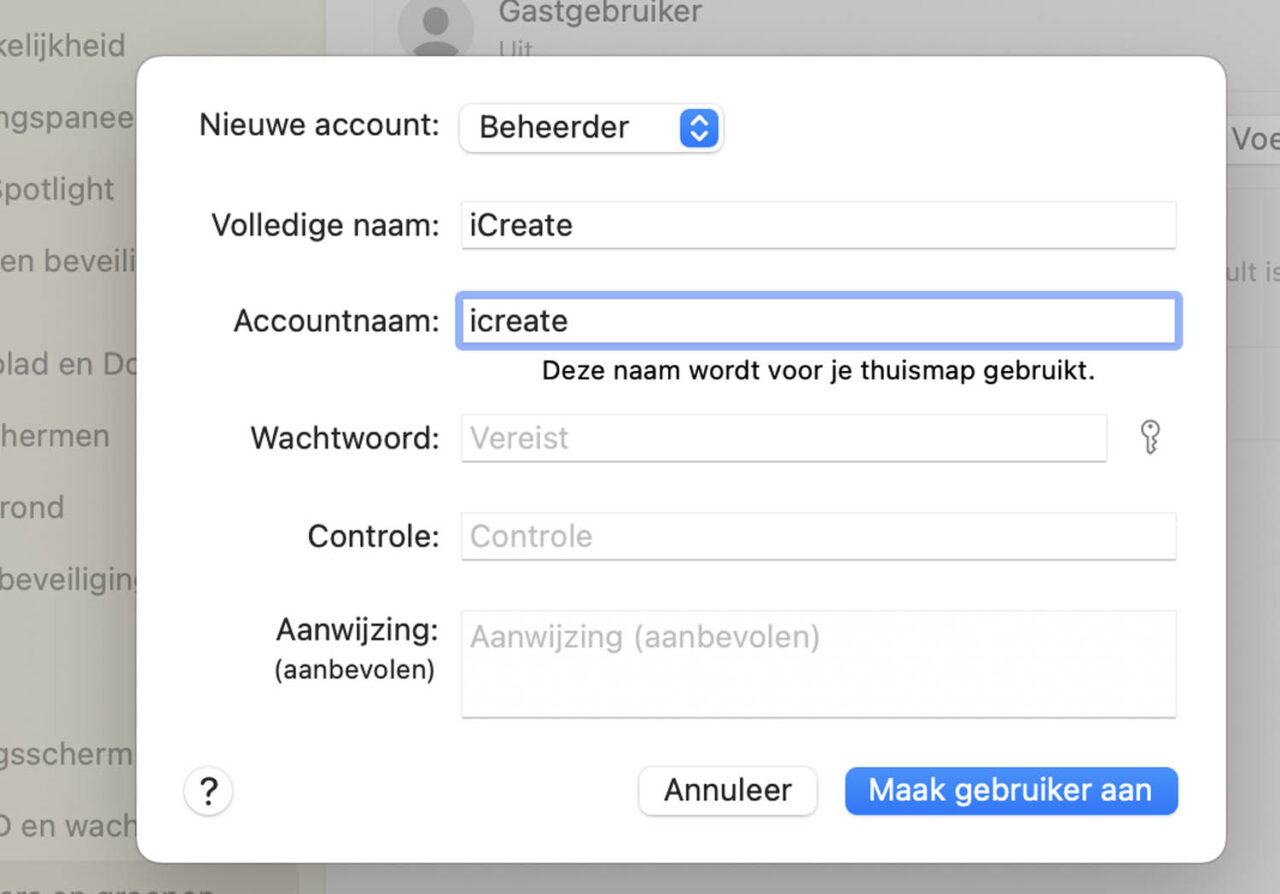
Stel de bovenste instelling in op ‘Beheerder’: je werk-account krijgt dan net als je privé-account alle bevoegdheden. Bij ‘Volledige naam’ vul je ‘Werk’ in, of de naam van de organisatie.
3 Tweede account
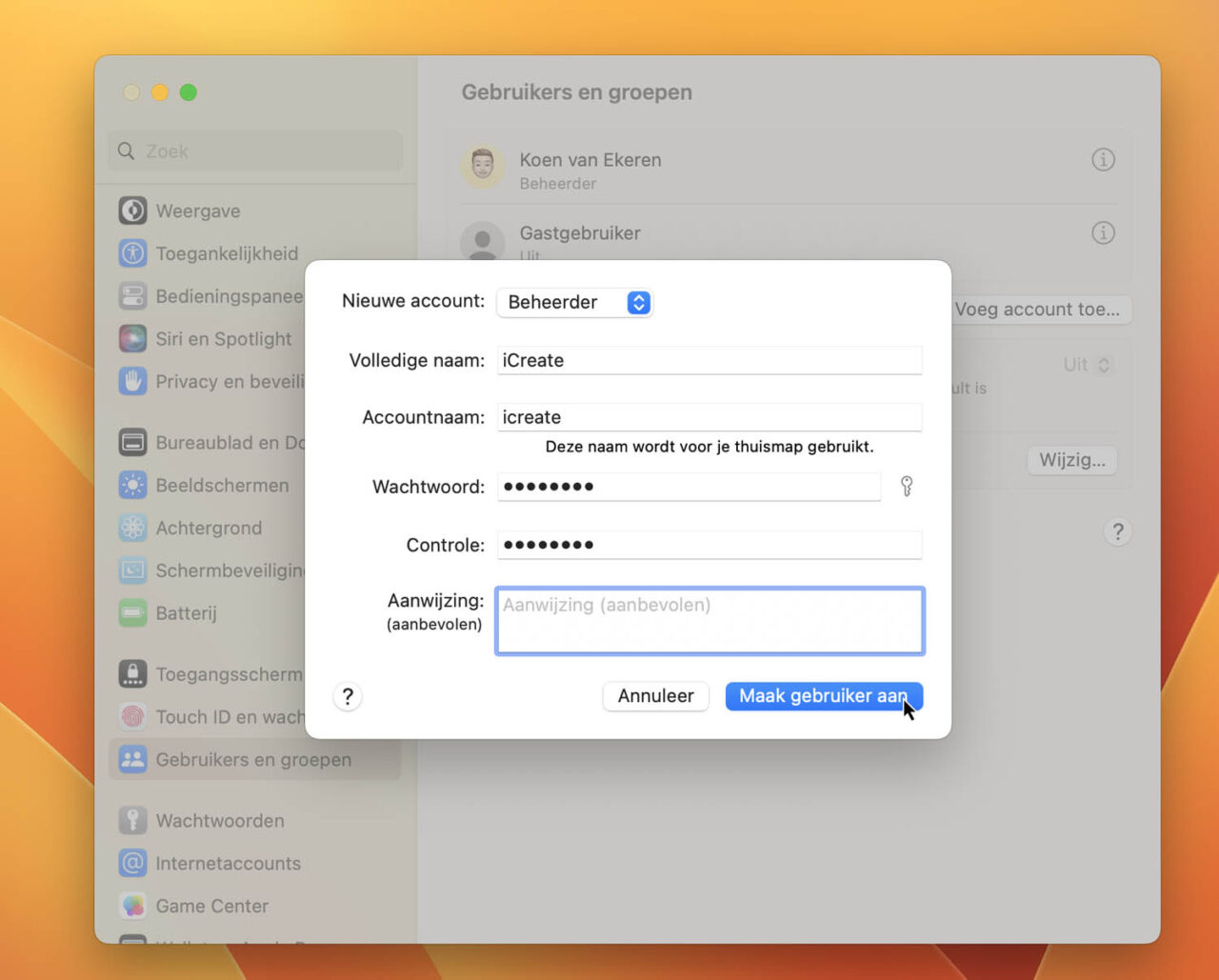
Bij ‘Accountnaam’ vul je hetzelfde in als bij de vorige stap: deze naam wordt voor de thuismap gebruikt. Voer twee keer een sterk wachtwoord in, voeg eventueel een aanwijzing toe en klik op ‘Maak gebruiker aan’.
4 Avatar
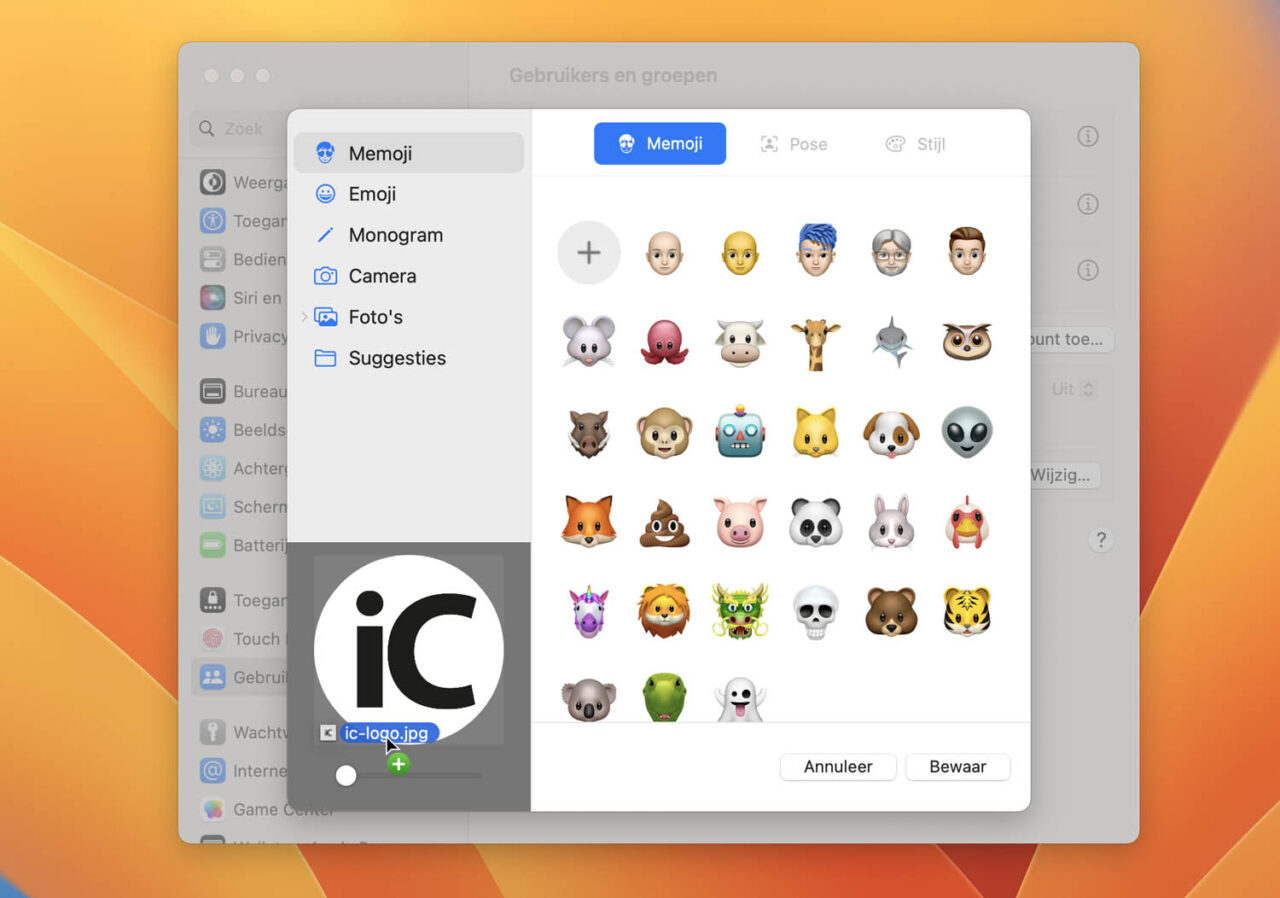
Je tweede gebruikersaccount is een feit. Klik op het profiel-icoon en voeg een avatar toe. Kies een emoji, memoji of iets uit je Fotobibliotheek, of sleep het bedrijfslogo er vanuit Finder naartoe.
Snel schakelen

Switchen tussen je privé- en werkaccount kan snel en op verschillende manieren. De handigste is via een knop in de menubalk. Open de app Systeeminstellingen en klik in de navigatiekolom op ‘Bedieningspaneel’. Scrol naar beneden, totdat je de optie ‘Snelle gebruikersoverschakeling’ tegenkomt. Daaronder stel je de instelling ‘Toon in menubalk’ in op ‘Volledige naam’. Zo zie je direct in welke omgeving je je bevindt, en schakel je snel door op de naam te klikken.
Liever geen knop in het menu? Activeer de optie ‘Toon in bedieningspaneel’ en klik rechtsboven op de twee regelaars om van account te wisselen. Een andere manier om snel te wisselen, is met Touch ID. Daarvoor heb je een MacBook of Magic Keyboard met Touch ID nodig. Druk kort op de Touch ID-knop en je schakelt naar het andere gebruikersaccount. Helaas is het niet mogelijk om op dezelfde manier terug te schakelen.
Apple ID
Log je voor het eerst in op je nieuwe gebruikersaccount, dan vraagt je Mac je om in te loggen met een Apple ID. Log gewoon in met je persoonlijke Apple ID: zo kun je alle apps nog gebruiken en laten Continuïteit-functies je iPhone en Mac nog steeds goed samenwerken.
Via ‘Systeeminstellingen>Apple ID>iCloud’ bepaal je welke gegevens iCloud mag synchroniseren, en welke niet. Zo stel je bijvoorbeeld in dat je je iCloud-wachtwoorden en contacten houdt, maar dat al het andere alleen toegankelijk is via je persoonlijke gebruikersaccount. Het kiezen voor hetzelfde Apple ID heeft wel een klein nadeel: iCloud synchroniseert de avatar, dus die is op je werk- en privéaccount altijd hetzelfde.
Dock
Werkgerelateerde apps verdienen een vaste plek in het Dock, zodat ze altijd binnen handbereik zijn. Kies voor apps die je (bijna) dagelijks gebruikt en voorkom dat het Dock te vol wordt, want ze zorgen voor afleiding en stress. Zeker als de rode notificatie-bolletjes schreeuwen om aandacht.
Voor minder afleiding zorg je dat het Dock niet constant zichtbaar is. Open hiervoor de Systeeminstellingen en kies voor ‘Bureaublad en Dock’. Zorg dat de optie ‘Toon/verberg het Dock automatisch’ aan staat: de rij met apps wordt dan alleen zichtbaar als je de muiscursor naar beneden sleept.
Deel bestand
Soms heb je op beide accounts dezelfde bestanden nodig. Sla deze bestanden op in iCloud Drive, of gebruik de gedeelde map. Ga hiervoor naar Finder en gebruik de sneltoets Command+Shift+C. Klik vervolgens op ‘Macintosh HD>Gebruikers’. Zet je bestanden in de map ‘Gedeeld’.
Deze gedeelde map is toegankelijk voor alle gebruikers. Standaard mag je de bestanden en mappen van andere gebruikers niet doorzoeken of openen, dus gebruik deze map. Handig is het om de map ‘Gedeeld’ meteen naar de navigatiekolom te slepen; zo heb je altijd snel toegang.
4 tips voor meer focus op je Mac
Geef ieder bureaublad een andere taak en wissel tussen ze door te vegen.
Maak meldingen minder storend
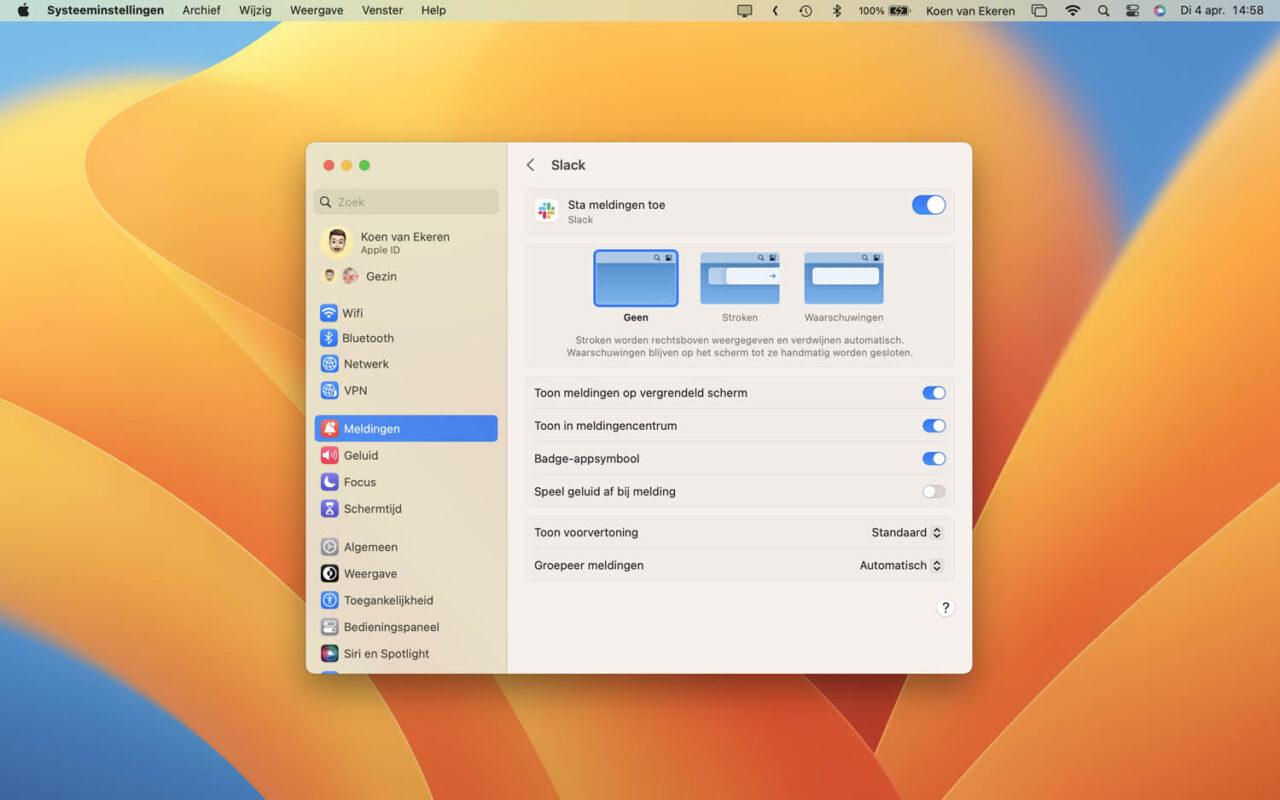
Zet notificaties zoveel mogelijk uit. Die e-mail wacht wel, en zo bepaal je zelf wanneer je de tijd neemt om notificaties te checken. Je kunt ervoor kiezen om meldingen te blijven ontvangen, zonder dat ze je uit je concentratie halen.
Open ‘Systeemvoorkeuren>Meldingen’ en klik op een app. Selecteer boven in het venster met ‘Geen’ en schakel ‘Speel geluid af bij melding’ uit. Laat ‘Sta meldingen toe’ en ‘Toon in meldingencentrum’ aan staan. Binnenkomende meldingen zie je nu door het meldingencentrum te openen; hiervoor klik je op het klokje rechtsboven in het scherm.
Activeer Stage Manager
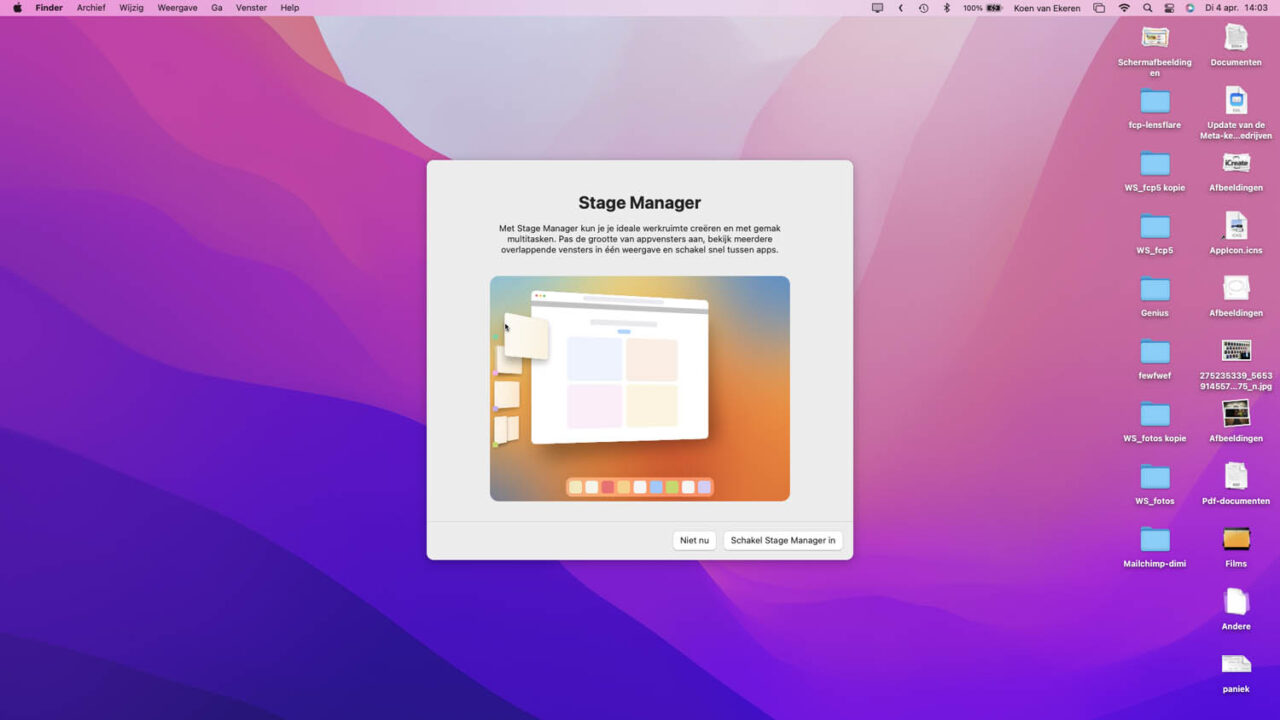
Stage Manager is een van de grotere vernieuwingen in macOS Ventura. Met de functie houd je de app waarmee je bezig bent centraal in beeld, terwijl de andere apps in miniaturen aan de linkerkant van het scherm staan. De functie is vooral fijn als je je moet concentreren op één app en niet werkt met meerdere vensters naast elkaar.
De snelste manier om Stage Manager te activeren is via het Bedieningspaneel. Klik op de regelaars rechts boven in de menubalk en klik op de button met ‘Stage Manager’ om het in of uit te schakelen.
Verberg alle vensters
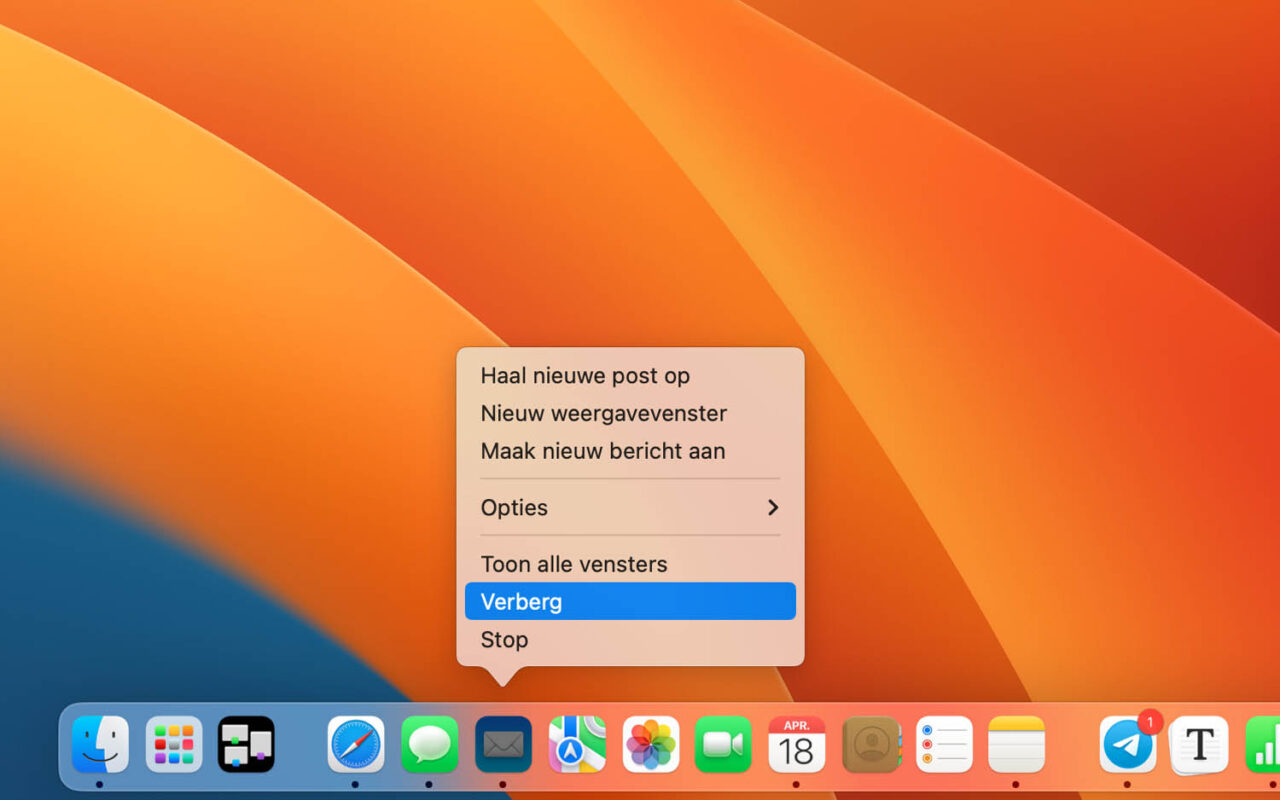
Soms ben je even helemaal de weg kwijt door alle openstaande vensters. Je kunt dan de apps één voor één afsluiten of verbergen, maar het kan een stuk sneller. Met de paniek-knop die we eerder hebben besproken bijvoorbeeld, waarmee je alle openstaande apps afsluit.
Een minder radicalere manier is er ook. Toets Cmd+Option+H. Alle vensters worden nu verborgen – behalve het venster dat op dit moment actief is.
Schakel ‘Niet storen’ snel in
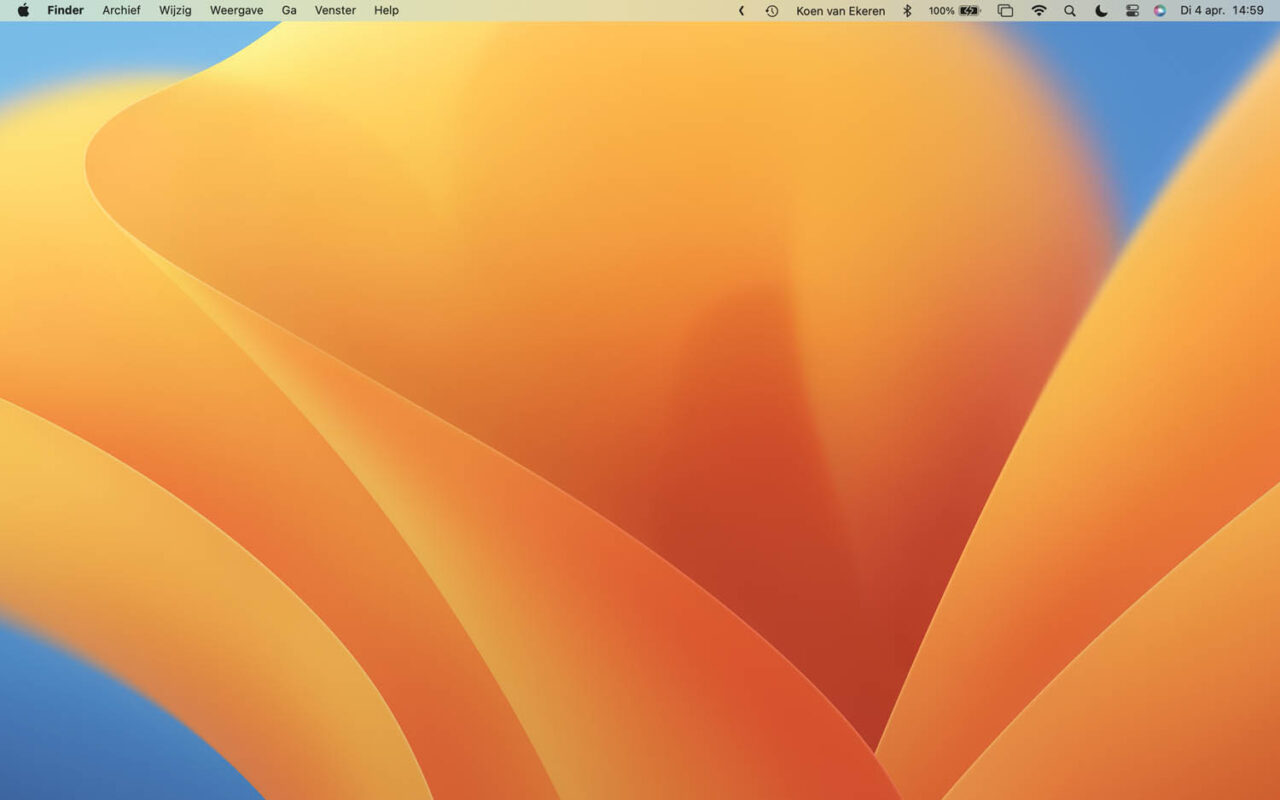
Voor de ultieme Focus op je Mac zet je ‘Niet Storen’ aan: alle gesprekken en meldingen worden dan stilgehouden. Er is een manier om de functie snel in te schakelen: druk de Option-toets in en klik op de klok rechtsboven. Je ziet nu een maan in de menubalk verschijnen, dit betekent dat ‘Niet storen’ is ingeschakeld. Op dezelfde manier schakel je de functie weer uit.



