Schiet het perfecte plaatje met Fotografische stijlen
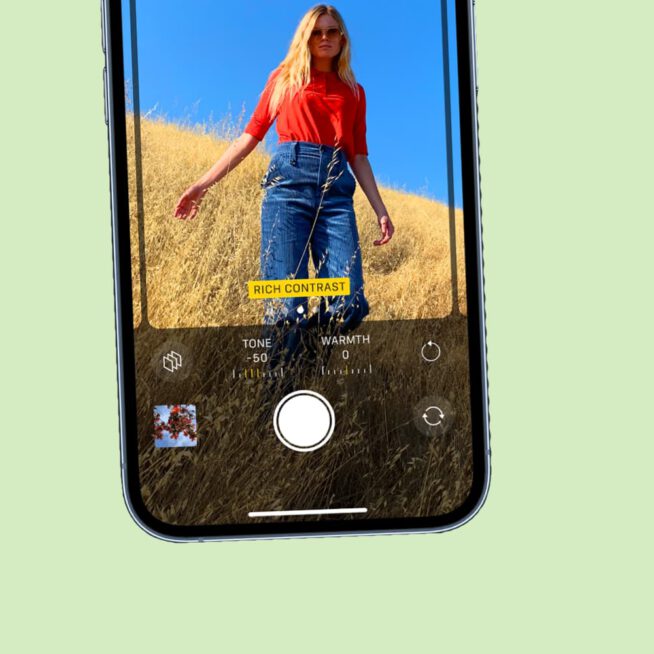
Direct aan de slag?
Lees stap voor stap hoe de Fotografische stijlen van de iPhone werken

Om te beginnen
De camera van je toestel zal echt geen vreemde voor je zijn, maar toch beginnen we bij het begin. Open hem daarom en zorg ervoor dat-ie op de gewenste modus staat. In dit geval gaan we simpelweg voor ‘Foto’.

Stijlmenu openen
Je hebt de camera dan wel geactiveerd, maar de Fotografische stijlen zitten nog verstopt; je moet eerst het juiste venster vinden. Tik daarom boven in het scherm op het pijltje. Het menu komt tevoorschijn.

Stijlselectie
Tik op het Stijlkiezer (de drie notitieblaadjes) en veeg steeds naar rechts. Er komen (naast ‘Standaard’) vier opties voorbij: ‘Rijk contrast’, ‘Levendig’, ‘Warm’, en ‘Koel’. Kies er hier slechts één van uit.

Stijlcrisis
Nog niet tevreden met je huidige stijl? Pas hem dan gerust zelf aan. Door op ‘Tint’ te tikken en naar links of rechts te vegen, verander je de helderheid van je foto. Doe je dit met ‘Warmte’, dan verander je de gloed.

Even resetten
Als je een stijl hebt verpest, is er geen reden voor paniek. Ook dit heeft Apple voorzien. Zet een stijl terug naar de standaardinstellingen door te refreshen. Tik hiervoor eerst op het icoontje, daarna op de tekst erboven.

Het perfecte plaatje
Ja hoor, eindelijk tijd om je foto te schieten. Blijf op je gekozen stijl staan en sluit het menu af door weer op het stijlicoontje te tikken. Ga er goed voor staan, tik op de witte cirkel, en maak het perfecte plaatje!
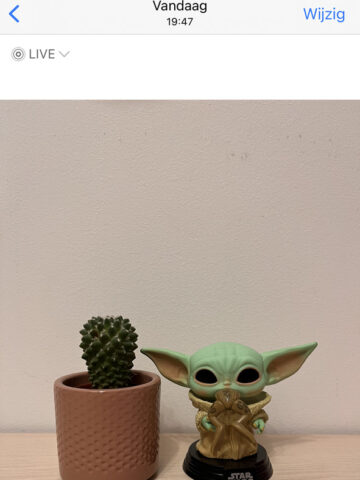
Resultaat checken
Controleer je creatie om later teleurstelling in je foto te voorkomen. Dit doe je uiteraard door de camera te sluiten en Foto’s te openen. Of nog gemakkelijker: tik linksonder op je meest recente afbeelding.

Filter
Ben je nog steeds ontevreden, dan zit er niets anders op dan een filter te gebruiken. Tik in de Foto-app op ‘Wijzig’, daarna op het middelste icoontje onderin, en kies een filter. Deze ken je al van andere iPhone-modellen.
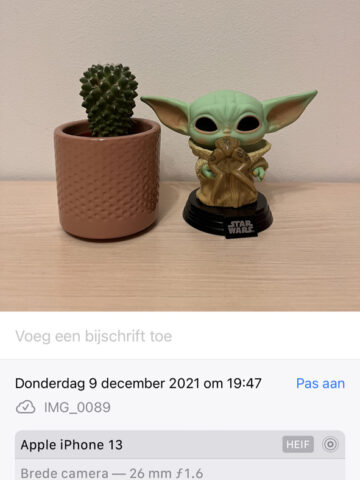
Stijlgebruik
Wil je een stijl hergebruiken maar weet je niet meer welke het is? Dan controleer je dit even. Open je foto in de Foto’s-app en tik onderin op de ‘i’. Er verschijnt nu een informatief venster, waaronder over de stijl. In dit geval dus: ‘Warm’.








