Live Photos: breng je fotografie-skills in beweging

Direct aan de slag?
Al sinds de iPhone 6s uit 2015 kun je Live Photos maken: dit zijn bewegende foto’s. Hiervoor worden de anderhalve seconde voor en na het nemen van de foto vastgelegd. Zo registreer je dus het hele moment, met bewegende beelden en geluid. Als je de foto vervolgens bekijkt en hem vasthoudt, dan komt hij in beweging – eigenlijk is het een ultrakorte video.
Aanvankelijk noemden veel mensen Live Photos een gimmick. Maar naarmate de jaren verstrijken, bewijzen ze hun kracht pas echt. Want de bewegende foto’s tonen een glimp van het verleden en roepen herinneringen op die bij stilstaande foto’s zouden vervliegen. In deze gids ontdek je hoe je Live Photos maakt, bewerkt en deelt. Maar wist je dat je er speciale effecten op kunt toepassen en dat ze werken als bewegende achtergrond op je iPhone? En zo zijn er nog veel meer verstopte functies die je maar moet weten te vinden. Kortom: tijd om je iPhone erbij te pakken en levendige herinneringen te maken!
Maak je al gebruik van Live Photos? Of juist niet niet? Laat het ons weten.
Live Photo maken

Camera
Open Camera en zorg ervoor dat de modus ‘Foto’ geselecteerd is. De knop rechtsboven (met de drie cirkeltjes) is het Live Photo-icoon. Hiermee wissel je tussen ‘aan’ en ‘uit’ – dan komt er een diagonale streep doorheen. Op sommige iPhones wordt het icoontje geel als het actief is.
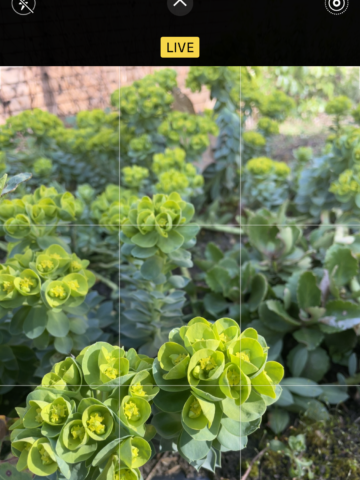
Afdrukken
Zorg ervoor dat Live Photos is ingeschakeld en maak een foto met de grote witte knop. Het woord ‘Live’ verschijnt boven je foto. Houd je iPhone zo stil mogelijk voor het beste resultaat, totdat dat woord verdwijnt.
Bekijk je foto’s
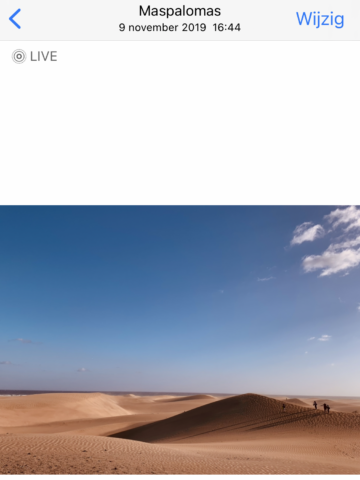
Foto’s
Je vindt je Live Photos in de app Foto’s. Ze zijn herkenbaar aan het labeltje ‘Live’ dat linksboven de foto staat. Houd je vinger wat langer op een foto om hem te laten bewegen – vergeet niet het geluid aan te zetten!
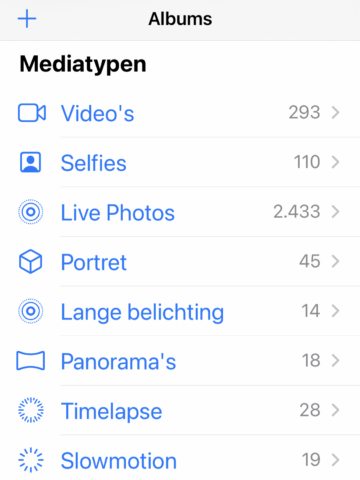
Verzameling
Maak je de ene keer wel, de andere keer geen Live Photo? Terugzoeken gaat dan gemakkelijker via het tabblad Albums. Zoek onder Mediatypen naar het album Live Photos en klik hierop voor je complete collectie.
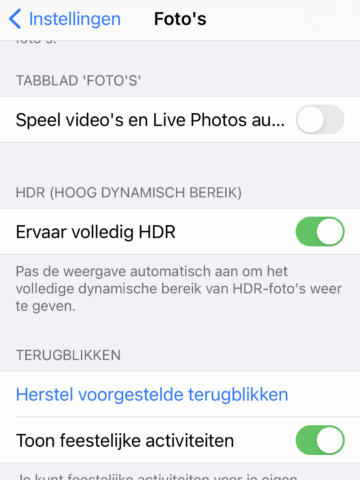
Te druk?
Op sommige plekken in Foto’s gaan je Live Photos automatisch bewegen. Vind je dat te druk, dan zet je het uit via ‘Instellingen>Foto’s’. Zet hier de schakelaar achter ‘Speel video’s en Live Photos …’ op grijs.
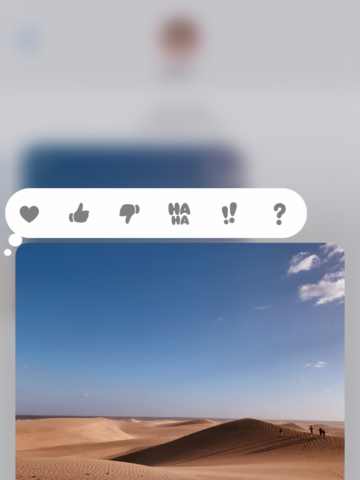
In berichten
Ontvang je via Berichten een Live Photo, dan is deze herkenbaar aan het symbool met de drie cirkels linksboven. Om de foto af te spelen, houd je je vinger wat langer op de foto.
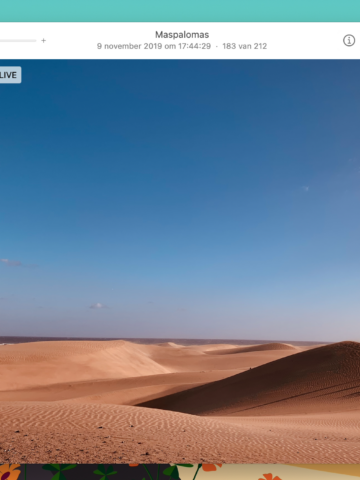
Op je Mac
Ook op je Mac verschijnen je Live Photos in de app Foto’s en zijn ze herkenbaar aan het Live-labeltje linksboven. Houd de muiscursor op het labeltje en de foto zet zich in beweging.
Wanneer kun je beter géén Live Photos nemen?
Stillevens
Maak geen Live Photos als er geen beweging te bespeuren is. Dat klinkt logisch, maar in veel fotobibliotheken staan Live Photos van bossen bloemen, bordjes eten of andere stillevens te verstoffen. Het resultaat is zelden spectaculair.
Weinig opslagruimte
Live Photos zijn groter dan gewone foto’s. Dat is niet gek, want zo’n foto bestaat in feite uit tientallen losse plaatjes. Door slimmigheden in de software blijft het binnen de perken. Zo worden de identieke beelden in al die losse plaatjes één keer opgeslagen en niet dertig keer. Maar toch: een foto kost al snel dubbel zoveel opslag. Bij de oudste 16 GB-iPhones die geschikt zijn voor Live Photos word je hier niet blij van.
In het donker
Heb je een iPhone met Nachtmodus, dan kun je in het donker beter voor die modus kiezen. Daarmee schakel je Live Photos automatisch uit. Heeft je iPhone geen nachtmodus, ook dan pakt een traditionele foto vaak beter uit. Live Photos in het donker hebben nog wel eens de neiging om wat korreliger te worden.
Bewerk je foto’s
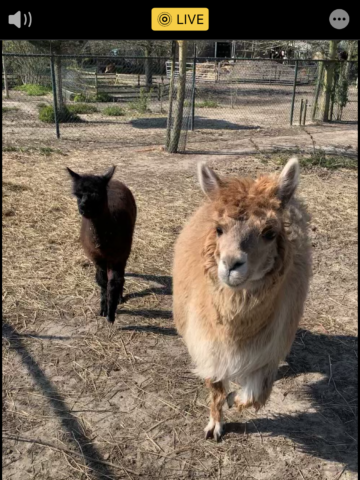
Op de iPhone
Open de Live Photo die je wilt bewerken en tik rechtsboven op ‘Wijzig’. Onderin verschijnt dan het inmiddels bekende Live Photo-icoon met de drie cirkels. Tik erop om deze Live Photo-gereedschappen tevoorschijn te halen.
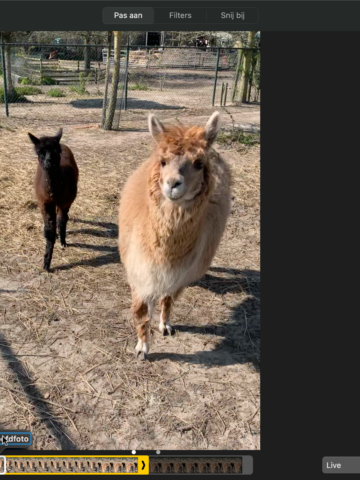
Op de Mac
Op de Mac zijn de gereedschappen wat minder verstopt. Open een Live Photo in Foto’s en klik rechtsboven op ‘Bewerk’. De speciale Live Photo-gereedschappen, staan gewoon tussen de overige bewerkingsopties.
Schakel geluid uit
Soms is het geluid niet echt van toegevoegde waarde. Dan kun je het dempen door op het luidsprekertje te klikken of te tikken. Dit wordt dan grijs en er komt een schuine streep doorheen.
Schakel Live Photo uit
Liever een stilstaande foto dan een bewegende? Dan kun je de Live Photo ook uitschakelen. Klik op de Live Photo-knop om de foto stil te zetten. Je ziet in het vervolg alleen de hoofdfoto – daarover meer bij punt 6.
Inkorten
Is het begin of het einde van je Live Photo niet de moeite waard? Snij de uiteindes weg. Hiervoor versleep je de pijlen links en recht van de filmstrip naar binnen. Alleen wat binnen het gele kader valt, wordt nog getoond.
Andere hoofdfoto
Je iPhone bepaalt zelf wat het beste beeld is, en toont dat prominent. Ben je het niet eens met de keuze? Kies dan een ander frame. Versleep hiervoor het witte kader tot het beste moment en tik of klik op ‘Stel in als hoofdfoto’.
Speciale effecten
Op je Live Photos kun je nog enkele speciale effecten loslaten: Herhaal, Stuiteren en Lange Belichting – daarover zo nog meer. Op de Mac vind je deze effecten terug in dit dropdown-menu.
Wat je ook voor bewerkingen toepast op je foto: het origineel blijft altijd bewaard. En daar kun je ook altijd weer naar terugkeren. Op de iPhone doe je dat door op ‘Wijzig>Herstel>Terug naar origineel’ te tikken. Op de Mac klik je op ‘Bewerk>Herstel origineel’.
Maak je Live Photos nog magischer
De bewegende Live Photos maken je fotobibliotheek een stuk vrolijker! En het kan zelfs nog leuker, want speciaal voor dit soort foto’s heeft Apple drie speciale effecten ontwikkeld waarmee je grappige gifjes maakt of speelt met de belichting. Ze heten Herhaal, Stuiter en Lange Belichting en je vindt ze als je een Live Photo opent en over de foto naar boven veegt. Op de Mac vind je ze rechtsonder je foto in het bewerkingsscherm. Maar wat bereik je nu precies met welk effect?

Herhaal
Met Herhaal wordt je korte opname eindeloos van begin tot eind herhaald. Als de video eindigt, begint hij weer opnieuw waardoor het op een eindeloze opname lijkt. Foto’s waarbij dit goed werkt? Een rivier of waterval lijkt constant in beweging te zijn. Regen of sneeuw, zodat de bui niet meer op lijkt te houden. Het werkt ook goed als iemand die in beeld is steeds dezelfde beweging uitvoert op ongeveer dezelfde plek – dansen of springen bijvoorbeeld. Maar ook als iemand in de drie seconden die een Live Photo duurt in en weer uit het beeld beweegt, kan dat een verrassend effect geven. Een fietser die voorbij raast, lijkt plots een hele reeks fietsers.

Stuiter
Het Stuiter-effect is het meest komische van de drie. Je foto wordt eerst vooruit en dan meteen weer achteruit afgespeeld. Eigenlijk als een soort ‘Boomerang’. Het is dan ook niet voor niets dat Instagram een gelijknamige app heeft waarmee je ook zulke videootjes kunt creëren. Bij het herhaal-effect zou je je nog kunnen vergissen en denken dat je naar een minutenlange opname van een rivier kijkt, maar bij Stuiter is het wel duidelijk dat het een effect is. Iemand springt in het water, en dan achteruit weer eruit – en hij is weer droog. Iemand glijdt van een glijbaan af, en dan achteruit weer naar boven, de glijbaan op. Een kaarsje wordt uitgeblazen en vat weer vlam.

Lange belichting
Het is typisch iets voor spiegelreflexcamera’s: foto’s met lange belichting – maar de software op je iPhone kan het ook. Op foto’s met lange belichting worden de bewegende delen wazig of als strepen weergegeven, waardoor je beweging en dynamiek in de stilstaande afbeelding krijgt. Watervallen veranderen hiermee in een sprookjesachtige nevel, koplampen van auto’s trekken neon lichtsporen door het donkere landschap en vuurwerk oogt spectaculairder dan ooit.
Het effect Lange belichting is een vreemde eend in de bijt. Je iPhone ‘stapelt’ namelijk alle verschillende beelden van je bewegende Live Photo op elkaar, waardoor er juist een stilstaande foto ontstaat die de indruk van beweging geeft. De stilstaande delen van de foto blijven scherp in beeld; de bewegende delen veranderen in een waas. Ook het geluid komt hierbij te vervallen. Houd er bij dit effect rekening mee dat de tijd beperkt is: bij een DSLR kun je de sluiter heel lang open laten staan en veel beweging registreren, terwijl een Live Photo slechts drie seconden beslaat. De beweging moet binnen die tijd dus voltooid zijn.
Eén element met beweging
Je foto met lange belichting wordt nog overtuigender als het stilstaande deel van de foto ook echt onbeweeglijk is en er één element is dat beweegt. Bij te veel bewegende elementen wordt je foto al snel een blur, waarin eigenlijk niets meer te herkennen is. Kies dus een bewegend onderwerp tegen een volkomen stilstaande achtergrond.
Een vaste hand
Probeer je iPhone tijdens het maken van de foto zo stil mogelijk te houden. Als je geen vaste hand hebt, kun je je iPhone het best ergens op laten rusten. Of gebruik een statiefje of GorillaPod. Zelfs dan nog kan een tik op je iPhone-scherm een trilling veroorzaken en daarom raden we je aan om de zelfontspanner te gebruiken. Tik hiervoor bovenaan in Camera op het v’tje en dan rechtsonder het zoekbeeld op de timer.
Maak een Live achtergrond
Gebruik je bewegende foto’s op het toegangsscherm van je iPhone of als wijzerplaat op je Apple Watch.
Voor je iPhone
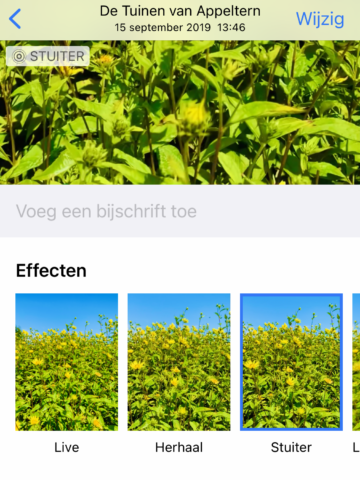
Geen effecten
Ga naar de app Foto’s en open een Live Photo. Via ‘Albums>Live Photos’ vind je ze allemaal. Deactiveer eventuele effecten als ‘Stuiter’ door de foto naar boven te vegen en op ‘Live’ te tikken.
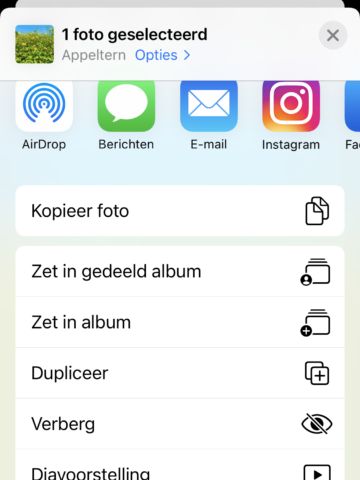
Gebruik als achtergrond
Tik op de Deel-knop en veeg naar het menu onderin. Ga op zoek naar ‘Gebruik als achtergrond’ en tik erop. Dit menu-item staat er alleen maar als er geen effecten zijn toegepast op je Live Photo.
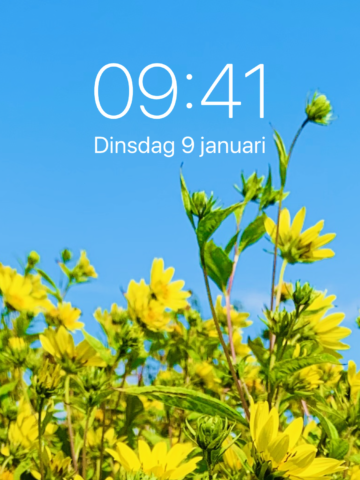
Gebruik als achtergrond
Je kunt de foto nu nog iets verschuiven of erop inzoomen. Om het effect alvast te zien, duw je wat langer op het scherm. Als je tevreden bent, tik je op ‘Stel in’. Kies of je de foto op je toegangs- of op je beginscherm wilt.

In beweging
Het bewegende effect werkt alléén op het toegangsscherm. Duw wat harder of langer op het scherm en de foto komt tot leven. Op de beginschermen waar je apps staan is het een stilstaande foto.
Voor je Apple Watch
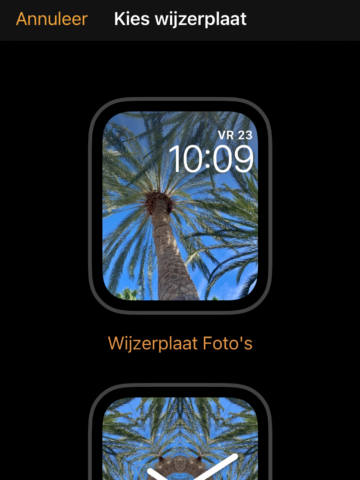
Wijzerplaat foto’s
Zoek in Foto’s op je iPhone naar een leuke Live Photo waarop geen effecten zijn toegepast. Tik op de Deel-knop en zoek in het menu naar ‘Maak wijzerplaat aan’. Kies voor de bovenste optie – Wijzerplaat Foto’s.
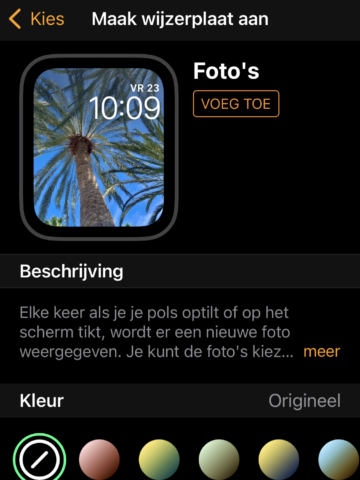
Aanpassen
In het volgende scherm kun je nog het een en ander veranderen aan je wijzerplaat. Verander bijvoorbeeld de tijdpositie, kies je complicaties en pas kleurfilters toe. Tik dan bovenin op ‘Voeg toe’. Hij staat meteen op je Watch.

Move it!
Als je je wijzerplaat activeert, komt de foto tot leven. Het werkt helaas niet met het always-on scherm van de Series 5 en 6. Dat moet je deactiveren via ‘Mijn Watch>Beeldscherm en helderheid>Altijd ingeschakeld’.
Gifjes of video’s als bewegende wallpaper
Live Photos kun je dus instellen als bewegende wallpaper. En Apple heeft zelf ook wat bewegende wallpapers voor je klaarstaan – je vindt deze via ‘Instellingen>Achtergrond>Kies een nieuwe achtergrond>Live’. De keuze is al met al niet écht reuze. Maar dat verandert als je je bedenkt dat je ook gifjes en je eigen video’s in kunt stellen als bewegende wallpaper. Je moet ze daarvoor eerst omzetten in Live Photos.
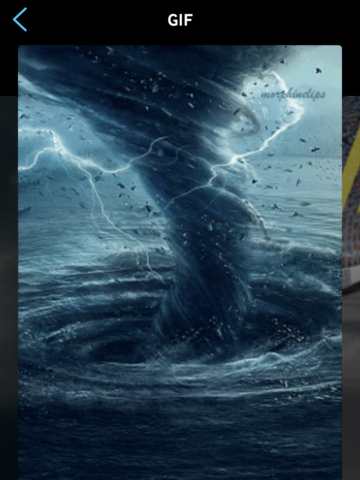
Gifjes
De gratis app Giphy is werkelijk een schatkamer aan gifjes. Zoek een grappig gifje in de enorme collectie en tik erop. Onder het gifje zie je verschillende symbolen, tik hier op de drie puntjes helemaal rechts. Op het volgende scherm kun je dan kiezen voor ‘Convert to Live Photo’. Het gifje wordt als Live Photo opgeslagen in Foto’s. Vervolgens kun je er een Live-achtergrond of wijzerplaat van maken, precies zoals je dat met je eigen Live Photos zou doen.
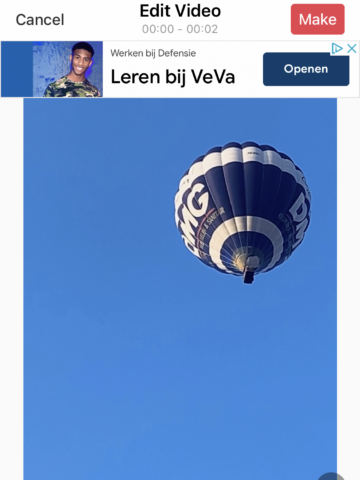
Video’s
Wil je liever een fragment uit een zelfgemaakte video gebruiken als bewegende achtergrond? Dat kan ook. Het is een beetje van hetzelfde laken en pak: je hebt een app nodig die video’s omzet in een Live Photo. Er staan er diverse in de App Store en die doen allemaal keurig hun werk, maar overstelpen je met reclame en onnodige Pro-abonnementen. De minst opdringerige is intoLive. Tik hierin op een van je video’s, versleep het kader onderin om het juiste moment te selecteren en tik rechtsboven op ‘Make’. Daarna kun je er een Live achtergrond van maken.
Live Photos delen
Live Photos zijn hartstikke leuk, tótdat je ze wilt delen met anderen. Want dan blijkt dat je foto’s alleen op jouw telefoon ‘leven’. Uitsluitend iPhone-gebruikers zien jouw Live Photos zoals ze bedoeld zijn – en dan nog alleen maar als je ze verstuurt via AirDrop of Berichten. Kortom: in de meeste gevallen ziet de ontvanger een stilstaande foto. Wil je je Live Photo in al zijn glorie delen via andere apps, of met Android-gebruikers, dan komen er wat kunstgrepen aan te pas. Dit zijn de beste tips voor het delen van je Live Photos.
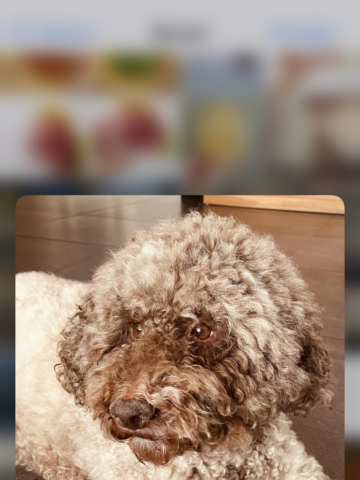
Whatsapp
WhatsApp heeft een ingebouwde functie die Live Photos omzet naar bewegende gifjes. Open een chat in WhatsApp, duw op het plusje naast het gespreksvenster en ga naar je Fotobibliotheek. Live Photos zijn herkenbaar aan de cirkeltjes. Als je zo’n foto wat langer ingedrukt houdt, krijg je een voorvertoning met verschillende opties. Met ‘Selecteer als foto’, verstuur je de Live Photo als stilstaande afbeelding. Maar kies je ‘Selecteer als gif’, dan komt je foto in beweging!
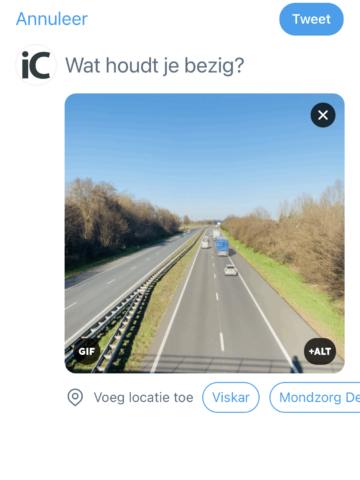
Twitter
Twitter pakt het op ongeveer dezelfde manier aan als WhatsApp en zet je Live Photo desgewenst om in een gifje. Stel in de Twitter-app een nieuwe tweet op en voeg er een Live Photo aan toe. Linksonder op de voorvertoning die dan verschijnt, staat een labeltje met ‘gif’. Daar staat nu nog een streep doorheen. Tik op het labeltje en je Live Photo verandert in een bewegend gifje.
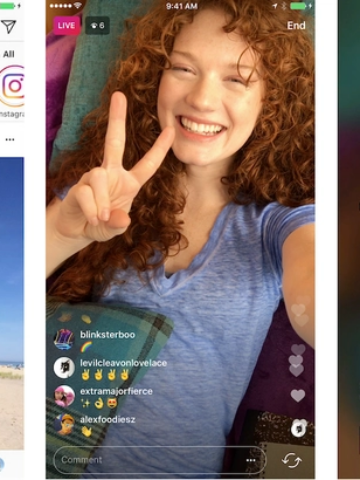
Instagram
In je berichten van Instagram kun je helaas maar weinig met je Live Photos. In je Stories (het dagboekgedeelte dat 24 uur zichtbaar blijft) werken ze met een trucje. Maak een nieuwe Story aan en selecteer een Live Photo in je fotobibliotheek. Die verschijnt dan als stilstaande foto. Houd je je vinger even op het scherm, dan wordt er een Boomerang van gemaakt – een effect dat enigszins vergelijkbaar is met het speciale Stuiter-effect van Apple zelf.
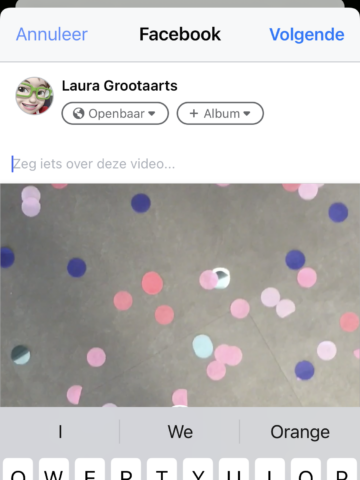
Facebook
Facebook is een enorme draaikont en verandert de omgang met Live Photos om de haverklap. Op dit moment gaat het zo: open een Live Photo in Foto’s en pas er een Herhaal- of Stuiter-effect op toe. Tik op de Deel-knop en in het Deel-paneel op Facebook om de foto te delen als ultrakort filmpje. Mocht dit niet meer werken, dan kun je altijd nog je heil zoeken in het volgende workshopje waarbij je je Live Photos omzet in video.
Zet je Live Photos om in video
Er zijn dus diverse manieren om je Live Photos in bewegende vorm te delen, maar er is één methode die altijd en overal werkt. Zet je een Live Photo om naar een video, dan weet je zeker dat iedereen hem ziet zoals jij hem ook ziet.
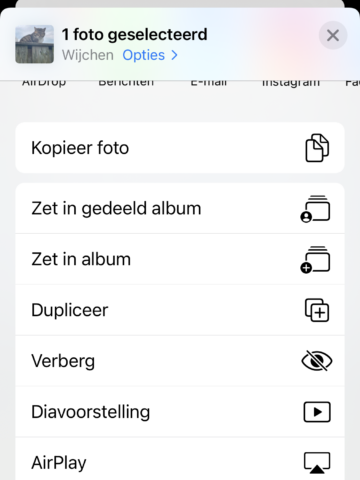
Bewaar als video
Open Foto’s en zoek de Live Photo die je wilt omzetten – je vindt ze allemaal via ‘Albums>Live Photos’. Tik op de Deel-knop en op ‘Bewaar als video’. Zie je dat niet staan, verwijder dan de eventuele speciale effecten.
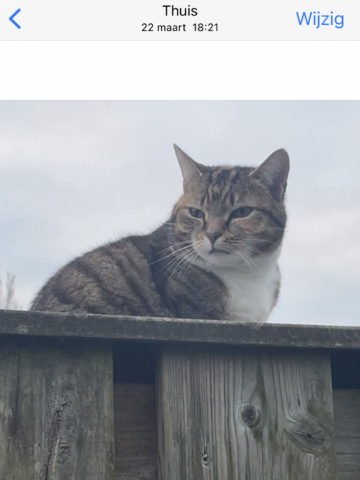
Waar dan?
Je Live Photo wordt meteen omgezet in een video. Ook de Live Photo blijft behouden. Ze staan naast elkaar in je bibliotheek. Je kunt de video delen waar je maar wilt. Vind je de video erg kort? Dan kun je ook …
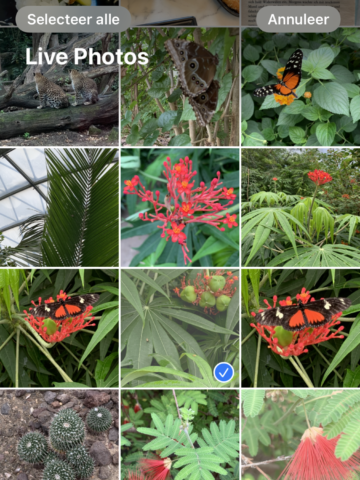
… Meerder Live photos combineren
Combineer meerdere Live Photos in één wat langer filmpje. Tik in de map met Live Photos op ‘Selecteer’, en vink de foto’s aan. Tik vervolgens op de Deel-knop en op ‘Bewaar als video’.
Terugblikken
Live Photos lenen zich uitstekend voor Terugblikken. Die werden vroeger automatisch gegenereerd door je iPhone, maar sinds iOS 14 kun je dit soort compilaties ook zelf maken. Je moet hiervoor eerst een album maken met daarin je favoriete herinneringen. Ga in de app Foto’s naar ‘Alle foto’s’, tik op ‘Selecteer’ en selecteer de leukste foto’s, Live Photos en video’s. Tik op de Deel-knop en ‘Zet in album’.

Je vindt dit album vervolgens op het tabblad Albums. Open het album en tik dan op de bol met de drie puntjes rechtsboven. Vervolgens tik je op ‘Speel terugblikfilm af’. Als je op het filmpje tikt, krijg je nog wat opties om de video aan te passen. Ook zie je dan linksonder weer de Deel-knop, en daarmee kun je deze Terugblik delen waar en met wie je maar wilt.
Live Photos stilzetten

Hiervoor legden we uit hoe je het Live Photo-effect uitzet voor een stilstaande foto. Maar het originele, bewegende origineel blijft dan nog altijd bewaard. Heeft het Live-gedeelte van je foto totaal geen toegevoegde waarde? Dan is het ook mogelijk om het definitief te verwijderen door hem te dupliceren en als normale foto te bewaren. Open de foto, tik op de Deel-knop en kies ‘Dupliceer’. Tik dan op ‘Dupliceer als normale foto’. Gooi vervolgens de originele Live Photo weg. Let op: dit is definitief.
Live Photos uitzetten
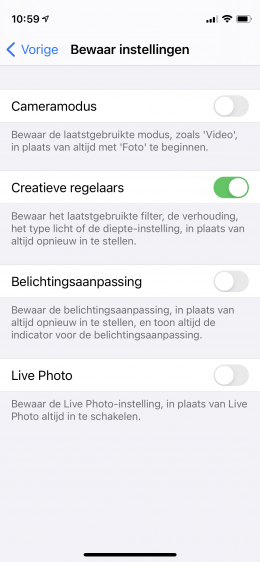
Live Photos zet je uit door in de camera op de drie cirkels te tikken. Maar de eerstvolgende keer dat je de camera opent, is de optie weer actief. Wil je echt geen Live Photos maken? Ga naar ‘Instellingen>Camera>Bewaar Instellingen’ en zet de schakelaar achter Live Photo op grijs. Open de camera en zet Live Photo uit. Deze instelling blijft nu bewaard.




