Tekst kopiëren en plakken op de Mac

Werk je voor het eerst met een MacBook of andere Mac? Heb je hiervoor altijd met Windows gewerkt? Dan is een van de eerste vragen die bij je opkomt waarschijnlijk: hoe kan ik tekst kopiëren en plakken op de Mac? Want de sneltoetsen die je in de vingers hebt voor kopiëren (ctrl+c) en plakken (ctrl+v) werken op de Mac niet. Maar hoe werkt het dan wel?
Lees verder na de advertentie
Wekelijks Apple tips in je mail
In dit artikel leer je snel te kopiëren en plakken met sneltoetsen, muis en trackpad. Ook geven we je nog wat extra trucjes die van pas komen bij het kopiëren en plakken.
Kopiëren en plakken met toetsenbord: de sneltoetsen
Om in macOS een tekst te selecteren, plaats je de muiscursor links van de tekst, houd je de muis ingedrukt en sleep je de cursor over de te kopiëren tekst. Je kunt ook twee keer klikken om een woord te selecteren of drie keer voor een complete alinea. Daarna doorloop je de volgende stappen:
kooptip

• Extra voordeel als je KPN thuis hebt
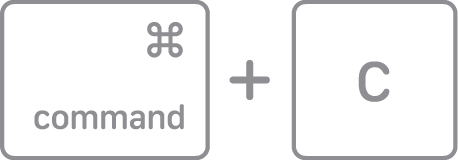
- Om de tekst te kopiëren, druk je tegelijkertijd op Command + C.
- Zet de muiscursor op de plek waar je de tekst wilt plakken.
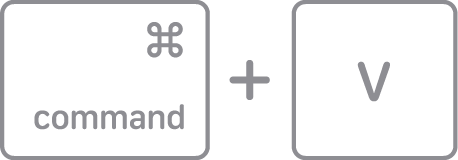
- Om de tekst te plakken, druk je tegelijkertijd op Command + V.
Kopiëren en plakken met trackpad
- Selecteer de tekst die je wilt kopiëren.
- Tik met twee vingers tegelijk ergens op het trackpad. Er verschijnt dan een menu.
- Klik op ‘Kopieer’.
- Zet de cursor op de plek waar de tekst moet komen.
- Tik nogmaals met twee vingers tegelijk ergens op het trackpad.
- Klik op ‘Plak’.
Kopiëren en plakken met muis
- Selecteer de tekst die je wilt kopiëren.
- Klik op de rechter muisknop (of klik met de Controltoets). Er verschijnt dan een menu.
- Klik op ‘Kopieer’.
- Zet de cursor op de plek waar de tekst moet komen.
- Klik nogmaals op de rechter muisknop (of klik met de Controltoets).
- Klik op ‘Plak’.
Kopiëren en plakken zonder opmaak
Als je op bovenstaande manieren iets kopieert van het internet, en in je eigen tekstdocument of een mailtje plakt, dan wordt dat niet mooi. Je krijgt dan een heel andere opmaak en lettertype dan waarin je zelf aan het werk was: de opmaak van de oorspronkelijke tekst wordt overgenomen.

In zulke gevallen wil je de tekst plakken zonder opmaak. In plaats van Command + V gebruik je de volgende sneltoets: Option + Shift + Command + V. (En ja, dat is even oefenen.)
Let op: de bovenstaande sneltoets geldt voor apps van Apple, zoals Pages en Notities. In andere programma’s is de sneltoets wat eenvoudiger: Shift + Command + V. Je hoeft de Option-toets dus niet ingedrukt te houden.
Het alternatief: kopiëren en plakken door te slepen
In plaats van kopiëren en plakken, is het op de Mac ook handig om teksten te slepen. Open twee documenten naast elkaar, en highlight in het ene document de tekst die je wilt kopiëren. Je kunt het fragment nu zó in het andere document slepen. Óf naar je bureaublad: daar verschijnt dan een los document met daarin het tekstfragment.
Wil je weten hoe je tekst kopieert en plakt op de iPhone en iPad? Dan lees je ons artikel Tekst kopiëren en plakken op de iPhone.




Praat mee
0