Screenshots macOS Mojave: gebruik deze sneltoets voor extra opties
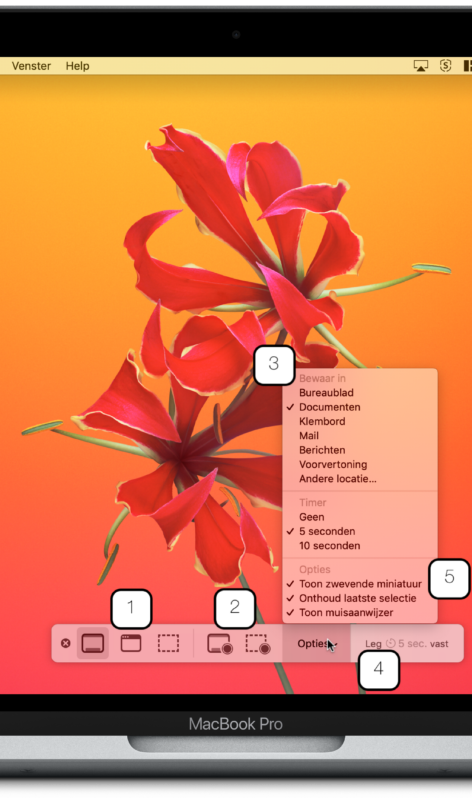
Lees verder na de advertentie
Op je Mac maak je waarschijnlijk regelmatig schermafbeeldingen. De geijkte sneltoetsen daarvoor ken je al wel: Cmd+Shift+3 voor het vastleggen van het hele scherm, Cmd+Shift+4 voor een gedeelte ervan, Cmd+Shift+6 voor de Touch Bar. Maar ken je de sneltoets Cmd+Shift+5 al? Hiermee roep je een knoppenbalk op die je alle mogelijke gereedschappen biedt voor het maken van schermafbeeldingen en -opnames. Wij leggen je uit wat je er allemaal mee kunt – de getallen in de afbeelding corresponderen met die in de lijst hieronder.
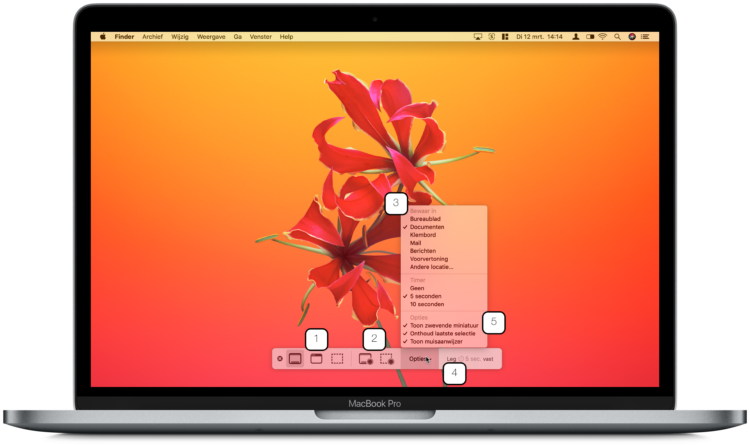
1. Drie soorten schermafbeeldingen
Met deze drie knoppen links bepaal je wat voor MacBook screenshot je maakt: wordt het het hele scherm, een venster of een gedeelte van het scherm? Bij het laatste verschijnt er een kader dat je zelf kunt verslepen.
2. Of een schermopname
Met deze knoppen maak je een opname van je scherm – bewegend beeld dus. Je kunt een opname maken van het complete scherm of van een gedeelte ervan.
3. Locatie screenshots opslaan
Standaard verschijnen scherm-afbeeldingen op je bureaublad. Via het Opties-menu kies je een andere locatie. Of kies voor het klembord: daarmee sla je de afbeelding niet op, maar kun je hem direct in een andere app plakken met Cmd+V.
4. Gebruik een timer
Stel een timer in via het Opties-menu zodat je – nadat je op de afdrukknop geduwd hebt – nog even de tijd hebt tussen het moment dat je drukt en het moment dat de afbeelding gemaakt wordt. Er wordt ondertussen afgeteld.
5. Zwevende miniatuur uitzetten
Vind je de zwevende miniatuur irritant? Via dit menu kun je hem uitzetten, ook voor screenshots die je met oude sneltoetsen maakt. Je kunt de miniatuur overigens ook uit beeld vegen.
Deze workshop stond in iets andere vorm in iCreate 107:





Praat mee
0