Pdf bewerken in Voorvertoning

Voorvertoning op de Mac is een handig programma om onder andere pdf’s te openen en te bekijken. Maar wist je dat je zo ook kunt bewerken? Zo kun je gemakkelijk pagina’s verwijderen of toevoegen, tekst censureren, een watermerk verbergen of een titel vervangen. In deze workshop laten we zien hoe dat werkt.
Lees verder na de advertentie
1. Open de pdf
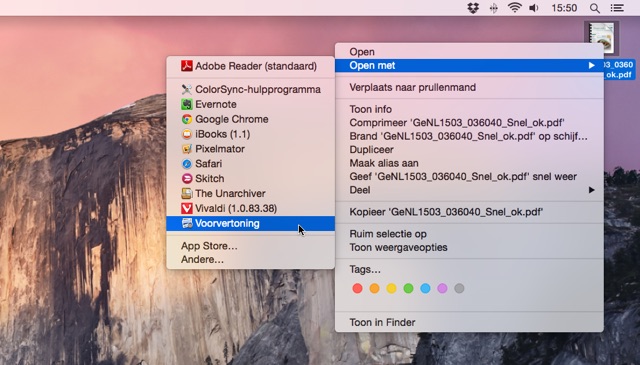
Open allereerst in macOS Catalina de pdf die je wilt bewerken met Voorvertoning. We hebben van onze collega’s van Gezond eten een pdf gekregen met recepten en willen die graag bewerken.
2. Toon miniaturen
kooptip

• Extra voordeel als je KPN thuis hebt
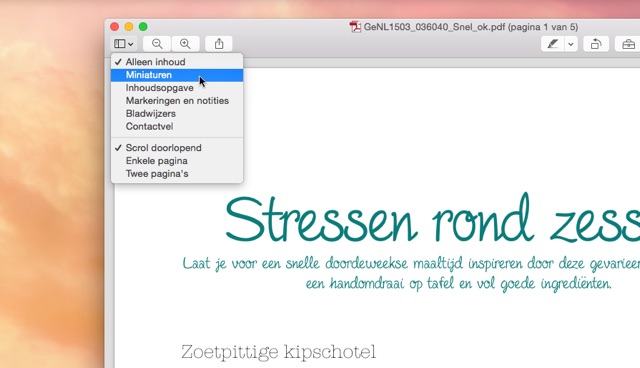
Klik op de knop helemaal links in de knoppenbalk en stel in dat je ‘Miniaturen’ wilt zien. Nu verschijnen in de zijbalk aan de linkerkant alle pagina’s uit de pdf.
3. Volgorde en verwijderen
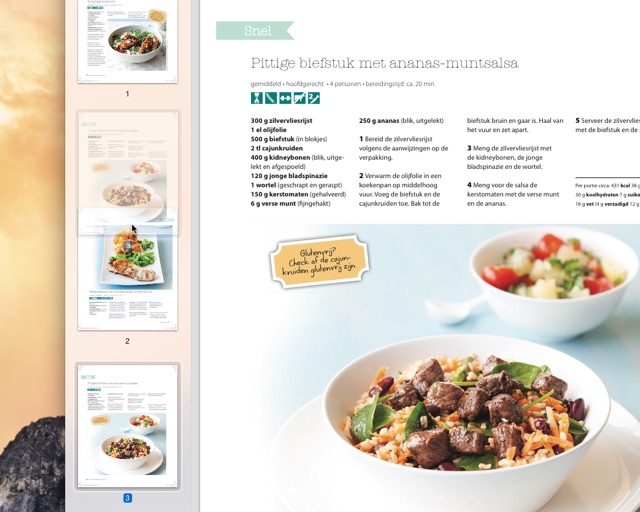
Selecteer een pagina en druk op Backspace om deze te verwijderen. Om de volgorde van de pagina’s aan te passen, versleep je gewoon de miniaturen in de zijbalk.
4. Toevoegen
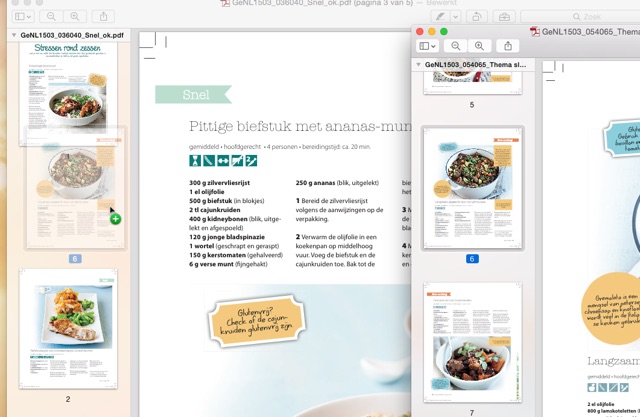
Je kunt de miniaturen uit een andere pdf in Voorvertoning naar de zijbalk slepen om deze pagina’s toe te voegen. Let daarbij op dat ruimte in de zijbalk ontstaat voordat je de muisknop loslaat.
5. Bewerken
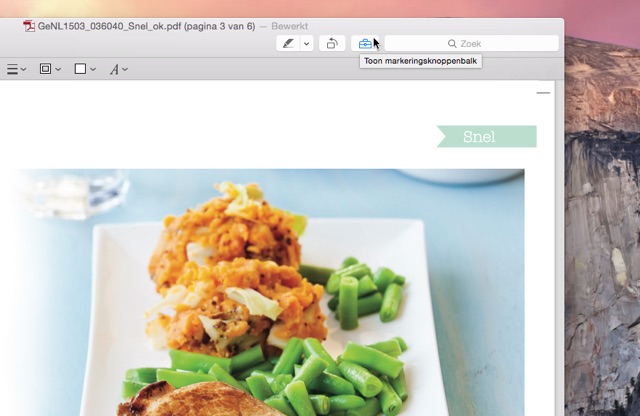
Voldoen de pagina’s en volgorde aan je wensen? Dan gaan we de pdf nu bewerken. Klik op de knop links naast de zoekbalk om de markeringsknoppenbalk te openen.
6. Elementen verwijderen
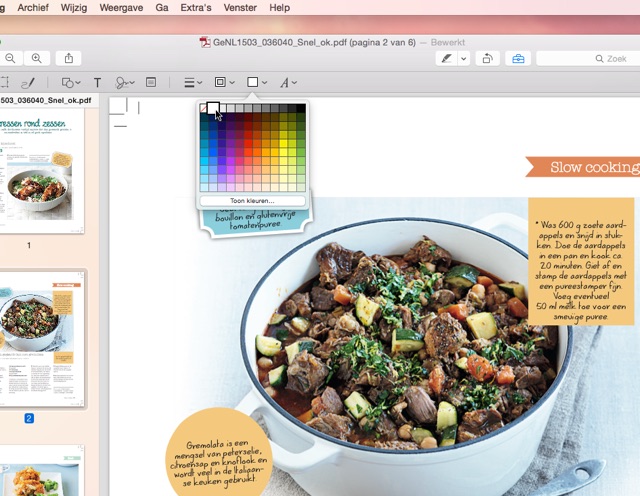
Je kunt geen elementen selecteren en verwijderen, maar je kunt ze wel verbergen. Klik daarvoor eerst op de tweede knop van rechts en kies als kleur de achtergrondkleur van je pagina. Meestal is dat wit, maar klik anders op ‘Toon kleuren’ om alle kleuren te zien.
7. Rechthoek
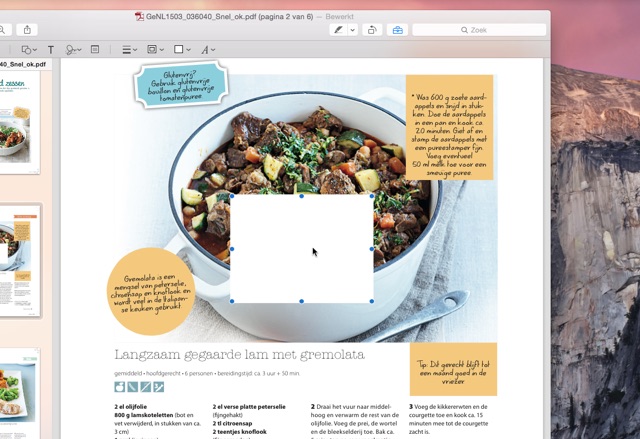
Klik nu op de knop met de cirkel en rechthoek (vierde van links) en kies voor de rechthoek. Midden op de pdf verschijnt een wit kader. Versleep dat en verander de grootte om elementen te overlappen. Helemaal verdwenen zijn de elementen niet, want het is in theorie nog steeds mogelijk om verborgen tekst te selecteren en te kopiëren. Beperk je dus tot privé-doeleinden, want elementen verbergen op officiële pdf’s is in feite vervalsing.
8. Tekst toevoegen
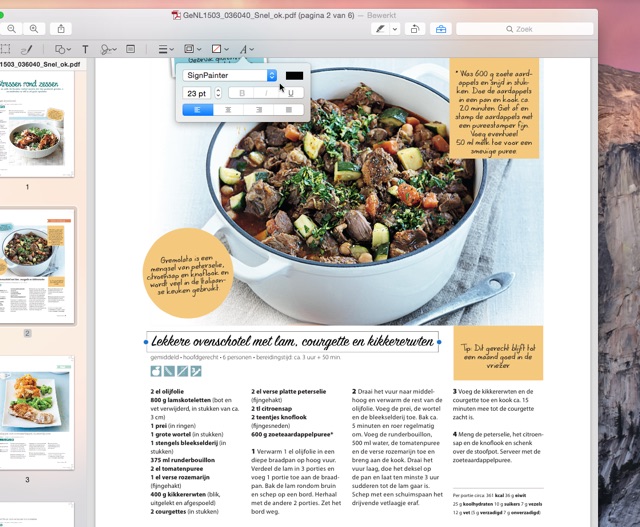
Boven zo’n kader kun je nu tekst plaatsen. Klik op de ’T’ in de markeringsknoppenbalk, typ je tekst en plaats hem op de goede plek. Het lettertype verander je via de knop met de schuine ‘A’.
9. Exporteren
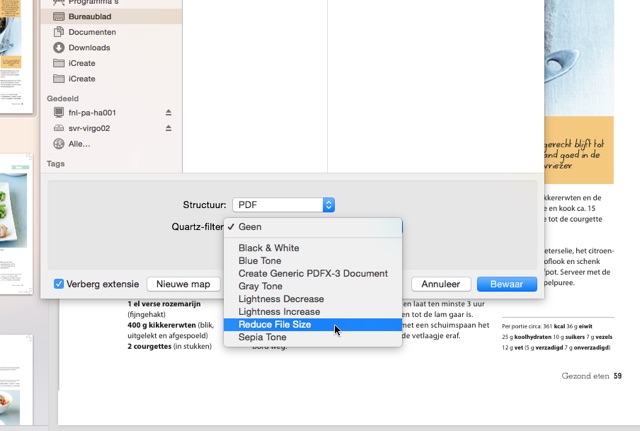
Je kunt de pdf nu opslaan met Cmd+S, maar via ‘Archief>Exporteer’ krijg je meer opties. Hier verklein je bijvoorbeeld de bestandsgrootte met behulp van het Quartz-filter ‘Reduce File Size’.




Praat mee
0