Liedje als ringtone op iPhone instellen

Lees verder na de advertentie
Het is een beetje vreemd, maar standaard is het niet mogelijk een liedje als ringtone in te stellen op je iPhone. Terwijl dit een paar jaar na de opkomst van mobiele telefoons in 1867 eigenlijk al heel gewoon was. Ergens along-the-way is de mogelijkheid erbij ingeschoten om je eigen muziek als beltoon te gebruiken. Anyway, dat iOS de mogelijkheid niet standaard biedt, wil niet zeggen dat het niet gewoon kan. Sterker nog, met deze methode kies je het beste stukje uit je favoriete nummer als beltoon.
1. Liedje kiezen
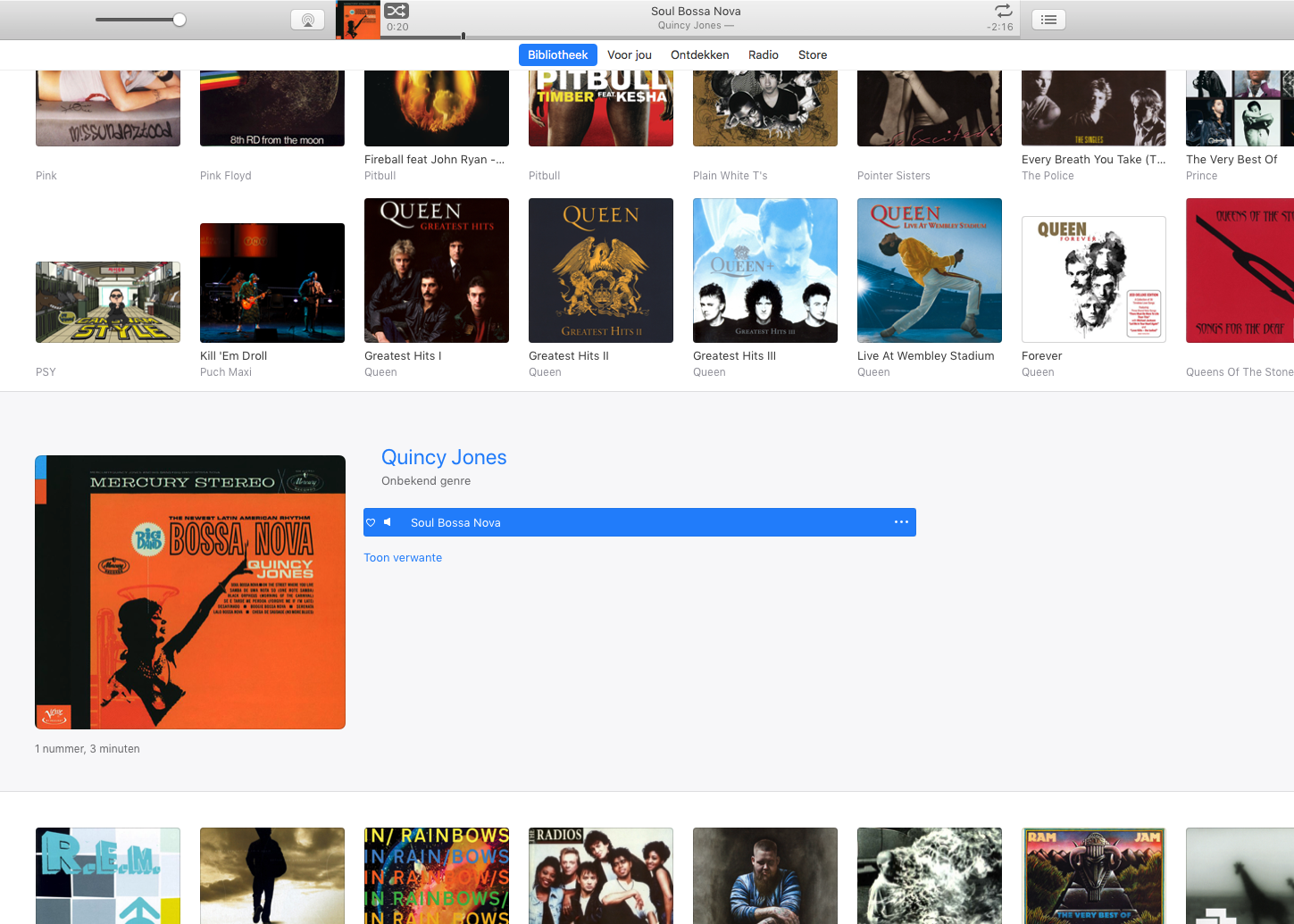
Zoek je favoriete nummer op in iTunes op de Mac of pc, speel het af en kijk in de afspeelbalk wanneer het aller-állerbeste stukje begint. Beoordeel ook hoe de volgende pakweg vijftien seconden bevallen. (Een ringtone mag maximaal 40 seconden zijn, maar je hoort alleen het eerste deel.)
2. Muziek inkorten tot 40 seconden
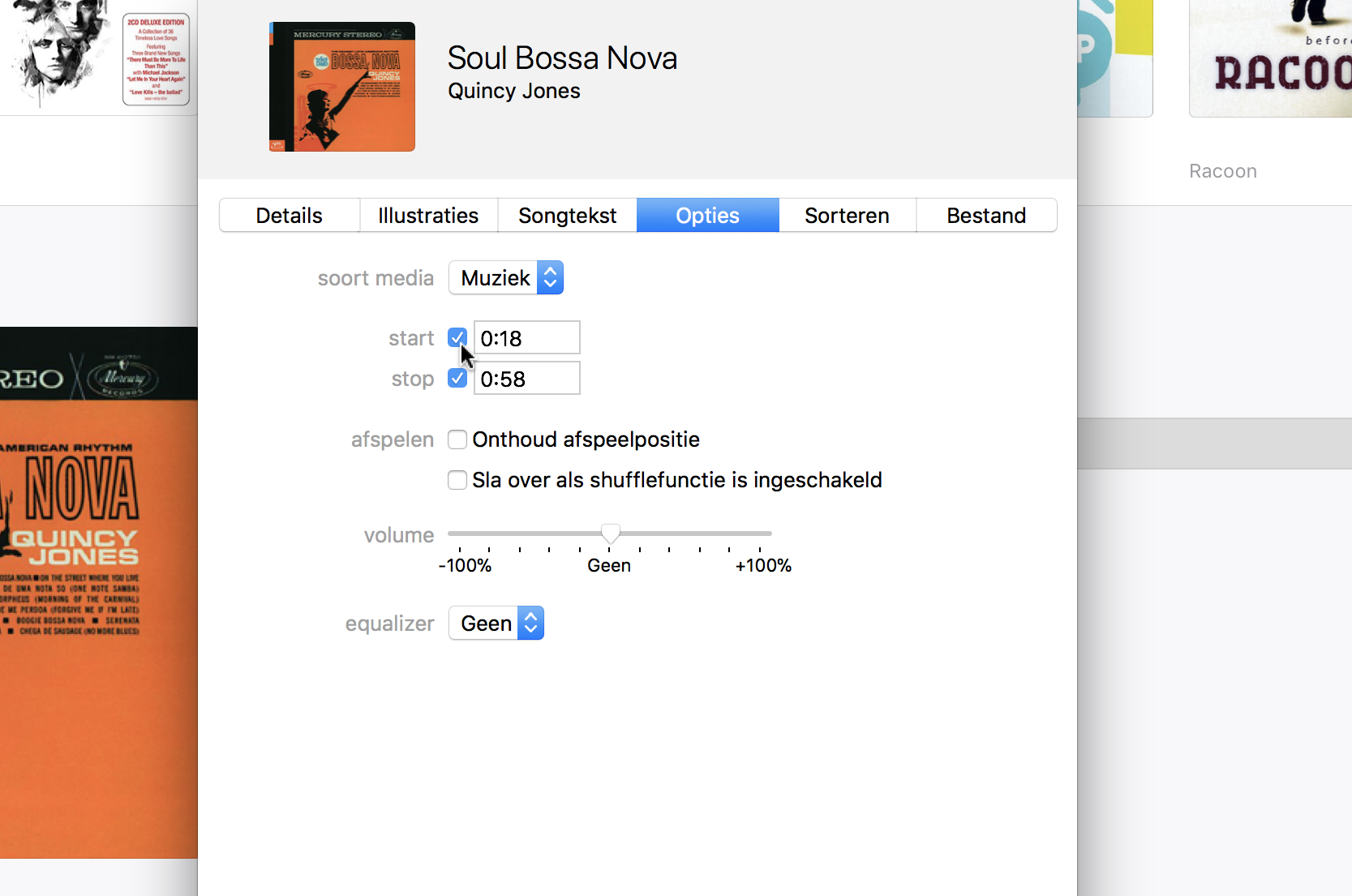
Ctrl-klik op het liedje en kies ‘Info nummer’ – of druk op Cmd+i. Zet op het tabblad Opties een vinkje achter ‘start’ en vul daar de starttijd van stap 1 in. Kies de stoptijd veertig tellen later.
3. Finetunen
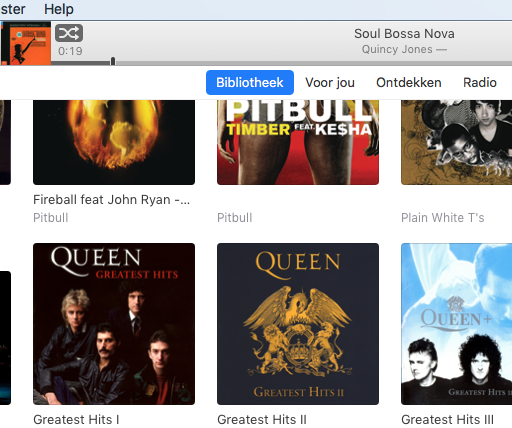
Klik op ‘OK’ en speel het liedje vanaf het begin af. Begint het toch een tel te vroeg of te laat? Herhaal stap 2. Komt een fragment niet lekker uit, probeer dan bijvoorbeeld het tweede refrein.
4. Bestand omzetten
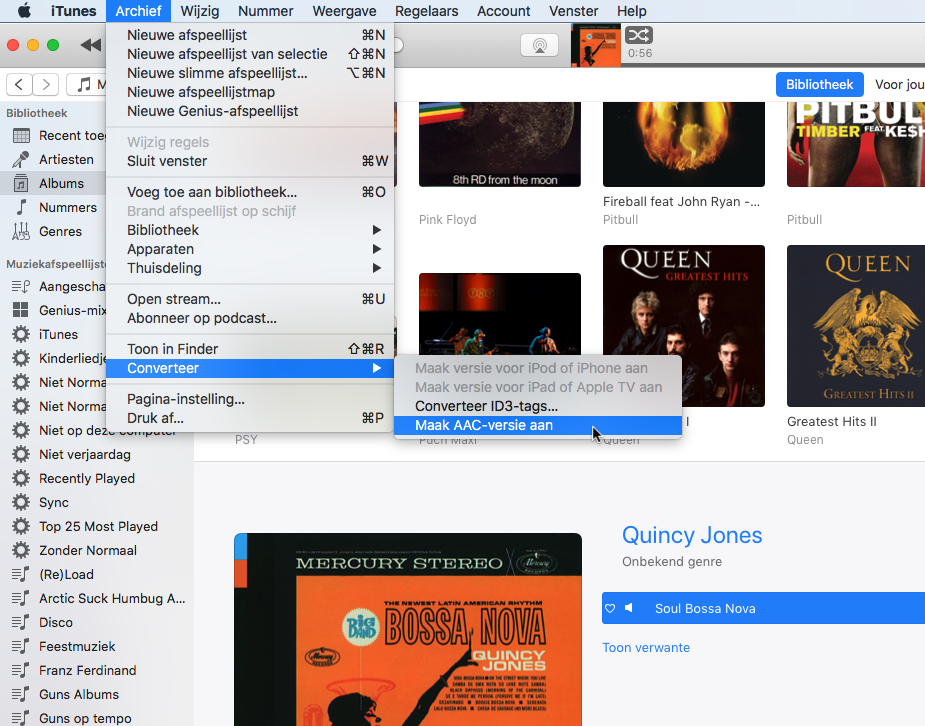
Nu is het zaak om het bestand om te zetten. Selecteer het en kies in de menubalk ‘Archief> Converteer>Maak AAC-versie aan’. Het liedje verschijnt nu dubbel in je bibliotheek.
5. Origineel terugzetten
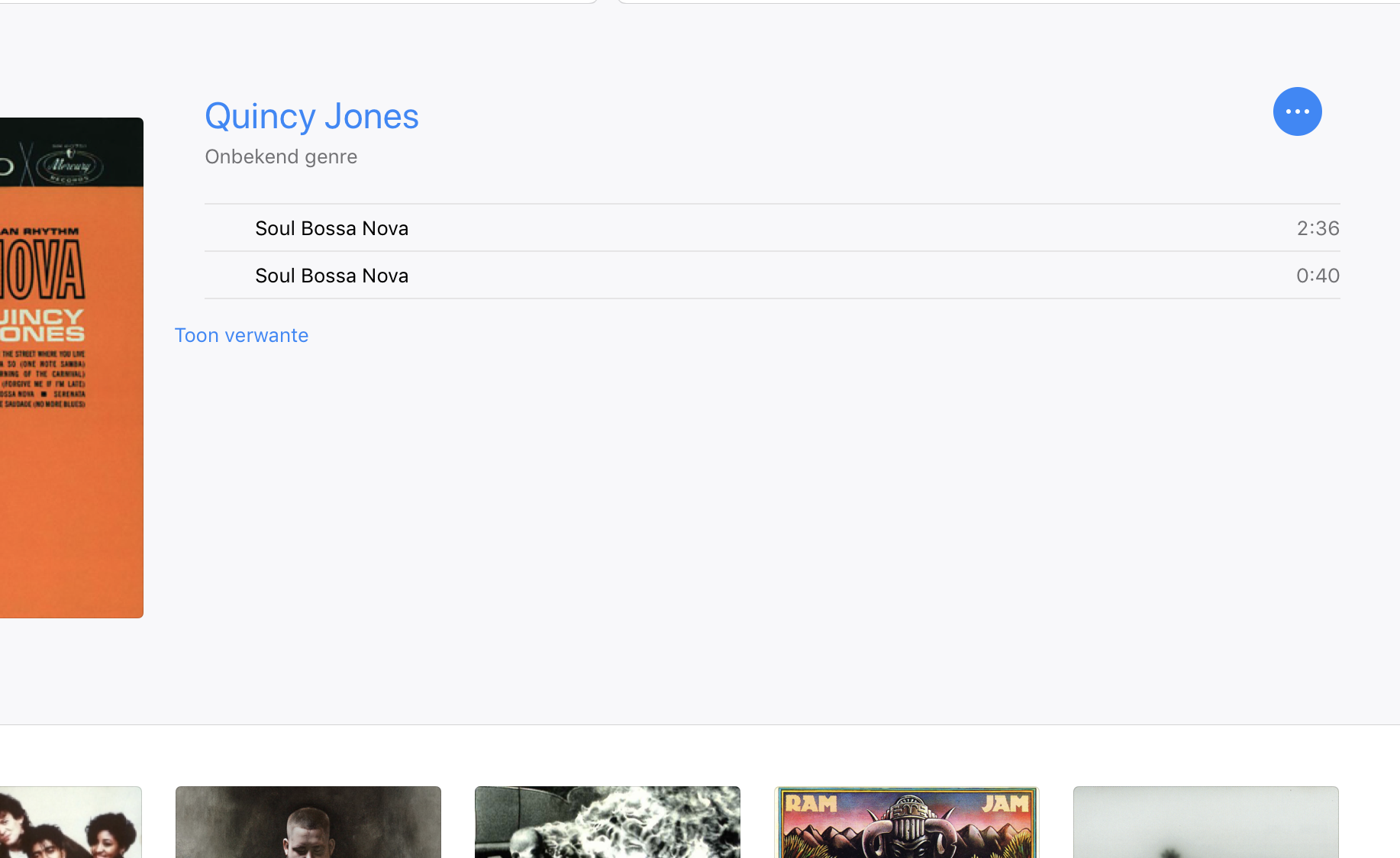
Je kunt zien dat een van de twee liedjes nu een lengte heeft van veertig seconden. Open van de lange versie het infovenster en herstel het origineel door de start- en stoptijd weg te halen.
6. Van .m4a naar .m4r
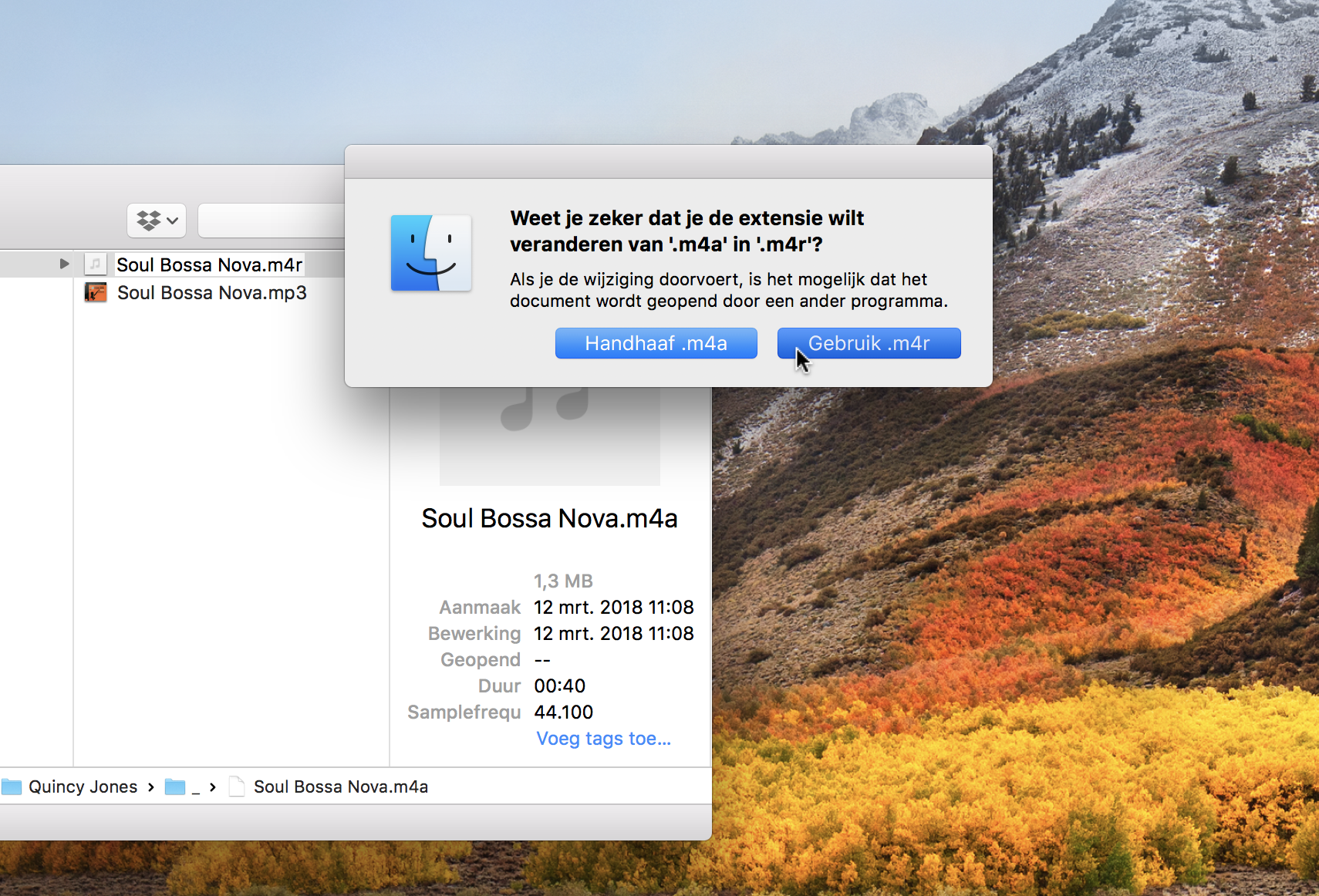
Ctrl-klik nu op de korte versie en kies ‘Toon in Finder’. Selecteer het bestand, druk op Enter en verander de extensie ‘.m4a’ in ‘.m4r’. Bevestig in het pop-upvenster ‘Gebruik .m4r’.
7. Inwisselen
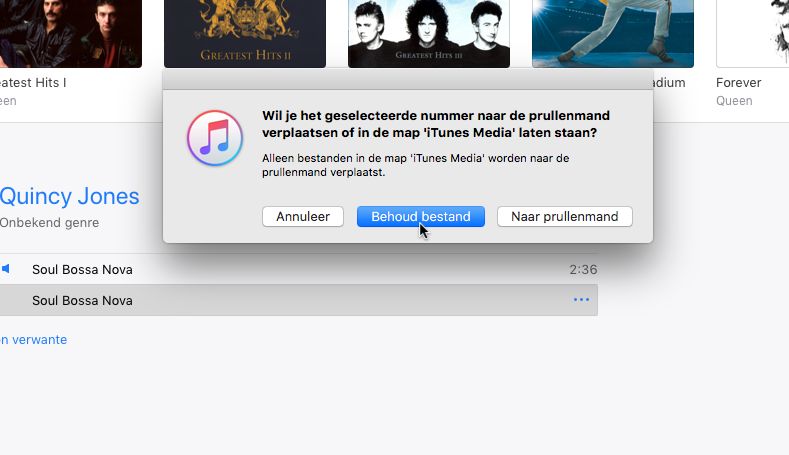
Houd het Finder-venster open, maar ga terug naar iTunes. Ctrl-klik op het korte liedje en kies ‘Verwijder uit bibliotheek’. Kies in de eerste pop-up ‘Verwijder nummer’, in de tweede ‘Behoud bestand’.
8. Beltoon van Mac naar iPhone
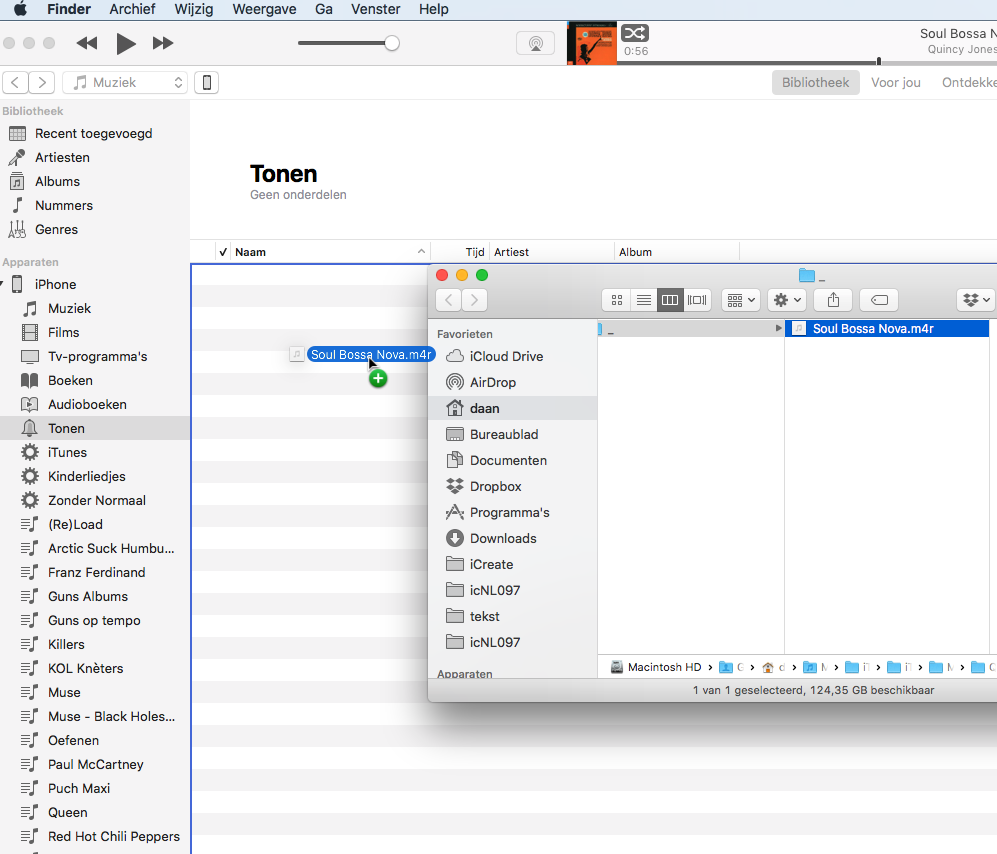
Koppel nu je iPhone aan je Mac. In de zijbalk van iTunes worden de gegevens van je telefoon uit- gevouwen; hier staat ook ‘Tonen’ tussen. Sleep het .m4r-bestand van Finder in dit venster.
9. Ringtone op iPhone
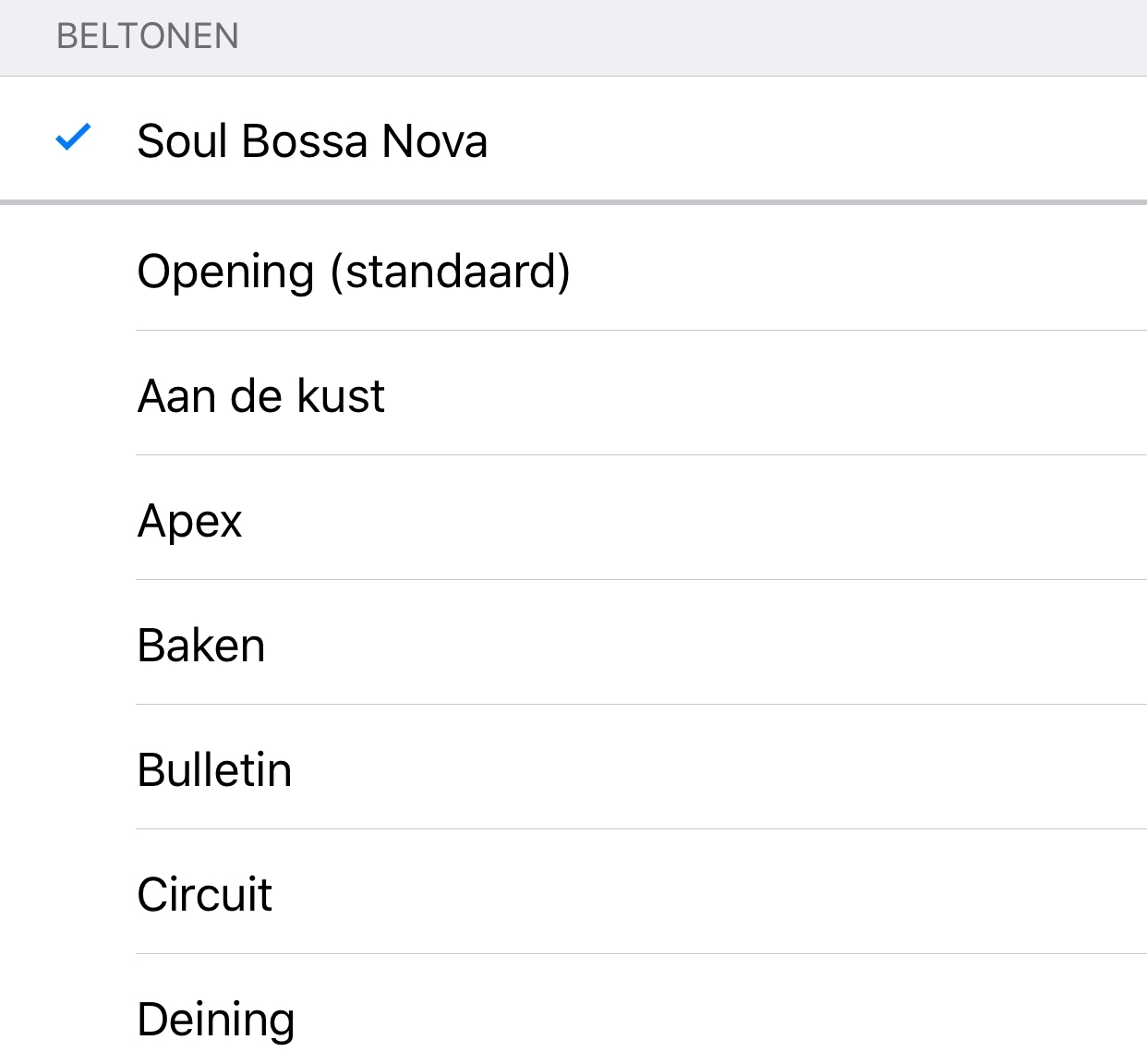
De ringtone wordt nu direct naar je iPhone gekopieerd. Je hoeft dus niets te synchroniseren. Ga op je iPhone naar ‘Instellingen>Horen en voelen>Beltoon’ en hij staat boven aan het lijstje.
Deze workshop komt uit iCreate 97.





Praat mee
0