Schermopname maken van je iPhone: zo werkt het

Een iPhone-screenshot maken, dat doen we allemaal wel eens. Maar wist je dat je ook een complete video kunt maken van wat er allemaal op je scherm gebeurt? Door zo’n iPhone schermopname te maken kun je mooi registreren hoe je een episch monster onderuit schoffelt in een spel. Of je ouders stap voor stap iets over de iPhone uitleggen aan de hand van een filmpje. Lees in deze iPhone-tip hoe je het scherm van je iPhone kunt opnemen.
Lees verder na de advertentie
Wekelijks iPhone-tips in je mailbox? Meld je aan voor onze nieuwsbrief!
Hoe iPhone scherm opnemen?
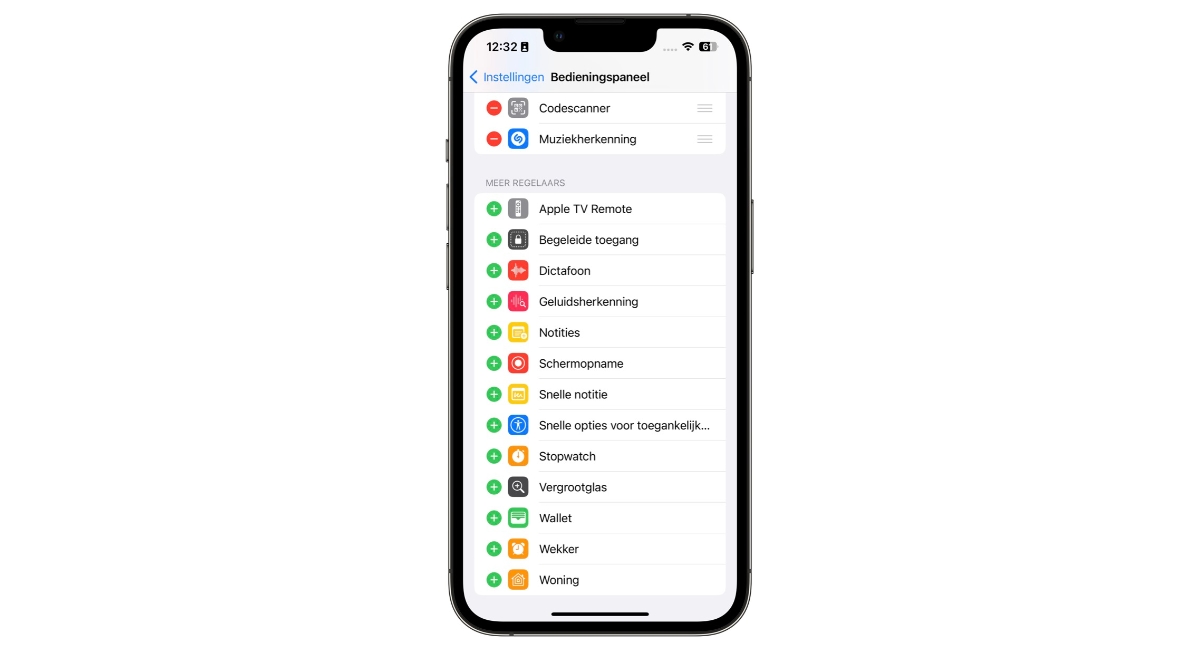
kooptip

• Extra voordeel als je KPN thuis hebt
Wil je een schermopname maken, dan hebben je iPhone en iPad daar een handige knop voor. Die vind je door het Bedieningspaneel te openen en te zoeken naar een knop met een witte stip met een cirkel eromheen. Zie je die niet? Dat betekent dat je de knop nog moet toevoegen. Dit doe je als volgt:
- Open de app Instellingen.
- Tik op Bedieningspaneel.
- Scrol naar beneden.
- Tik op het groene plusje voor ‘Schermopname’.
Schermopname maken iPhone

Nu de knop in het paneel staat, kun je een video maken van wat er zoal op je scherm gebeurt. Dit is hoe je een iPhone-scherm kunt opnemen:
- Open het Bedieningspaneel.
- Druk op de knop met de stip en de cirkel, oftewel ‘Schermopname’.
- Er verschijnt een timer en daarna gaat de opname van start. Ga naar de app waarvan je een opname wilt maken.
Zolang je aan het filmen bent, zie je dat het klokje boven in het scherm in een rood kader staat. Wil je omgevingsgeluid opnemen, dan moet je de Schermopname-knop wat langer vasthouden, daarna de microfoon onderin inschakelen en op ‘Start opname’ tikken.
Wil je meer van dit soort iPhone-tips? Schrijf je in voor onze nieuwsbrief:
De schermopname stoppen
Uiteraard wil je niet dat je iPhone het scherm oneindig lang gaat opnemen. Dat is niet alleen onnodig, maar ook zonde van je geheugen. De schermopname stoppen kan dan op twee manieren:
- Tik op de rode balk bovenin en geef aan dat de schermopname moet stoppen.
- Open opnieuw het Bedieningspaneel en tik weer op de knop ‘Schermopname’.
Wanneer je de video stopt, wordt hij opgeslagen in de Foto’s-app. Vanuit daar kun je de video bekijken en eventueel delen.
iPhone schermopname werkt niet
Maak je een iPhone-schermopname, maar is het opgenomen beeld zwart? Dan gaat het waarschijnlijk om inhoud met copyright. De app staat schermopnames dan waarschijnlijk niet toe vanwege auteursrechtelijke bescherming. Dit is bijvoorbeeld bij verschillende streamingdiensten het geval, zoals Netflix of Apple TV+.
iPhone opnemen via de Mac
Je kunt je iPhone ook verbinden met je Mac om schermopnamen te maken. Dat doe je met het programma QuickTime, een standaardprogramma van de Mac. Zo ga je te werk:
- Verbind je iPhone via een kabeltje met de Mac;
- Open de app QuickTime.
- Ga via het menu naar ‘Archief>Nieuwe filmopname’;
- Klik op ‘Camera’ en selecteer je iPhone.
- Klik op de opnameknop om de opname te starten.
Vond je dit een handige tip? Meld je aan voor onze wekelijkse nieuwsbrief voor nog meer Apple-tips!




Praat mee
0