Apple Watch tips | 48 functies die je nog niet kent

Slimme trucjes en fijne handigheidjes: je Apple Watch heeft er tientallen van. Daarom vind je in dit artikel de 48 beste tips en trucs voor de Apple Watch. Lees snel verder en je doet ze zo uit je losse pols.
Lees verder na de advertentie
48 Apple Watch tips
In dit artikel vind je tientallen Apple Watch tips waarmee je alles uit je iWatch haalt. Wil je snel naar een categorie navigeren? Tik dan op een van de volgende categorieën:
kooptip

• Maximaal voordeel als je thuis Ziggo hebt
1. Berichten lezen en sturen via je Apple Watch

Met een Apple Watch reageer je supersnel op berichten door simpelweg op een kant-en-klaar-antwoord te tikken. Open op je iPhone de Watch-app en kies in het tabblad ‘Mijn Watch’ voor ‘Berichten>Standaardantwoorden’. Tik op ‘Wijzig’ en voeg teksten toe, zoals ‘Ik ben onderweg, schat!’, ‘oké’, ‘Ik zit in een Teams-overleg!’, of wat je ook maar vaak terugstuurt. Om ze te verzenden, open je een gesprek in Berichten, scrol je naar beneden en tik je op een van je standaardantwoorden.
2. Betalen met je Apple Watch

Nee, écht niet: er bestaat geen snellere manier om contactloos te betalen dan met een Apple Watch. Druk twee keer op de zijknop en houd je Apple Watch bij de kaartlezer: meer moeite is het niet. Dit werkt ook als je iPhone niet in de buurt is. Heb je Apple Pay nog niet geconfigureerd? Open dan de Watch-app van je iPhone en tik op ‘Mijn Watch>Wallet en Apple Pay’. Volg de stappen om een betaalkaart toe te voegen.
3. Locatie delen
Snel je huidige locatie met iemand delen terwijl je onderweg bent? Open de chat in Berichten, scrol helemaal naar beneden en tik op ‘Stuur locatie’. Let op: de ontvanger ziet alleen de huidige locatie. De locatie wordt dus niet bijgewerkt.
4. Als boodschappenlijstje

Laat je iPhone vooral in je broekzak rusten als je boodschappen doet, want het afwerken van je lijst werkt veel handiger met een Watch. Activeer daar de Herinneringen-app en je hoeft alleen nog je pols te draaien om items te bekijken of af te vinken.
5. Ontgrendel je Mac
Een wachtwoord intypen is niet nodig; met een Watch ontgrendelt je Mac vanzelf als je wilt inloggen. Eerst moet je die functie nog activeren. Open op je Mac de app ‘Systeemvoorkeuren’ en kies ‘Beveiliging en privacy’. Zorg dat het vinkje voor ‘Gebruik je Apple Watch om apps en je Mac te ontgrendelen’ aan staat.
6. Gehoor beschermen

Sta je dicht op de boxen bij een feest, of woon je een concert bij met knallende gitaren? Je smartwatch luistert met je mee en waarschuwt als het geluidsniveau voor blijvende gehoorschade kan zorgen. De Watch verstuurt standaard een melding als het geluidsniveau 3 minuten of langer 90 decibel of meer bedraagt. Bij de Watch-app van je iPhone kun je instellen dat je die melding bij een andere waarde ontvangt, of helemaal niet krijgt. Dit doe je via ‘Geluid>Geluidsdrempel’.
7. Was je handen stuk
Handen wassen wordt nog spetterender. De Apple Watch motiveert om dat lang genoeg te doen. Vanaf 20 seconden telt hij af om er zeker van te zijn dat je alle nare dingen wegspoelt. Deze functie moet je eerst activeren. Open de Watch-app, tik op het tabblad ‘Mijn Watch’ en kies voor ‘Handen wassen’. Zet de schakelaar achter ‘Timer voor handen wassen’ op groen.
8. Waarschuwing bij lage of hoge hartslag
Heb je een hartslag van 120 of hoger, terwijl je al tien minuten niet in beweging bent? Dan is er misschien iets niet goed en waarschuwt je slimme horloge je. Hetzelfde geldt bij een te lage hartslag; standaard krijg je een waarschuwing als je hartslag tien minuten langer lager is dan 40 slagen per minuut. Je kunt instellen dat je de meldingen bij een andere waarde krijgt, of helemaal niet. Dat doe je op de Watch-app van de iPhone, bij ‘Mijn Watch>Hart’.
9. Krijg een melding bij een onregelmatige hartslag
Je kunt ook instellen dat de Apple Watch waarschuwt bij een onregelmatige hartslag, wat zou kunnen duiden op atriumfibrilleren. Dit moet je wel eerst configureren. Open de Gezondheid-app en kies ‘Hart>Meldingen bij onregelmatig ritme’. Tik op ‘Configureer>Ga door’ en doorloop de stappen.
10. Check je cardioconditie
Sinds kort wordt ook je cardioconditie gemeten, ook wel VO2max genoemd. Dit is een goede indicatie voor je algemene lichamelijke gezondheid. Je stelt het in via de iPhone, in de Gezondheid-app. Tik daar onderaan op ‘Gegevens’ en kies voor ‘Ademhaling>Cardioconditie’. Welke VO2-waarde goed is, hangt onder meer af van je leeftijd, lengte en gewicht.
11. Bel snel 112
Ben je in nood? Houd de zijknop van de Apple Watch dan ingedrukt. De Watch begint met aftellen en er wordt een geluid afgespeeld. Na ongeveer vijf seconden indrukken belt de Apple Watch automatisch naar 112. Je kunt ook de schuifbalk van SOS-noodmelding naar rechts slepen.
12. Valdetectie Apple Watch
Wanneer je een harde val maakt en je daarna niet lijkt te bewegen, helpt je Apple Watch om contact te leggen met de hulpdiensten. Hiervoor heb je een Apple Watch Series 4 (uit 2018) of nieuwer nodig. Ben je 55 jaar of ouder, dan is deze optie automatisch ingeschakeld. Ben je jonger, dan moet je hem nog even activeren. Open de Watch-app van je iPhone en tik via het tabblad ‘Mijn Watch’ op ‘SOS-noodmelding’. Zet de schakelaar achter ‘Valdetectie’ op groen.
13. Verander je doel

De ringen van de Activiteit-app zijn buitengewoon motiverend. Maar dan moeten ze wel haalbaar zijn, of uitdagend genoeg. Sinds watchOS 7 kun je je bewegingsdoel, trainingsdoel en stadoel aanpassen. Open hiervoor de Activiteit-app op je Apple Watch, veeg helemaal naar beneden en tik op ‘Wijzig doelen’.
14. Daag je vrienden uit
Voor nóg meer motivatie deel je je Activiteit-ringen met vrienden en familie. Zo haal je het wel uit je hoofd om de hele dag te bingewatchen; die ringen moeten vol. Open de Activiteit-app op je Apple Watch, veeg het scherm naar links en kies voor ‘Nodig uit’. Door op de contactpersoon en ‘Stuur’ te tikken heb je hem of haar uitgenodigd.
15. Andere statistieken
Tijdens je sportsessie zie je verschillende metingen. Bij het hardlopen zijn dat de duur, hartslag, actueel tempo, gemiddelde tempo en afstand. De statistieken die worden weergegeven zijn aan te passen. Pak je iPhone erbij en open de Watch-app. Activeer het tabblad ‘Mijn Watch’. Kies voor ‘Work-out>Work-outweergave’ en tik op een training. Kies voor ‘Wijzig’ en voeg andere metingen toe.
16. Uitgebreide Workout-statistieken
De Watch toont na het voltooien van je training wat belangrijke statistieken. Bijvoorbeeld de gemiddelde snelheid en het aantal verbrande calorieën. Op de iPhone vind je veel meer interessante gegevens over je training. Om ze te zien, open je de iPhone-app ‘Conditie’ en tik je op de activiteit.
17. Kom tot rust met Ademhaling

De Apple Watch is ook goed voor je mentale gezondheid. Voel je je gestrest, of kun je wel wat ontspanning gebruiken? Open de app Ademhaling (hij staat standaard op de Apple Watch) en druk op ‘Start’. Een animatie en tikjes op de pols begeleiden je bij de ademhalingsoefening. Het is een goede manier om je focus en concentratie te verbeteren.
18. Maak een screenshot
Ook op je Apple Watch kun je een screenshot maken. Dit doe je door gelijktijdig de zijknop en Digital Crown in te drukken. De schermafbeelding verschijnt dan in de Foto’s-app van je iPhone. Werkt het niet? Open de Instellingen-app van je Apple Watch. Kies ‘Algemeen’, scrol naar beneden en tik op ‘Schermafbeeldingen’. Zet de schakelaar op groen.
19. Een Apple Watch updaten
Om te zien of je de laatste watchOS-versie hebt, open je de Instellingen-app op je Apple Watch. Tik op ‘Algemeen>Software-update’ en je ziet of je smartwatch up-to-date is. Via de iPhone-app werkt dit ook. Open daar de Watch-app en tik op het tabblad ‘Mijn Watch’. Kies voor ‘Algemeen>Software-update’.
20. Verberg iPhone-apps
Niet alle iPhone-apps hoeven op je Apple Watch te staan. Open de Watch-app van je iPhone. Activeer het tabblad ‘Mijn Watch’ en scrol naar beneden. Onder het gedeelte ‘Geïnstalleerd op Apple Watch’ tik je op een app die je wilt verbergen en zet je de schakelaar op grijs.
21. Een Apple Watch app downloaden

De Apple Watch heeft een eigen App Store. Open de app op je smartwatch en scrol naar beneden om iets leuks uit te zoeken. Tik op een app en selecteer ‘Download’ om hem op je Apple Watch te zetten.
22. Spaarstand Apple Watch inschakelen

Om de dag langer met de Apple Watch door te komen, veeg je de onderkant van de wijzerplaat omhoog. Tik op het batterijpercentage. Veeg de schakelaar van ‘Spaarstand’ naar rechts. Vanaf nu worden alle functies van de Apple Watch uitgezet; alleen de tijd is nog zichtbaar. Om de spaarstand weer uit te schakelen druk je de zijknop langer in. De Apple Watch start opnieuw op en de energiebesparingsmodus wordt uitgeschakeld.
23. Geef app-icoontjes een andere positie
Op het beginscherm prijkt een grote hoeveelheid kleine app-icoontjes. De belangrijkste apps wil je in het midden hebben, want die zie je meteen. Om de app-icoontjes een andere plek te geven, open je de Watch-app op je iPhone. Kies ‘Mijn Watch>Appweergave’. Zorg dat ‘Rasterweergave’ aangevinkt staat en tik op ‘Rangschikking.’ Sleep de icoontjes naar een andere positie.
Wekelijks tips en Apple nieuws in je mailbox? Schrijf je in voor onze nieuwsbrief:
24. Nieuwe wijzerplaat instellen
Het aanmaken van een nieuwe wijzerplaat kan in de Watch-app van je iPhone, maar ook via de Apple Watch zelf. Leg je vinger langer op de actieve wijzerplaat. Veeg de wijzerplaten naar links en tik op de plus-knop. Scrol naar beneden om iets uit te zoeken en tik op de wijzerplaat die je wilt activeren.
25. Wijzerplaat aanpassen
Bijna elke wijzerplaat is te personaliseren. Leg je vinger langer op de actieve wijzerplaat en kies ‘Wijzig’. Veeg naar links of rechts om een optie te selecteren en draai aan de Digital Crown om deze te wijzigen. Zo pas je bijvoorbeeld de kleuren of secondewijzer aan.
26. Complicaties toevoegen
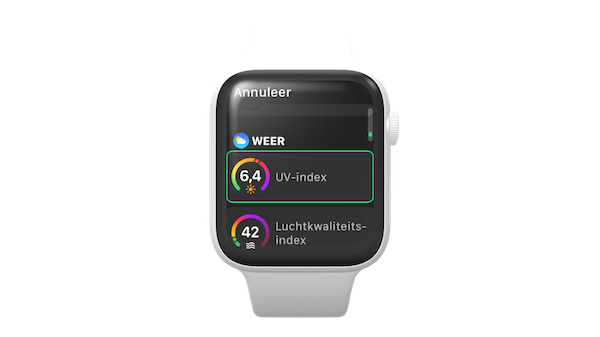
Complicaties zijn kleine widgets die je op de wijzerplaat van de Apple Watch ziet. Zo zie je meteen relevante informatie, zonder dat je de app eerst moet openen. Om ze toe te voegen of aan te passen, tik je langer op een wijzerplaat en kies je voor ‘Wijzig’. Veeg helemaal naar links, totdat je ‘Complicaties’ ziet. Tik op een van de complicaties om een nieuwe toe te voegen. Zie je ‘Complicaties’ niet staan? Dan ondersteunt de wijzerplaat ze niet.
27. Wisselen van wijzerplaat
Je kunt snel switchen tussen de wijzerplaten die je hebt aangemaakt. Leg je vinger op de huidige wijzerplaat en veeg over de rand van het scherm naar links of rechts. Zo veeg je door je hele collectie heen.
28. Wijzerplaat delen
Je ontworpen wijzerplaat is gemakkelijk met iemand te delen. Zorg dat de wijzerplaat actief is en leg je vinger langer op het Apple Watch-scherm. Druk op het Deel-icoon linksonder en kies ‘Voeg contact toe’. Typ eventueel een bericht en tik op ‘Stuur’.
29. Wijzerplaat verwijderen

Leg je vinger wat langer op je actieve wijzerplaat. Veeg naar links of rechts om naar de wijzerplaat te gaan die je wilt verwijderen. Veeg de wijzerplaat omhoog en kies voor ‘Verwijder’.
30. Geen geluid
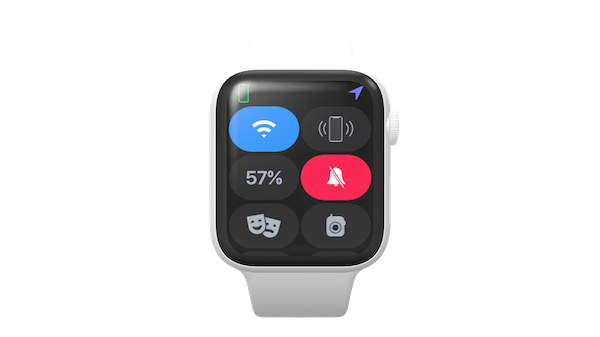
Veeg vanaf de onderkant van je Apple Watch naar boven voor het Apple Watch bedieningspaneel. Met een tik op het bel-icoon is de stille modus actief. Het geluid van de Apple Watch is dan uitgeschakeld. Je kunt nog wel trillingen ontvangen.
31. Geen meldingen
Veeg vanaf de onderkant van de wijzerplaat naar boven en tik op het icoon met een maan. Vanaf nu word je niet gestoord bij meldingen; er is geen geluid of trilling (behalve bij wekkers) en het scherm licht niet op.
32. Geen licht
Als je je pols draait, licht het scherm van de Apple Watch op. Meestal handig, maar soms ongewenst. Bijvoorbeeld als je in een donkere ruimte zit, of als je een onrustige slaper bent. Hier heeft Apple de ‘Theatermodus’ voor bedacht. Veeg de onderkant van de wijzerplaat naar boven en tik op het icoon met twee maskers.
33. Meldingen voor app uitzetten
Open de Watch-app van je iPhone en tik op het tabblad ‘Mijn Watch’. Tik op ‘Berichtgeving’. Scrol naar beneden en je ziet een lijst van je watchOS-apps. Bij apps van Apple tik je op de naam van de app en kies je voor ‘Berichtgeving uit’. Bij apps van derden zet je de schakelaar achter de app op grijs.
34. Meldingsgeluiden dempen

Ben je vergeten je Watch op ‘Niet storen’ te zetten, terwijl je in een belangrijke vergadering zit? Bedek bij het ontvangen van een melding drie seconden of langer met je handpalm het scherm. De Watch schakelt onmiddellijk de functie ‘Stilhouden’ in, zodat je niet meer wordt lastiggevallen met meldingen
35. Inkomende oproep dempen

Om een inkomend gesprek te dempen, bedek je de Apple Watch met je hand. Je dempt nu het geluid van de oproep, zonder het gesprek direct te weigeren.
36. Ontgrendelen met iPhone
Bij het omdoen van de Apple Watch is het niet per se nodig om de toegangscode in te toetsen. Je kunt ervoor kiezen om eerst je iPhone te ontgrendelen, wat vaak sneller werkt. De Apple Watch wordt dan automatisch ook ontgrendeld. Deze functie staat standaard aan, maar controleer in de Watch-app van de iPhone of dit zo is. Ga daar via het tabblad ‘Mijn Watch’ naar ‘Toegangscode’ en schakel ‘Ontgrendel met iPhone’ in of uit.
37. Vind je iPhone
Ben je je iPhone even kwijt? Je Watch helpt je om hem op te sporen. Veeg vanaf de onderkant van de wijzerplaat omhoog en tik op het iPhone-icoon om deze een geluid te laten afspelen.
38. Terug naar vorige app
Twee apps naast elkaar gebruiken? Het kan prima in watchOS. Druk twee keer op de Digital Crown en je gaat direct naar de app die je de vorige keer open had staan.
39. Apple Watch als wekker
Een Apple Watch doet ook dienst als wekker voor op het nachtkastje. Hiervoor zet je de Watch op z’n zijkant en hang je hem aan de lader. Het scherm wordt vanaf nu al geactiveerd met een kleine tik op je nachtkastje; je hoeft het scherm dus niet eens aan te raken. Als je een wekker hebt ingesteld, dan wordt het scherm langzaam helderder in de minuten voordat het alarm afgaat. Werkt het niet? Open op je iWatch de Instellingen-app en ga naar ‘Algemeen>Nachtklokmodus’. Controleer of de schakelaar op groen staat.
40. Verander het beginscherm
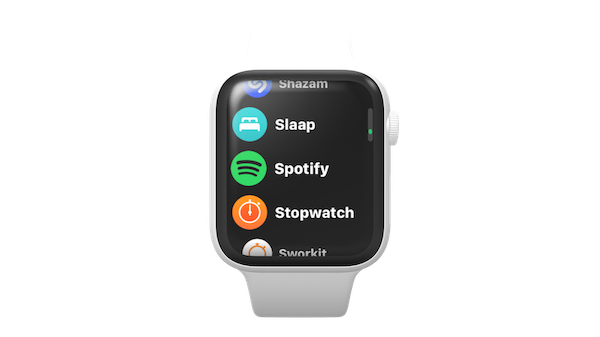
Standaard zie je in het beginscherm allerlei kleine app-icoontjes, in een honingraat-achtige rasterweergave. Dit is te veranderen naar een ‘Lijstweergave’, waardoor je de apps een stuk duidelijker in beeld hebt. Je stelt het in via de Watch-app van je iPhone, selecteer daar het tabblad ‘Mijn Watch’ en kies ‘Appweergave’. Of open de Instellingen op je Watch en tik op ‘Appweergave’.
41. Favorieten in het Dock
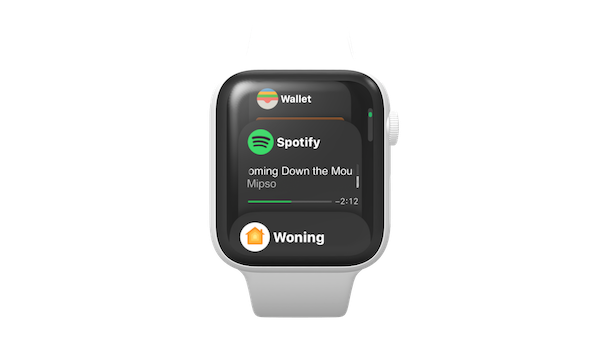
Door op de zijknop van de Apple Watch te drukken, roep je het Dock op. Je ziet dan standaard een lijst met je recent gebruikte apps. Maar zou het niet handiger zijn als het Dock je favoriete apps weergeeft? Open de Watch-app van je iPhone en tik in het tabblad ‘Mijn Watch’ op ‘Dock’. Plaats een vinkje achter ‘Favorieten’ en tik op ‘Wijzig’. Via de groene plus-knop voeg je apps toe aan de favorieten, met de rode haal je de huidige weg. Leg je vinger langer op de drie horizontale strepen om je favoriete apps een andere positie te geven.
42. Maak foto’s met de Apple Watch
Je Apple Watch heeft geen camera, maar kan wel de camera van je iPhone besturen. Ideaal voor bij groepsfoto’s of selfies. Open de Camera-app van je Watch en je ziet via je pols wat de camera van je iPhone ziet. Tik op ‘3s’ en de foto wordt binnen drie seconden geschoten.
43. Kom nooit meer te laat

Een Apple Watch-tip voor de laatkomers: verzet de tijd van de Apple Watch. Dit heeft geen invloed op de wekker of meldingen; je verandert alleen de tijd die op de wijzerplaat wordt weergegeven. Ga op de Apple Watch naar de Instellingen-app en tik op ‘Klok’. Selecteer ‘0 min’ en geef een draai aan de Digital Crown om de tijd te manipuleren.
44. Verstuur een spraakbericht
De dicteer-functie van de Watch had je misschien al ontdekt. Op deze manier spreek je een bericht in en wordt de audio automatisch getranscribeerd naar tekst. Maar misschien verstuur je liever een audiobericht, in plaats van tekst. Open de Watch-app van de iPhone en tik in het tabblad ‘Mijn Watch’ op ‘Berichten’. Kies ‘Gedicteerde berichten’ en vink ‘Audio’ aan. Of kies voor de derde optie, zodat je na het inspreken altijd de keuze hebt tussen het versturen van een spraakbericht of getranscribeerde tekst.
45. Maak van je Watch een koekoeksklok
Nou, dat is misschien wat overdreven, maar je kunt je Watch op gezette tijden als een vogel laten tsjilpen. Dat doe je via ‘Instellingen>Klok>Buisklokken’ – zet daaronder ‘Geluiden’ op ‘Vogels’. Om de frequentie van het geluid aan te passen, ga je naar ‘Instellingen>Toegankelijkheid>Buisklokken’. Hier bepaal je of je het getsjilp ieder uur, ieder halfuur of ieder kwartier wilt horen – maar van dat laatste word je een beetje koekoek.
46. Navigeer op gevoel

Tijdens het wandelen hoef je niet steeds je pols te draaien om te zien welke afslag je moet nemen. Navigeer je met de Kaarten-app, dan laat de Watch met kleine trillingen van de Taptic Engine weten wanneer je een afslag moet nemen – en welke kant je op moet. Voor een bocht naar links krijg je een reeks van twee tikken, die drie keer worden afgespeeld: tap-tap, tap-tap, tap-tap. Voor een bocht naar rechts krijg je een aanhoudende beat van twaalf trillingen: tap-tap-tap-tap-tap-tap-tap-tap-tap-tap-tap-tap.
47. Open de laatst geopende app
Als je bijvoorbeeld aan het tennissen bent, is het vervelend om je favoriete tennis-app constant opnieuw te moeten openen om de statistieken te zien. Na het wijzigen van een instelling hoeft dat niet langer. Ga op je iPhone naar ‘Mijn Watch>Algemeen>Activeer scherm’. Onder ‘Terug naar klok’ vink je de optie ‘Na 1 uur’ aan. Niet de wijzerplaat, maar de laatst geopende app is dan het komende uur het eerste wat je ziet.
48. Spiek subtiel naar de tijd
Last but not least een van onze favoriete Apple Watch tips: je kunt naar de tijd spieken, zonder meteen over te komen als iemand die het wel welletjes vindt geweest. Draai de Digital Crown voorzichtig naar voren toe. De wijzerplaat licht dan voorzichtig op. Door de Digital Crown terug te draaien zet je het scherm snel uit.
De bovenstaande tip geldt overigens voor de Apple Watch Series 4 en ouder. De nieuwste Series 5 en Series 6 hebben een Always on-scherm; daarmee kun je ook zonder deze tip spieken.




Praat mee
0