Zo gebruik je de tabbladen in Finder

Direct aan de slag?
Ontdek stap voor stap hoe het werkt

Een extra tab
Open een folder in Finder. Met de toetsencombinatie Cmd+T open je je eerste extra tabblad. Er verschijnt rechts dan ook meteen een plusje in beeld, en daarmee voeg je nóg meer tabs toe. Maar er zijn meer manieren.
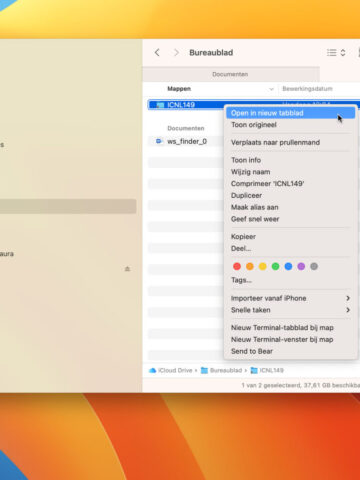
Zo kan het ook
Cmd-dubbelklik op een folder om deze op zijn beurt in weer een eigen tab te openen. Ctrl-klik en ‘Open in nieuw tabblad’ werkt ook. De items in de navigatiebalk links open je in een eigen tabblad met een Cmd-klik.

Tab door je tabs
Met Ctrl+Tab of Ctrl+Shift+Tab hop je –— linksom of rechtsom – door je geopende tabs heen. Heb je veel geopende tabbladen? Veeg er dan horizontaal overheen om de juiste in beeld te krijgen.
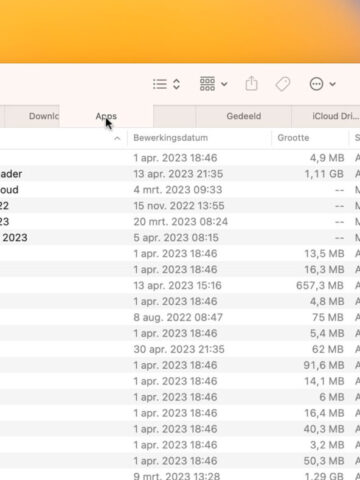
Volgorde van tabs veranderen
Heb je bij de vorige stap ontdekt dat je tabs niet in een logische volgorde staan? Dat los je gemakkelijk op. Klik op een tab, houd vast, en sleep hem links of rechts naar de gewenste plek. Daar laat je hem los.

Losse vensters samenvoegen
Stel, je hebt allemaal losse Finder-vensters en je wilt ze graag combineren tot één venster met diverse tabs. Dat kan! Daarvoor klik je in het menu van Finder op ‘Venster>Voeg alle vensters samen’.

Een totaaloverzicht
Zie je door de tabbladen de tabs niet meer? Gelukkig is er een sneltoets waarmee je een totaaloverzicht opent: Cmd+Shift+\ (dus Backslash, links naast Enter). Klik op een voorvertoning en de tab in kwestie opent.

Tab toch een eigen venster geven
Wil je een tabblad juist een eigen venster geven? Klik op het tabje bovenin, houd vast, en ‘trek’ de tab los van de rest. Alternatief: Ctrl+klik op een tabje en klik in het menu op ‘Verplaats tabblad naar nieuw venster’.

Documenten verplaatsen
Een bestand verplaatsen naar een andere tab is heel gemakkelijk. Klik erop, houd vast, sleep hem bovenin op de andere tab, en laat het daar los. Houd Option ingedrukt om bestanden te kopiëren in plaats van te verplaatsen.

Tabs sluiten
Een tabblad sluiten doe je door erover te zweven met je muiscursor. Er verschijnt dan een kruisje en daar kun je op klikken om het te sluiten. Met Option-klik op het kruisje sluit je alle tabs en laat je de huidige open.
Hier vind je de belangrijkste nieuwe functies

Naast Finder en Safari zijn er nog meer apps waarin je met tabs kunt werken. Als de optie er is, roep je hem op via ‘Weergave>Toon tabbladbalk’. Dan verschijnt het befaamde plusje in beeld en kun je gemakkelijk tabs toevoegen. Kijk bijvoorbeeld maar eens in Pages en in Kaarten.








