Maak een geheime map op je bureaublad

Direct aan de slag?
Waarom?
Als je thuis je Mac met andere mensen deelt, wil je niet dat iedereen bij ieders bestanden kan. De gemakkelijkste oplossing hiervoor zijn uiteraard gescheiden accounts, maar we snappen best dat het soms moeilijk is om andere gezinsleden ervan te overtuigen. ‘Het werkt toch nu ook al’ en ‘ik heb geen geheimen voor je’ zijn dan veelgehoorde argumenten.
Geheime map Mac
Om ook met een gedeeld gebruikersaccount sommige bestanden geheim te houden, kun je een geheime map op je bureaublad aanmaken. Hiermee heb je in een mum van tijd een paar bestanden voor nieuwsgierige ogen verborgen. En anders is het wel een praktische manier om je bureaublad opgeruimd te houden.
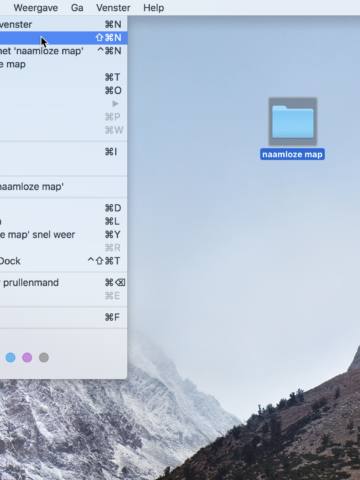
Maak een nieuwe map
Klik op je bureaublad en kies boven in het menu ‘Archief>Nieuwe map’ of druk op Shift+Cmd+N om een nieuwe map aan te maken. Geef hem voor nu een willekeurige naam.
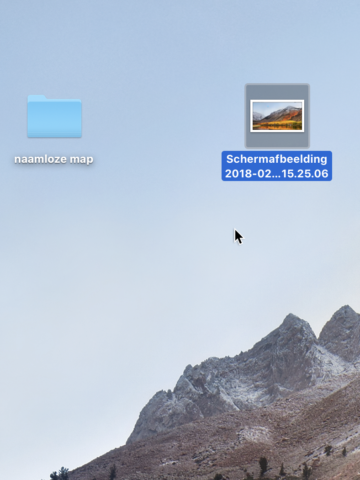
Screenshot
Voor de volgende stap hebben we een willekeurige afbeelding in Voorvertoning nodig. Dus maak gewoon een screenshot met Shift+Cmd+3 en open hem.
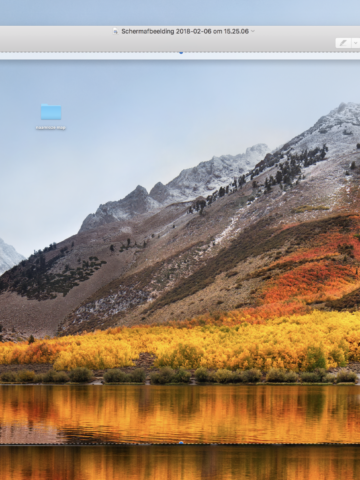
Verwijder de inhoud
Selecteer je hele screenshot in Voorvertoning door op Cmd+A te drukken. Druk vervolgens op Backspace zodat je een compleet lege afbeelding krijgt en je alleen de grijze achtergrond ziet.
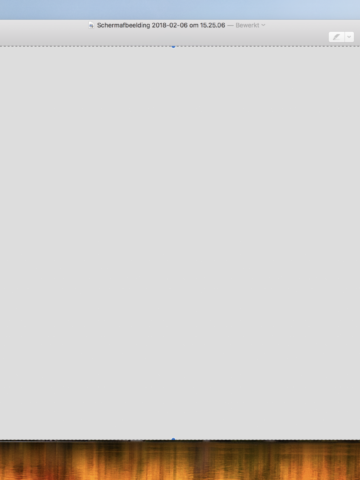
Kopiëren
Selecteer nu nogmaals de lege afbeelding door op Cmd+A te drukken en kopieer de leegte met Cmd+C naar je klembord. Vervolgens mag je Voorvertoning sluiten.
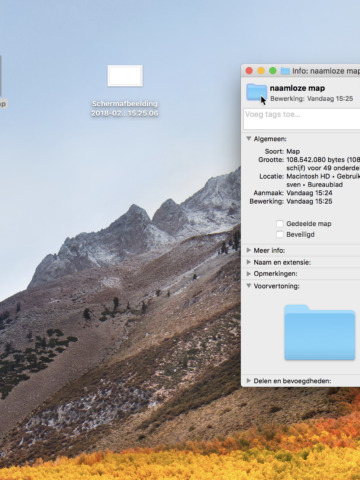
Info-venster
Klik nu een keer op de map uit stap 1 en toets Cmd+i in voor het info-venster. Daarin zie je rechtsboven het icoontje van de map. Klik erop om het te selecteren.
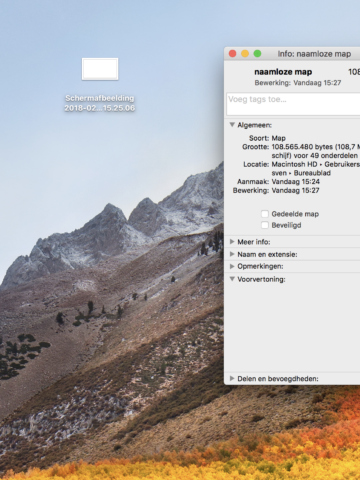
Plakken
Terwijl het map-icoontje geselecteerd is, druk je op Cmd+V om de lege afbeelding te plakken. Zowel het map-icoontje als de map op je bureaublad verdwijnt nu op magische wijze.

Geheime map Mac
Sluit het info-venster en selecteer de map door op de naam te klikken. Druk dan op Enter om de naam te wijzigen. Maak de map compleet onzichtbaar door drie keer op Spatie te drukken.
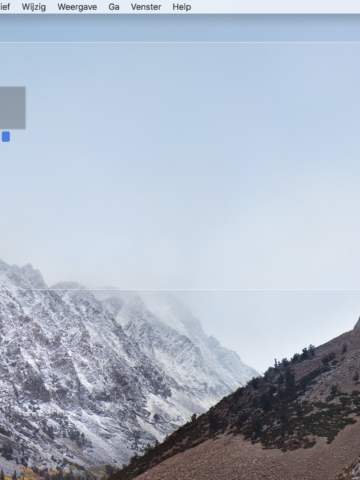
Vinden
Zodra je op een andere plek op je bureaublad klikt, is de map helemaal verdwenen. Om hem weer te vinden, trek je een rechthoek op het bureaublad door de muisknop ingedrukt te houden.
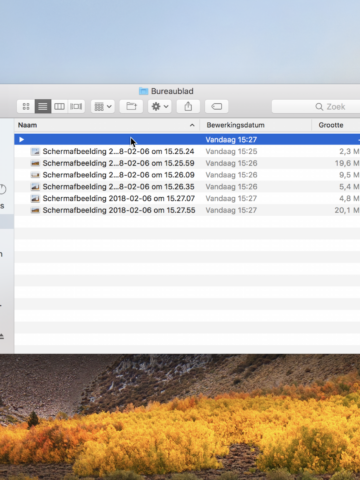
Oeps, daar ja
Dat de map niet helemaal onzichtbaar is, zie je als je het bureaublad in Finder opent. In de lijstweergave staat bijvoorbeeld bovenaan een leeg vlak.







