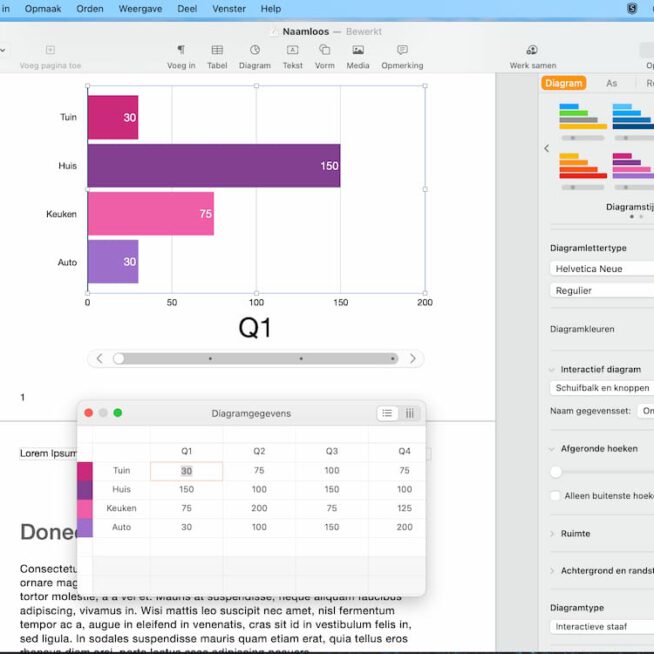Direct aan de slag?
Ontdek stap voor stap hoe het werkt
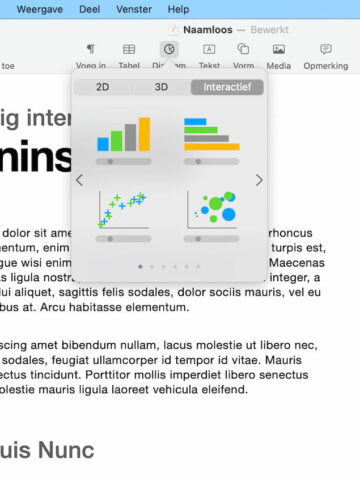
Kies een diagram
Open een bestaand Pages-document of maak een nieuwe aan. Plaats de tekstcursor in het document en klik boven op de knop ‘Diagram’. Selecteer de tab ‘Interactief’ en klik op het eerste diagram.
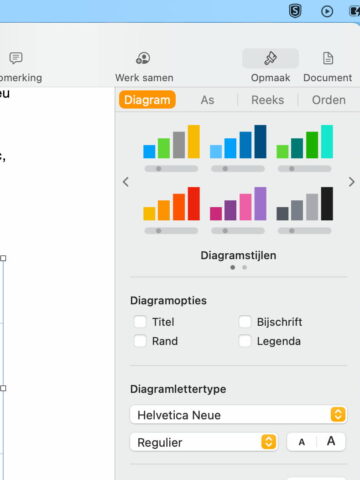
Kies een stijl
Een diagram met willekeurige gegevens verschijnt in je document. Selecteer het en open de opmaak-balk aan de rechterkant. Kies de tab ‘Diagram’ en je ziet bovenaan alle ‘Diagramstijlen’. Verander van stijl met een klik.
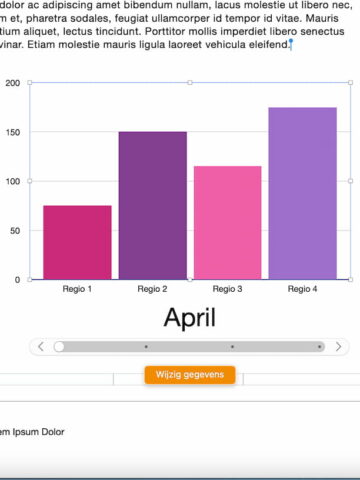
Wijzig gegevens
Zoals gezegd, het diagram toont eerst nog willekeurige gegevens die je door je eigen data moet vervangen. Klik hiervoor op de knop ‘Wijzig gegevens’ onder aan het diagram, of Ctrl-klik erop en kies ‘Toon diagramgegevenseditor’.
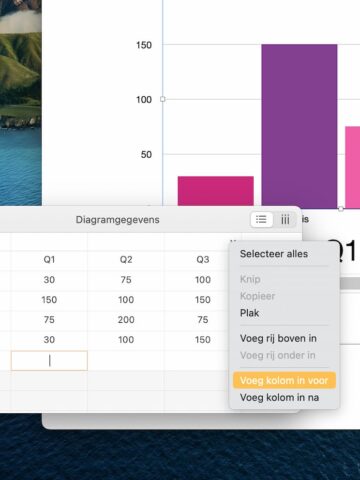
Aanpassen
Een klein venster verschijnt met vier rijen en kolommen, inclusief labels. Klik op een cel en voer nieuwe gegevens in en voeg andere labels toe. Met een Ctrl-klik op een kolom of rij voeg je nieuwe toe of verwijder je ze.
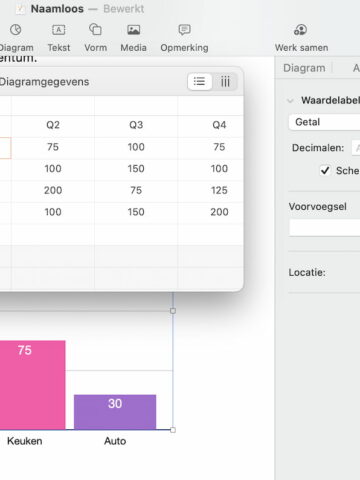
Notatie
Wat betekenen de getallen eigenlijk? Kies een cel in de diagramgegevenseditor en kies in de opmaakbalk de tab ‘Reeks’. Selecteer een cel in de editor en kies een passende ‘Waardelabel’, zoals ‘Valuta’.
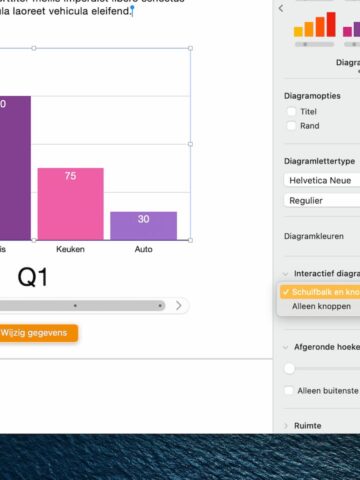
Knoppen of schuifbalk?
In de opmaakbalk vind je het onderdeel ‘Interactief diagram’. Met de eerste optie daar bepaal je of je ‘Alleen knoppen’ wilt, of een ‘Schuifbalk en knoppen’. Met de schuifbalk schakel je gemakkelijker over naar andere weergaven.
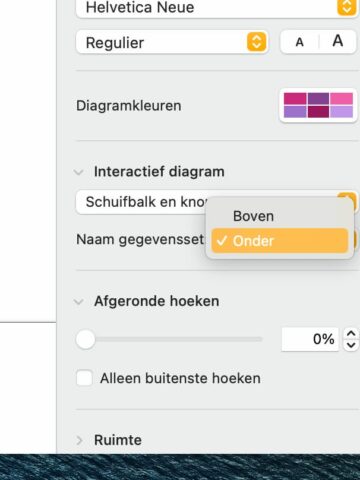
Gegevensset
De kolommen geven de gegevensset aan waar je met de knoppen of schuifbalk naartoe gaat. De rijen staan voor de balken binnen het diagram. Via de optie ‘Naam gegevensset’ in de zijbalk pas je aan of die boven of onder je diagram staat.
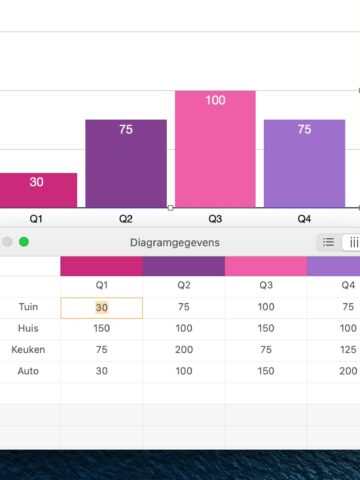
Set en balken omdraaien
In de hoek van de diagramgegevenseditor vind je een schakelaar waarmee je de rijen en kolommen omdraait. Hierdoor verandert wat een gegevensset en wat een balk is in je diagram.
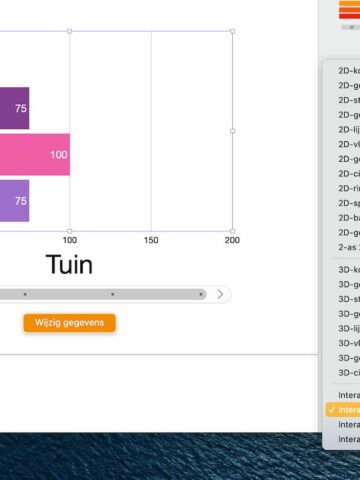
Verander diagramtype
Het fijne aan de diagrammen van Pages is dat je altijd een andere stijl kunt uitproberen. Scrol in de opmaakbalk op het tabblad ‘Diagram’ helemaal omlaag tot je bij ‘Diagramtype’ komt.
Interactieve diagrammen kunnen op het eerste gezicht verwarrend zijn. Want wat laten ze zien? De gegevens worden per kolom of rij getoond, afhankelijk van de knop in de hoek van de diagramgegevenseditor. Door op de knoppen of schuifbalk onder de grafiek te klikken zie je de volgende of de vorige kolom of rij. Kies dus duidelijke labels.