Licht je foto’s uit met een digitaal fotolijstje

Direct aan de slag?
Ontdek stap voor stap hoe het werkt
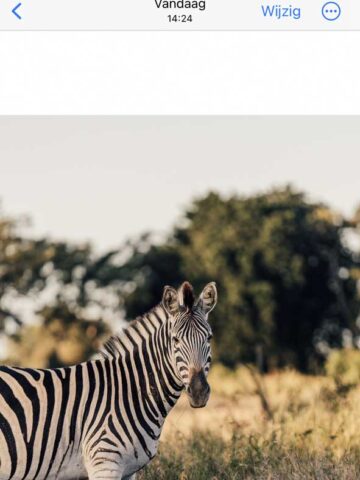
Werkt met álles
Zoek een leuke foto in je fotobibliotheek. Deze zebra gelooft niet dat het ook werkt bij zijn streepjespatroon! Maar echt: houd je vinger wat langer op het onderwerp, totdat het ‘loskomt’ van de achtergrond.
Dieren zijn natuurlijk een fantastisch onderwerp hiervoor. Maar het werkt net zo goed met mensen, bloemen, eten, gebouwen en nog veel meer. De foto’s hoeven niet eens per se met je iPhone te zijn gemaakt!
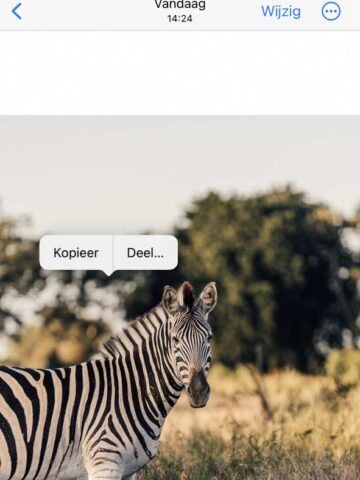
Laat het los
Laat nu je vinger los. Je ziet dan een subtiele animatie die duidelijk maakt wat je selectie is. Ook verschijnen er twee knoppen bij het onderwerp. We slaan eerst even een zijweggetje in: klik in dit menu op ‘Deel’.
Foto’s losmaken kan ook in Safari! Houd een afbeelding of foto in deze browser wat langer vast en tik dan op de optie ‘Kopieer onderwerp’. Ook daarmee maak je een onderwerp los van de achtergrond.
In deze stap laten we zien dat je een onderwerp kunt kopiëren en plakken. Maar ben je bekend met drag & drop? Houd het onderwerp dan wat langer vast en sleep het daarna naar de app waarin je het nodig hebt. Laat daar los.
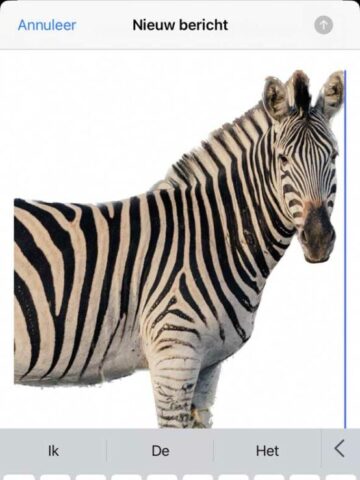
Maak een sticker
Je krijgt nu diverse opties om de foto (ontdaan van de achtergrond) te versturen of op te slaan. In Mail en in diverse andere berichten-apps wordt het bijvoorbeeld een vrij briljante sticker op deze manier.
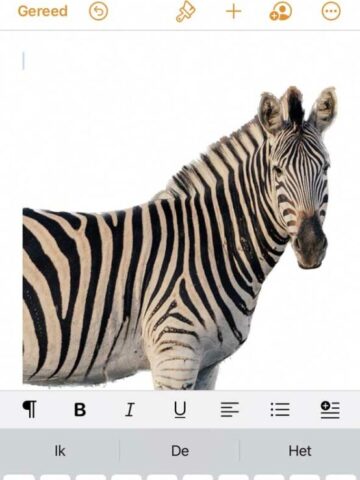
Pages
Terug naar stap 2. Tik nu niet op ‘Deel’, maar op ‘Kopieer’. Open vervolgens een nieuw en leeg document in Pages. Houd je vinger wat langer op een witte ruimte in het scherm en tik in het menu op ‘Plak’: daar is-ie!
Het losmaken van foto’s kan op de iPhone en iPad, later dit jaar ook op de Mac. Vind je het gepriegel? Als je je documenten in iCloud hebt, kun je vanaf deze stap ook verder werken op je Mac in hetzelfde Pages-document.
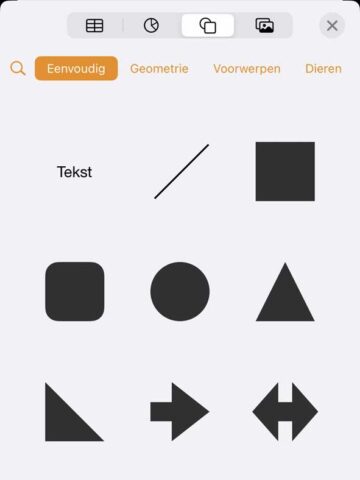
Vormen
We bootsen een ouderwets fotorandje na. Tik bovenin op het plusje en ga via de knop met de cirkel en het vierkantje naar de vormenbibliotheek. Tik hier op het vierkant om deze vorm toe te voegen.
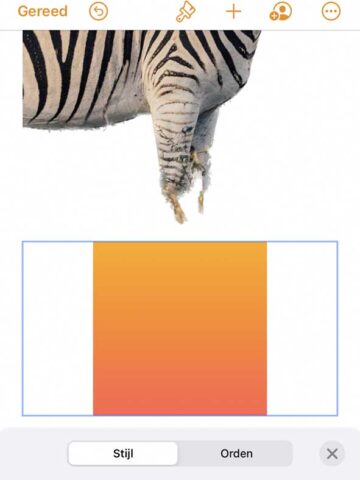
Achtergrondkleur
Zorg ervoor dat het vierkant geselecteerd is en tik op het penseel bovenin. Bij ‘Stijl’ kies je voor de achtergrondkleur – via ‘Vulling’ kun je voor een kleurverloop kiezen. Zet daarna de schakelaar achter ‘Rand’ op groen.
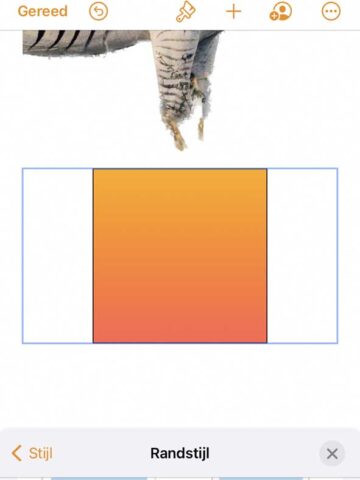
Fotolijstje
Onder ‘Rand’ tik je op ‘Stijl’ – waar nu nog een doorgetrokken zwarte lijn staat. Helemaal onderaan kies je een fotolijstje. Ga terug en sleep de slider onder ‘Grootte’ een heel eind terug voor een subtielere rand.

Sleep naar de juiste plek
Houd het vierkant geselecteerd en kies bij ‘Orden’ voor ‘Meer opties’. Zet de slider bij ‘Naar achteren…’ naar links, zodat de vorm achter het onderwerp komt. Nu is het een kwestie van spelen met de grootte en positie!
Krijg je het menu maar niet tevoorschijn? En lukt slepen ook niet? Bij Live foto’s is timing van belang. Oefening baart kunst – maar het helpt ook om de optie ‘Live’ dan even uit te zetten.








