iPhone persoonlijke hotspot: je internet delen doe je zo

Lees verder na de advertentie
Heb je geen wifi op je iPad of Mac? Met ‘Persoonlijke hotspot’ kun je alsnog internetten, via het mobiele netwerk van je iPhone. Ontdek hoe je het internet kunt delen via de persoonlijke hotspot van je iPhone, of hoe je problemen oplost als de iPhone hotspot niet werkt.
Persoonlijke hotspot iPhone
Met de iPhone-functie ‘Persoonlijke Hotspot’ kun je je mobiele internetverbinding delen met andere apparaten, zoals een MacBook, iPad of andere smartphone. Dit kan erg handig zijn, bijvoorbeeld wanneer je door wifi-problemen thuis zonder internet zit, of als je op een locatie bent waar geen (goede) wifi-verbinding is.
- Persoonlijke hotspot iPhone aanzetten
- Hotspot iPhone via wifi
- Hotspot iPhone via bluetooth
- Hotspot iPhone via kabel
- Hotspot iPhone werkt niet: 6 oplossingen
Persoonlijke hotspot iPhone aanzetten

Wil je een hotspot maken met de iPhone, dan kun je het op de volgende manier aanzetten:
- Open de Instellingen-app van de iPhone.
- Tik op ‘Persoonlijke hotspot’.
- Zet de schakelaar achter ‘Anderen mogen verbinding maken’ op groen.
Vervolgens kun je op drie manieren verbinding maken met de persoonlijke hotspot van de iPhone: via wifi, bluetooth of usb. Hieronder leggen we de drie manieren uit.
1. Maak via wifi verbinding met de iPhone hotspot
Je iPhone zendt nu een wifi-netwerk uit. Om met een ander apparaat via het mobiele netwerk van je iPhone het internet op te kunnen, doe je het volgende:
- Ga op het apparaat waarmee je verbinding wilt maken naar de lijst met beschikbare wifi-netwerken.
- Tik in de lijst met wifi-netwerken op de naam van de iPhone. De netwerknaam is wat je bij ‘Instellingen>Algemeen>Info>Naam’ hebt ingesteld.
- Mogelijk word je nog gevraagd om het wachtwoord voor de persoonlijke hotspot. Die zie je op de iPhone bij ‘Instellingen>Persoonlijke hotspot’. Voer dit wachtwoord in.
Wanneer een apparaat verbinding heeft gemaakt met de persoonlijke hotspot van je iPhone, wordt de statusbalk blauw en zie je hoeveel apparaten verbonden zijn. Bij een iPhone 14 Pro wordt het symbool voor persoonlijke hotspot zichtbaar in het Dynamic Island.
Meer van dit soort iPhone-tips? Schrijf je in voor onze nieuwsbrief:
2. Via bluetooth verbinden met de iPhone hotspot
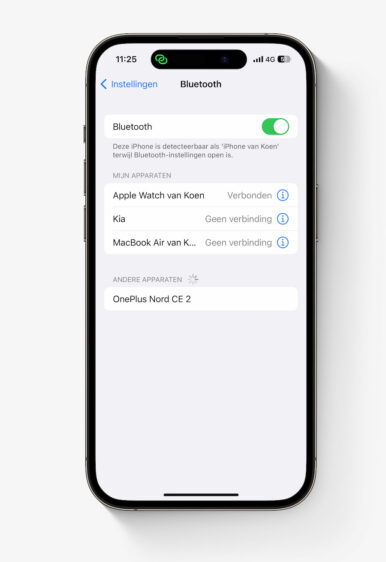
Lukt het verbinden met wifi niet, dan kun je via bluetooth verbinding maken met de iPhone hotspot. Dit is hoe:
- Open de Instellingen-app van de iPhone, tik op ‘Bluetooth’ en controleer of bluetooth is ingeschakeld.
- Ga naar de bluetooth-instellingen van het andere apparaat. Op de Mac open je hiervoor het bedieningspaneel en klik je op ‘Bluetooth>Bluetooth-instellingen’.
- Houd het andere apparaat in de buurt van je iPhone en maak via bluetooth verbinding. Wanneer je een bluetooth-koppeling maakt, wordt op beide apparaten een code getoond. Controleer of de code overeenkomt en tik vervolgens op ‘Koppel’. De hotspot wordt dan automatisch actief.
3. Via usb-kabel verbinden met de iPhone persoonlijke hotspot

Met een Mac of pc kun je ook gebruikmaken van een usb-koppeling. Sluit de iPhone aan met de Lightning-kabel en kies in de netwerkinstellingen voor ‘iPhone USB’. Op de Mac doe je dat zo:
- Sluit de iPhone via een Lightning-kabel aan op de Mac.
- Open op de Mac het programma ‘Systeeminstellingen’ en klik op ‘Netwerk’.
- Kies in de netwerkinstellingen voor ‘iPhone USB’.
Heb je bij ‘Instellingen>Persoonlijke hotspot’ de optie ‘Anderen mogen verbinden’ geactiveerd, dan maakt de Mac automatisch verbinding met het mobiele netwerk van de iPhone.
Hotspot iPhone werkt niet: 6 oplossingen
Heb je alle opties geprobeerd, en werkt de iPhone hotspot nog steeds niet? Dit is wat je dan kunt proberen:
- Schakel Persoonlijke hotspot uit en weer in. Soms moet je het opnieuw instellen om de functie weer te laten werken. Doe dat via ‘Instellingen>Persoonlijke hotspot’. Zet de schuif achter ‘Anderen mogen verbinding’ op grijs en activeer hem opnieuw.
- Schakel mobiele data uit en weer in. Het probleem met de iPhone hotspot kan te maken hebben met de mobiele verbinding. Ga naar ‘Instellingen>Mobiel netwerk’ en schakel ‘Mobiele data’ uit en in.
- Schakel je iPhone uit en weer in. Vaak lost zoiets simpels het probleem met de iPhone-hotspot al op.
- Zorg dat je iPhone up-to-date is. Elke nieuwe versie van iOS bevat bugfixes. Heb je een tijdje je toestel niet meer geüpdatet, dan is werkt de persoonlijke hotspot van de iPhone mogelijk niet vanwege een bug. Het installeren van de nieuwste iOS-versie kan dit probleem oplossen. Controleer ook of het andere apparaat up-to-date is.
- Heb je een iPhone 12 of nieuwer? Ga naar ‘Instellingen>Persoonlijke hotspot’ en stel de functie ‘Maximaliseer compatibiliteit in’. Hiermee maat de iPhone gebruik van de (langzamere) 2,4 GHz-frequentie, waarmee het mogelijk wel werkt. Probeer het apparaat daarna opnieuw te verbinden met de hotspot.
- Als het allemaal nog niet werkt, kun je ervoor kiezen om de netwerkinstellingen van de iPhone te resetten. Let op: nadat je dit doet moet je je bluetooth-apparaten opnieuw koppelen en alle wifi-wachtwoorden opnieuw invoeren. Doe het dus alleen als niets anders werkt. Je reset de netwerkinstellingen via ‘Instellingen>Algemeen>Zet over of stel iPhone opnieuw in>Stel opnieuw in>Herstel netwerkinstellingen’.





Praat mee
0