Stop Motion Studio: je eigen stop motion video maken
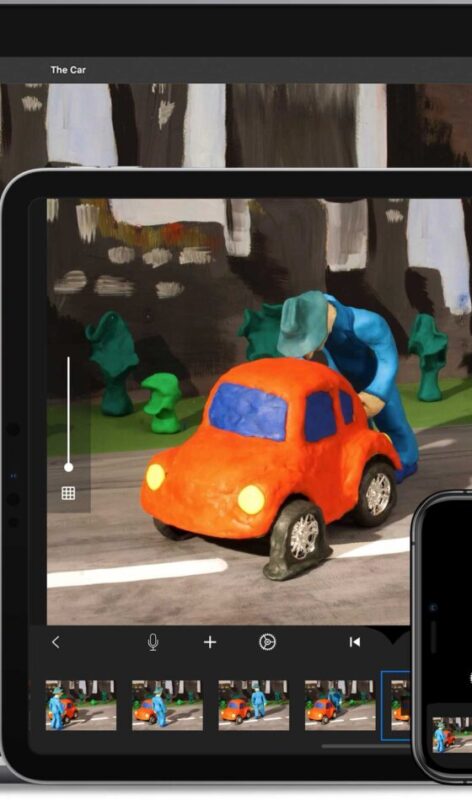
Lees verder na de advertentie
Een stop motion maken is erg leuk, maar vergt wel enige oefening. Om een mooie film zonder haperingen en onscherpte te maken, heb je een beetje ervaring en geduld nodig. Om gevoel voor stop motion te krijgen, beginnen wij met een simpel projectje in de gratis app Stop Motion Studio. Zo kun je je in eerste instantie focussen op het gebruik van de app en op de belichting. Een prima onderwerp voor de eerste poging zijn ijsblokjes die je laat smelten in een glas. En dankzij een bijzondere functie van onze app voegen we er nog een coole twist aan toe.
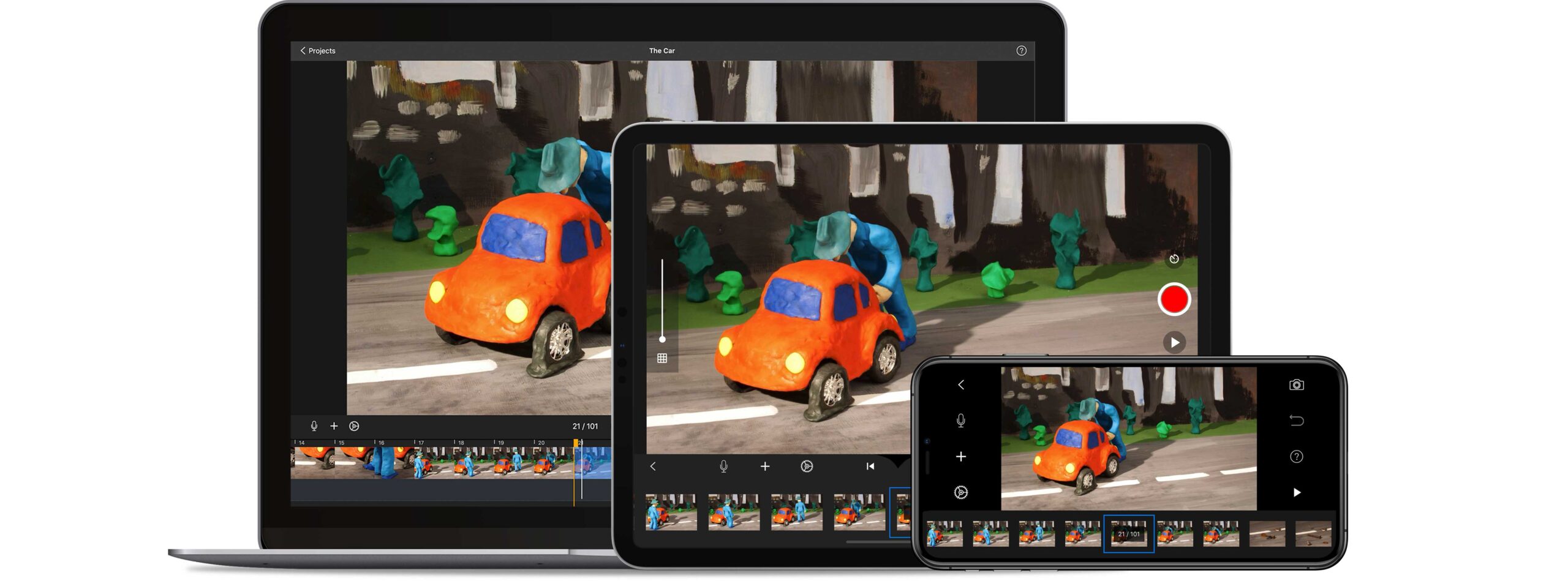
1. Positioneren
Smeltende ijsblokjes hebben de hoofdrol in onze eerste stop-motionfilm. We plaatsen onze iPhone op een statief – bijvoorbeeld een gorillapod – en positioneren hem voor het glas met ijsblokjes.
[product joby-griptight-gorillapod-stand open]
2. Stop Motion Studio
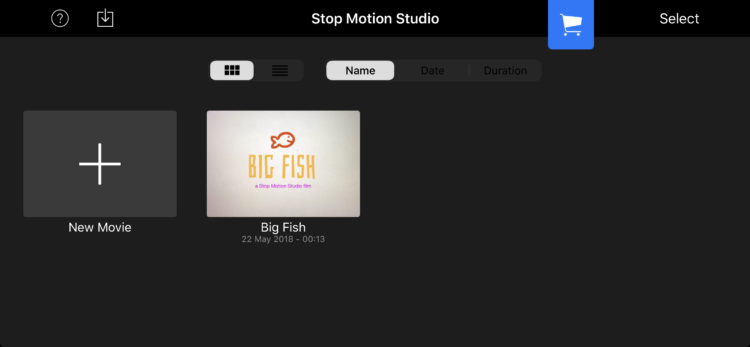
Download de gratis app Stop Motion Studio. Open de app en tik op het plusje om een nieuwe film te beginnen.
3. Interval
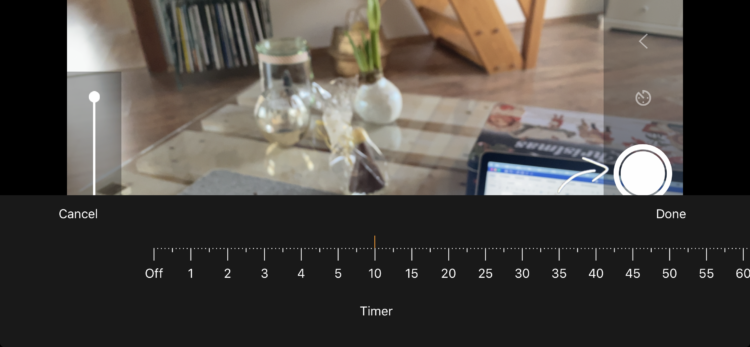
Tik op de knop met de camera rechtsboven om naar de opname-modus te gaan. Via de knop met de klok stel je in dat de camera om de zoveel seconden automatisch een foto maakt. Stel de regelaar in op 10 en positioneer je iPhone met een statief.
4. Stop motion opnemen

Na een tik op de rode Opname-knop wordt er meteen de eerste opname gemaakt. Daarna wordt er om de tien seconden automatisch een foto gemaakt – zoals we bij stap 2 hebben ingesteld.
5. Wachten

Nu kun je of meekijken hoe de ijsblokjes smelten, of je gaat in de tussentijd iets anders doen. Wanneer het ijs bijna gesmolten is (dat kan één of twee uur duren), stop je de opname tijdelijk.
6. Tweede ronde
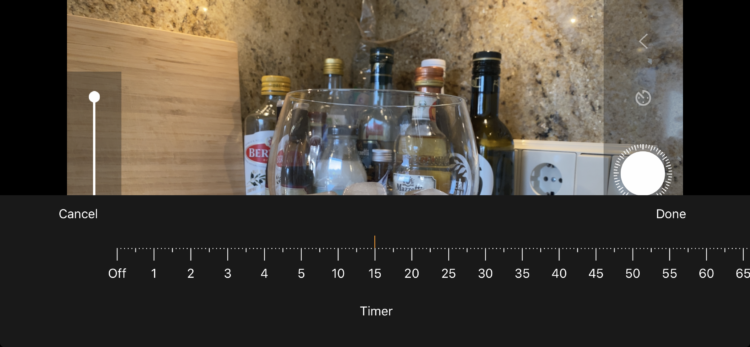
Verhoog het opname-interval nu eerst naar 15 seconden en neem weer een tijdje op. Stop weer, verhoog het interval naar 20 en neem weer op. Stop de opname wanneer er niets meer in het glas gebeurt.
7. Snelheid
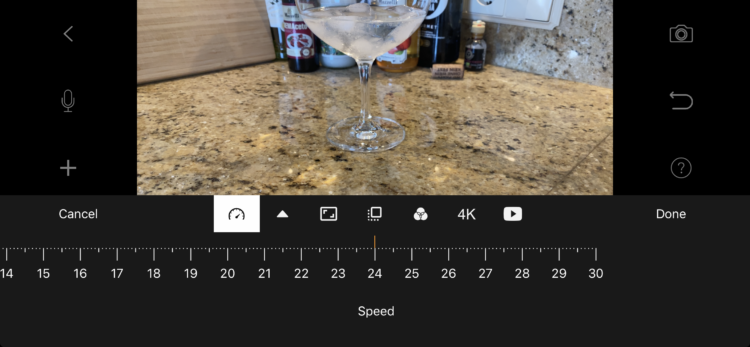
Tik op het Terug-pijltje en speel af via de Play-knop rechts. Je film hapert nog een beetje. Tik op het tandwiel-icoontje en zet ‘Movie Speed’ op 24 – zo ontstaat een soepele beweging.
8. Omgekeerd afspelen
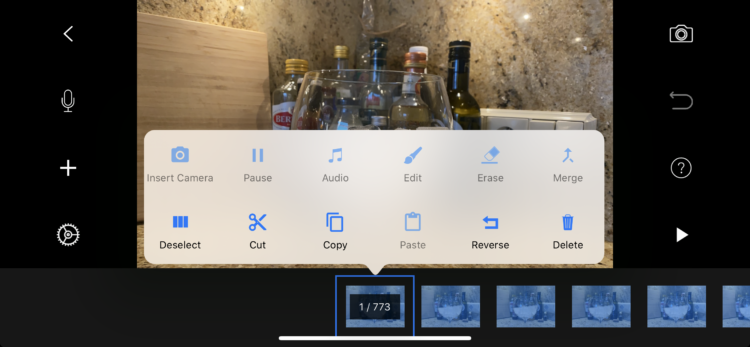
Tik twee keer op de als laatste opgenomen foto en kies ‘Select’ in het menu. Scrol op de tijdlijn naar links zodat alle foto’s blauw worden. Tik op een van de beelden en kies ‘Reverse’.
9. Stop motion video klaar

We hebben onze video nu omgedraaid. Tik op Play en je ziet hoe het water verandert in ijsblokjes. En zo heb je met weinig moeite een leuk en creatief effect samengesteld.
Ben je klaar voor een groter stopmotion-project? In iCreate 115 gaan we verder aan de slag met legopoppetjes in de hoofdrol.





Praat mee
0