Schermdeling Mac: zo kijk je op afstand mee op het scherm
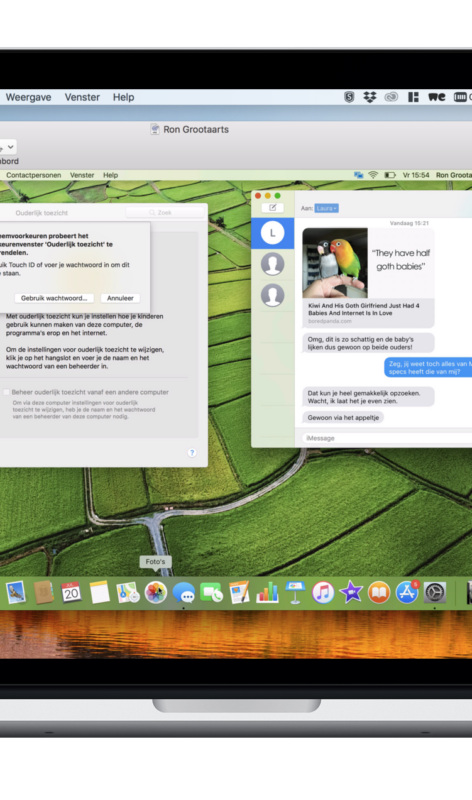
Lees verder na de advertentie
Op de Mac is meekijken en eventueel het overnemen van een scherm voor iedereen mogelijk, dus ook voor jou. De makkelijkste manier om dit te doen, is met Schermdeling via het programma Berichten. In deze workshop leggen we je uit wat je voor het Mac overnemen op afstand moet doen.
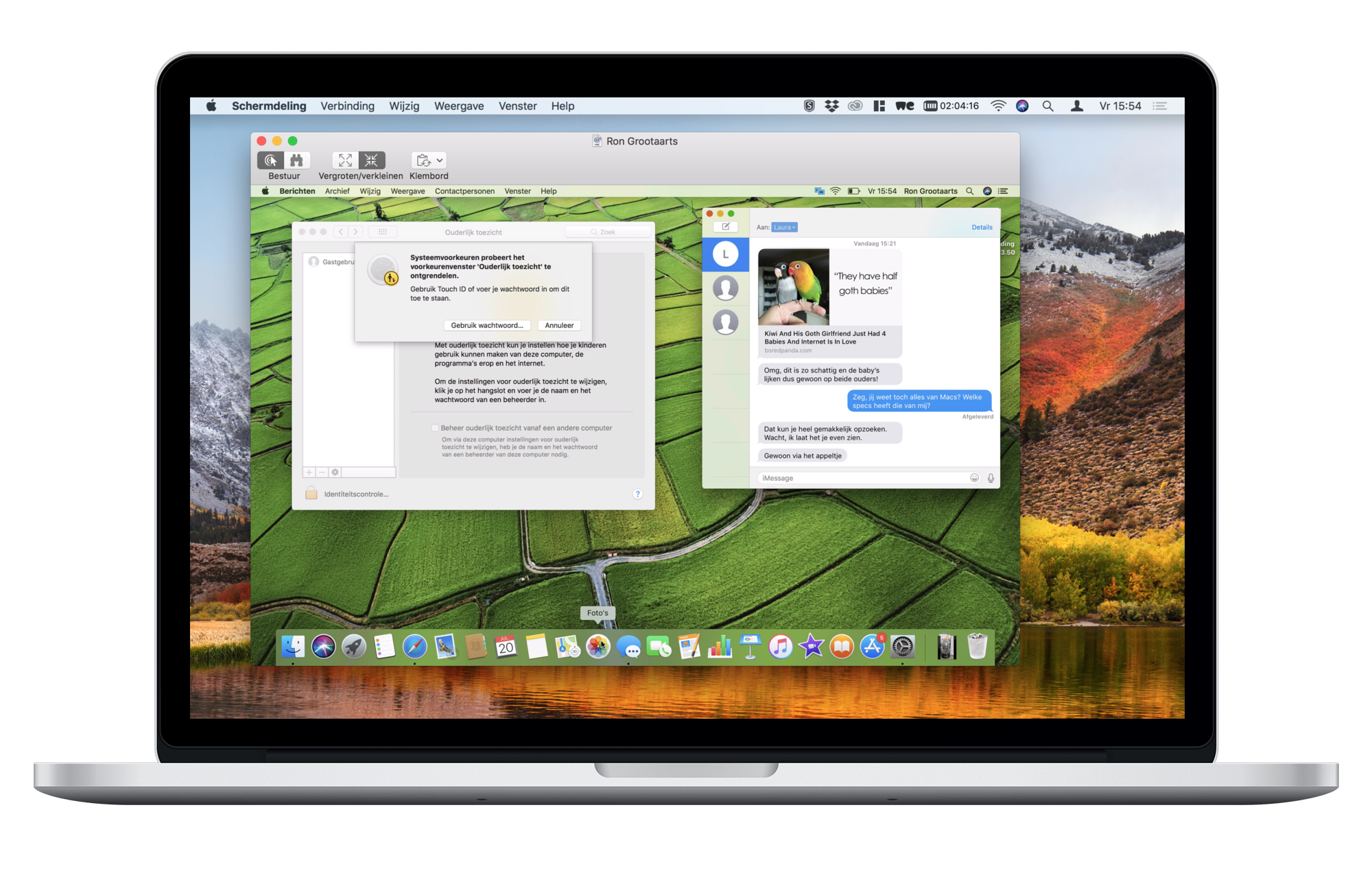
Scherm Mac overnemen
Soms is het handig als je op afstand op iemands beeldscherm mee kunt kijken – of andersom, dat iemand kijkt naar wat er op jouw scherm gebeurt. Bijvoorbeeld omdat je samenwerkt aan een project, of omdat je iemand gewoon even iets leuks wilt laten zien. Of omdat je een vriend of familielid moet helpen bij een computerprobleem. In negen stappen leggen we uit hoe het werkt:
1. Open Berichten
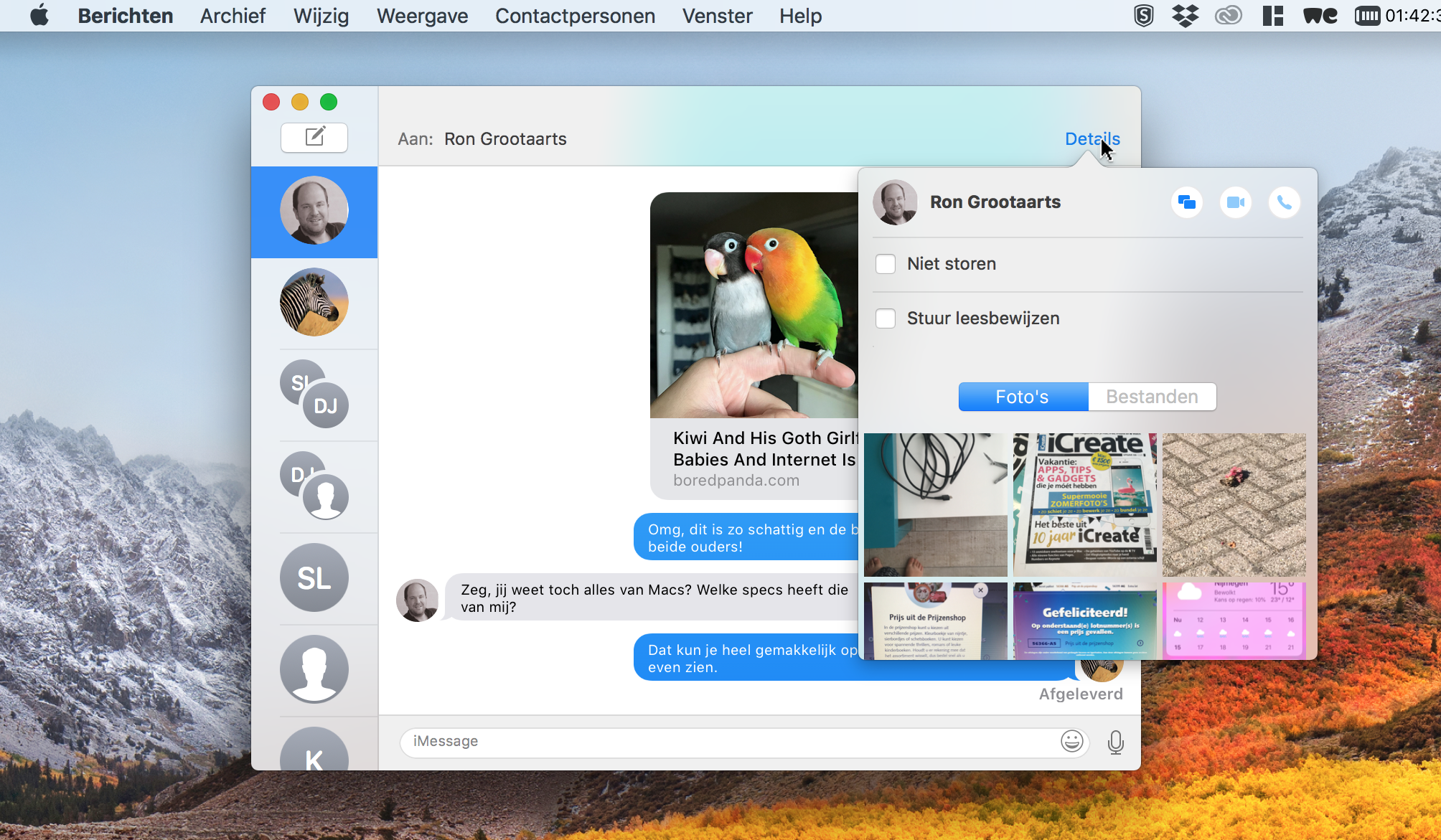
Open Berichten op de Mac en ga naar de chat met de persoon waarmee je een scherm wilt delen. Open rechtsboven de ‘Details’, en klik op de schermdelingsknop (met de twee blokjes).
2. Meekijken met iemand anders
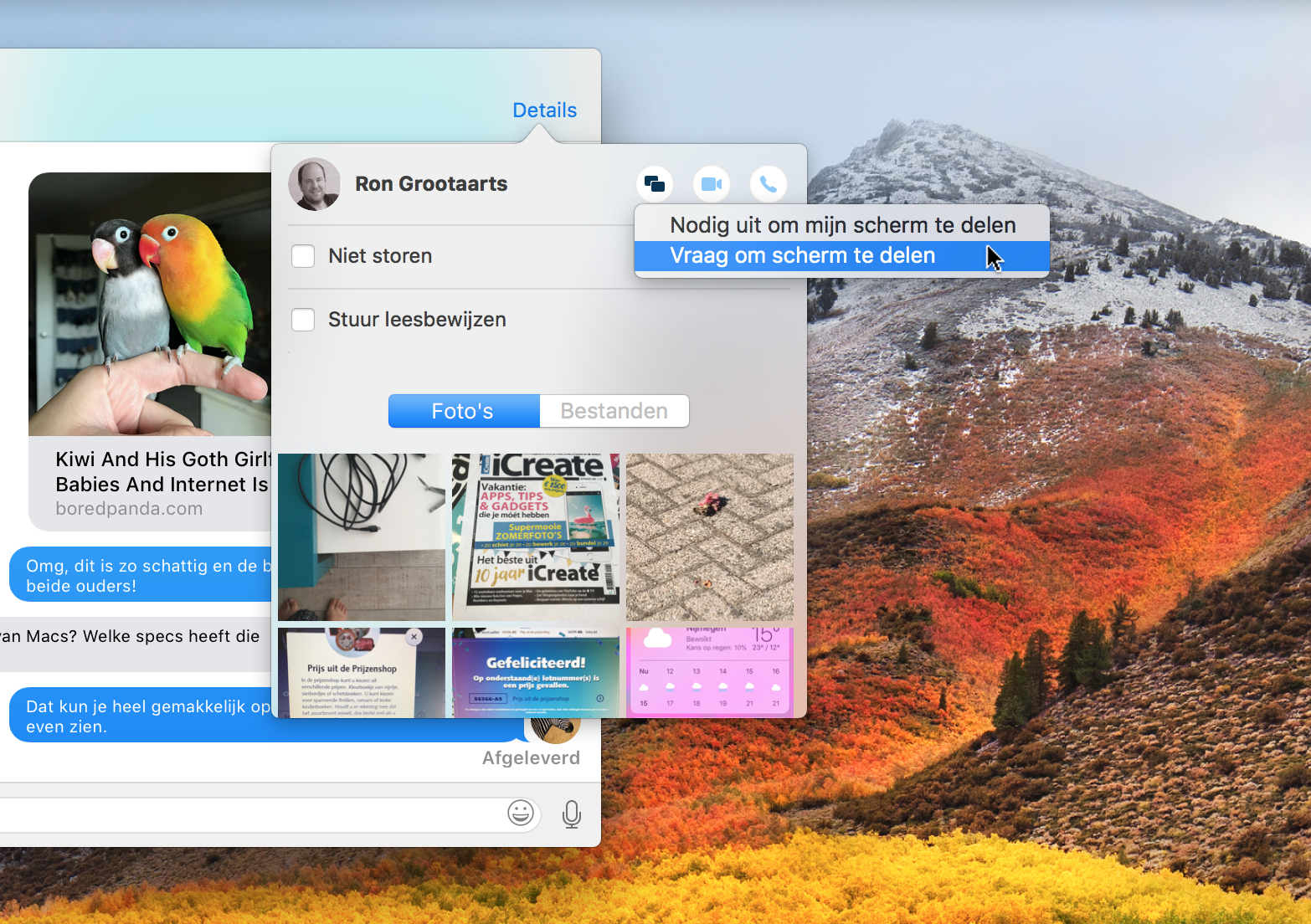
Met ‘Nodig uit om mijn scherm te delen’, vraag je de ander om mee te kijken op jouw scherm. Maar wij kijken juist mee met iemand anders: kies daarom voor ‘Vraag om scherm te delen’.
3. Ondertussen op de andere Mac
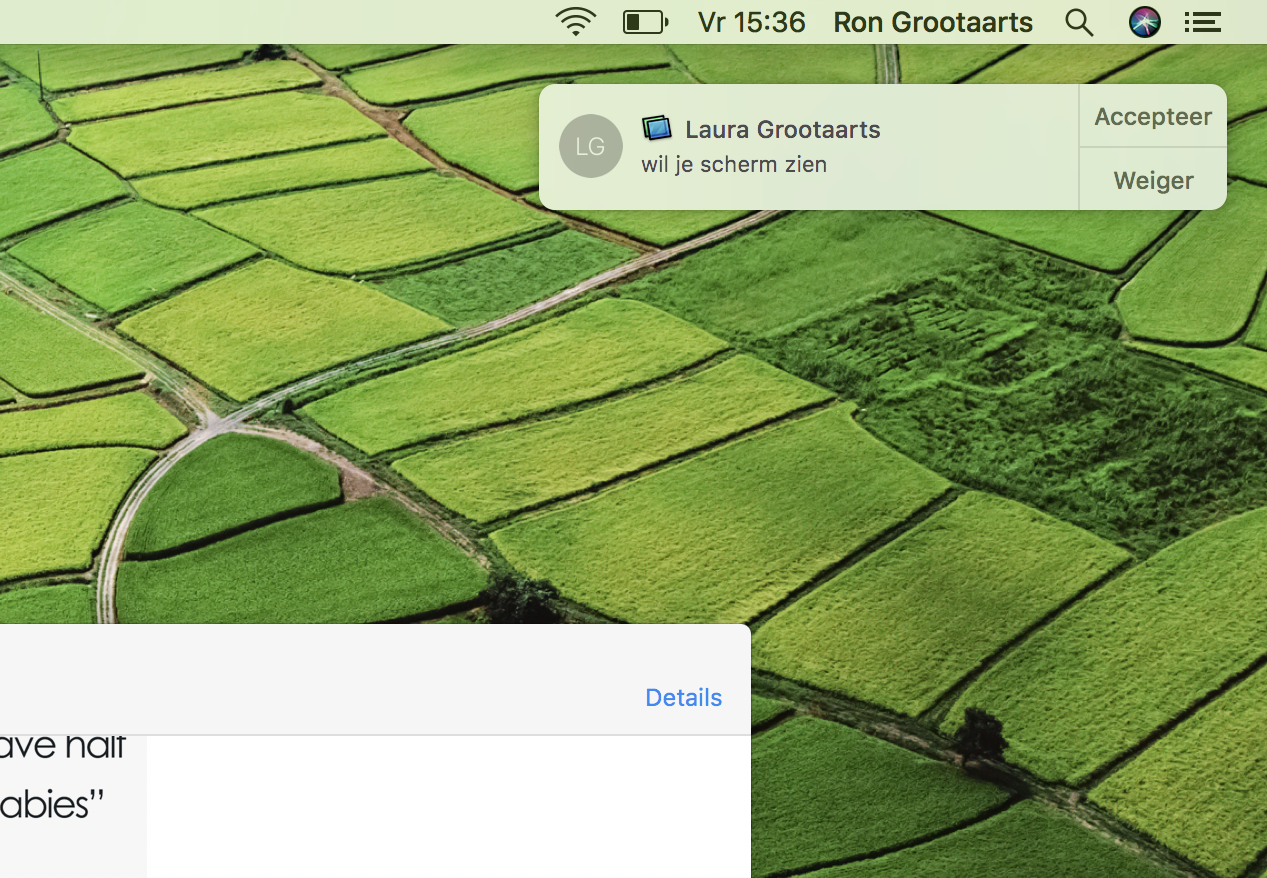
Terwijl jij wacht, verschijnt op de Mac van je gesprekspartner inmiddels de bovenstaande melding. Vraag hem of haar om op ‘Accepteer’ te klikken – als hij je tenminste vertrouwt.
4. Schermdeling
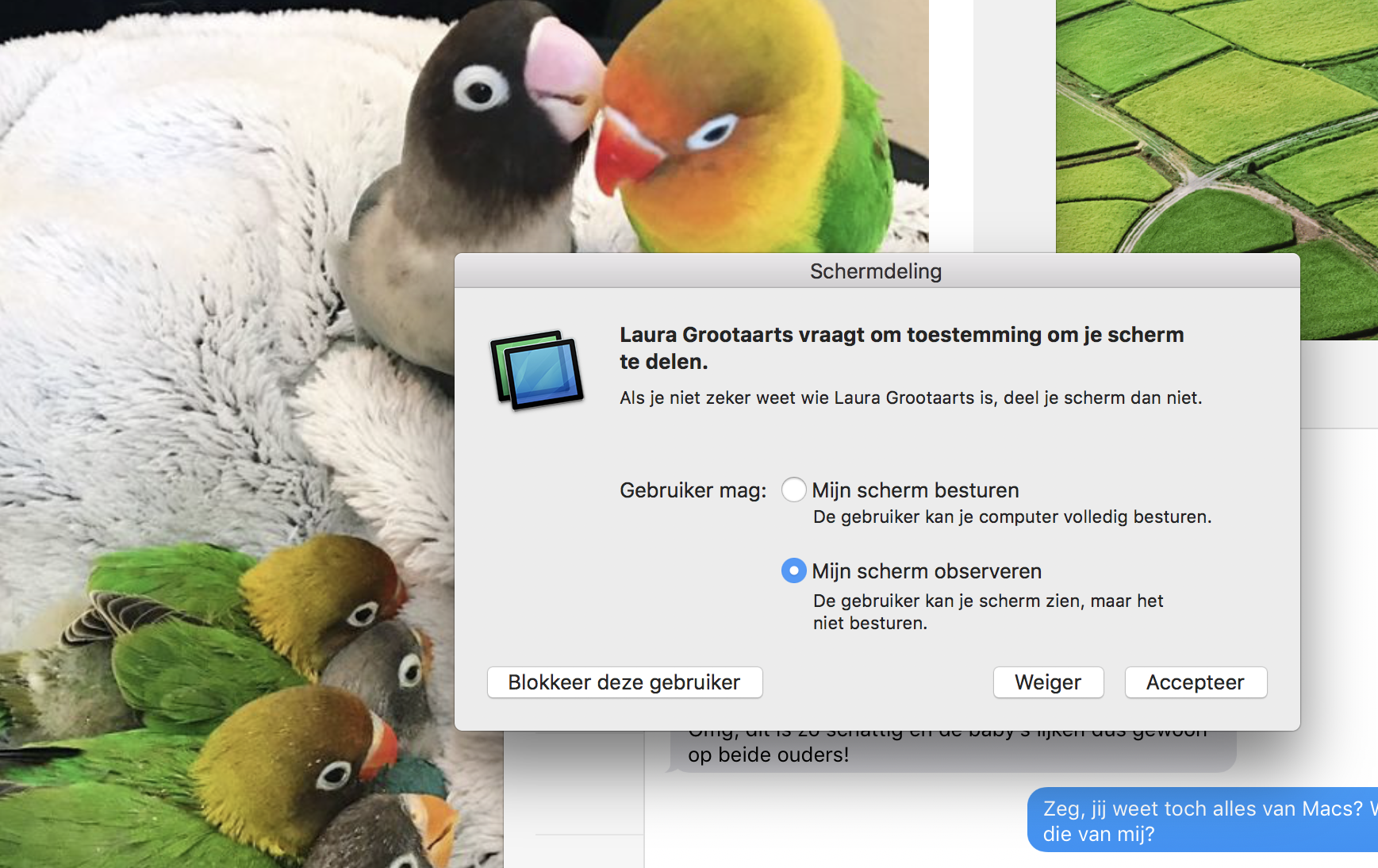
De ander krijgt twee opties. Hij kan je meteen toestemming geven om de Mac volledig over te nemen. Dat is wat drastisch. Laat hem of haar eerst voor ‘Mijn scherm observeren’ kiezen.
5. Mac overnemen op afstand
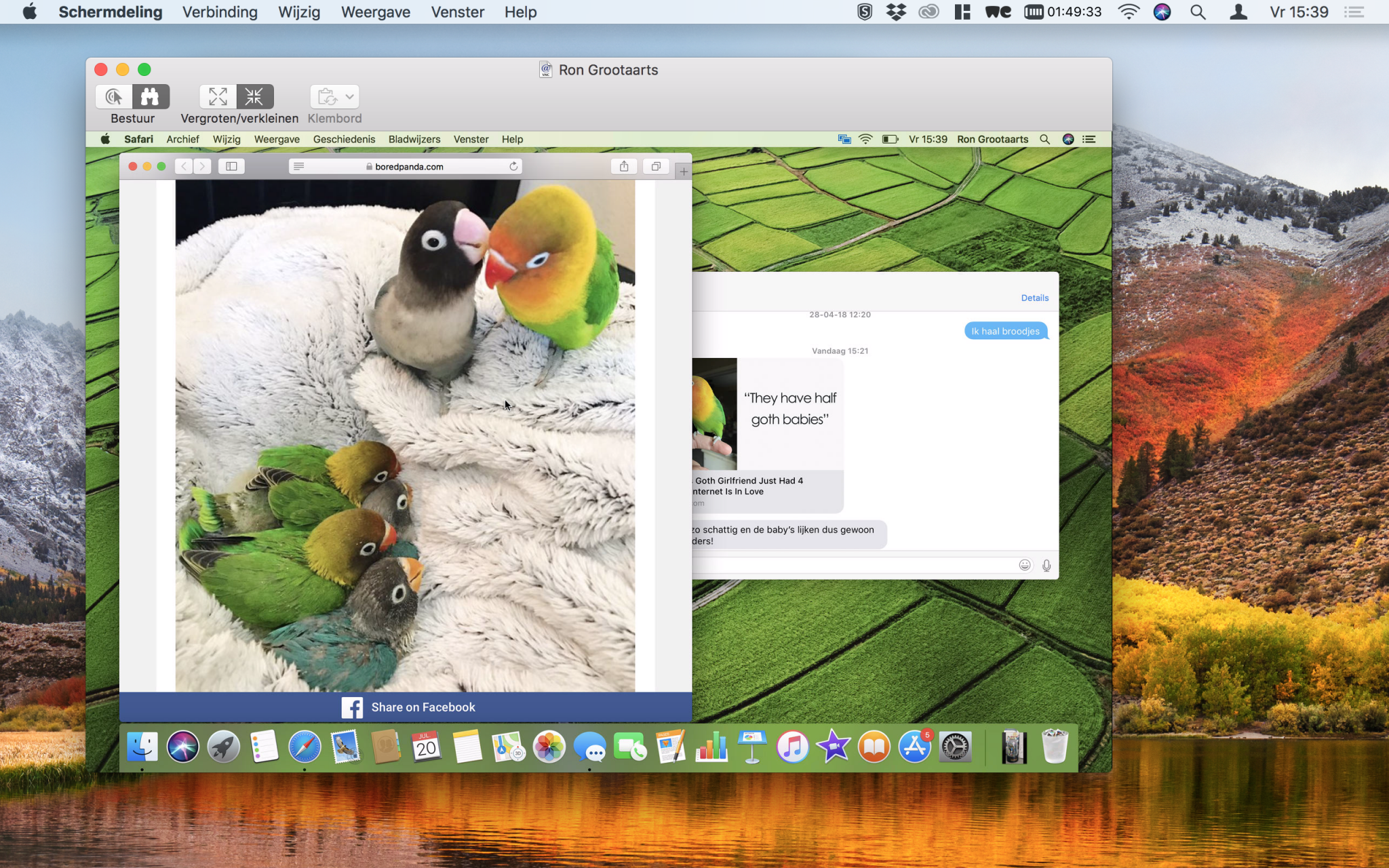
En bam: het scherm van de ander verschijnt op jouw Mac! Je kunt meekijken met alles wat er gebeurt. En let op: de microfoon is direct aangezet, dus je kunt ook mondeling uitleg geven.
6. Aanwijzen
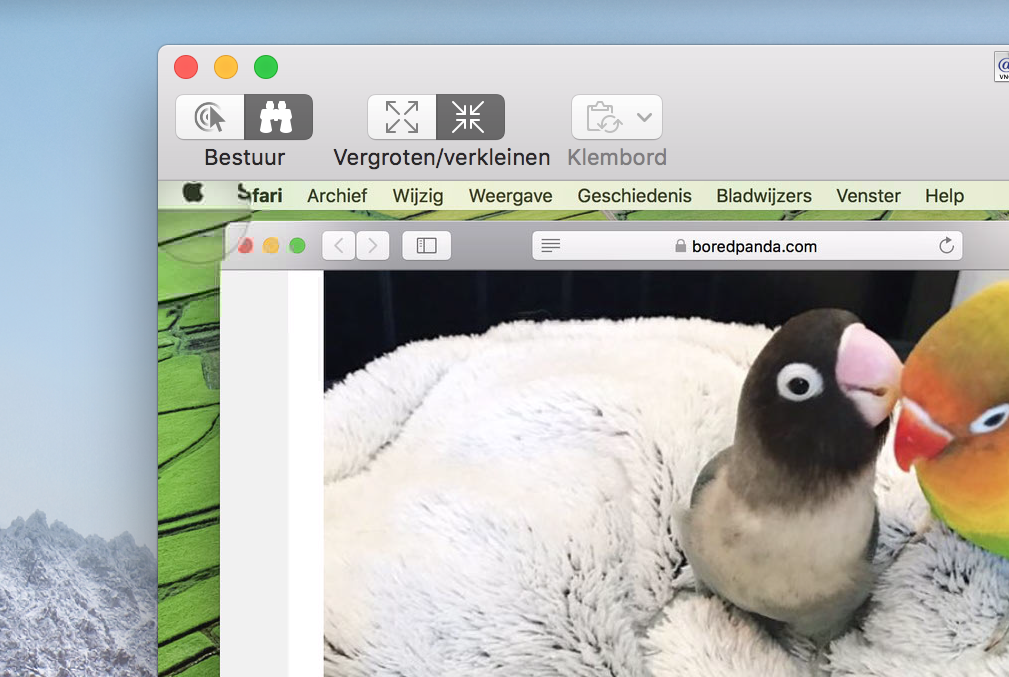
Wil je aanwijzen waar de ander op moet klikken? Klik met je muis op dat gedeelte van het scherm. De cursor verandert in een loepje en dat is ook bij de andere persoon te zien.
7. Toch meer hulp nodig?
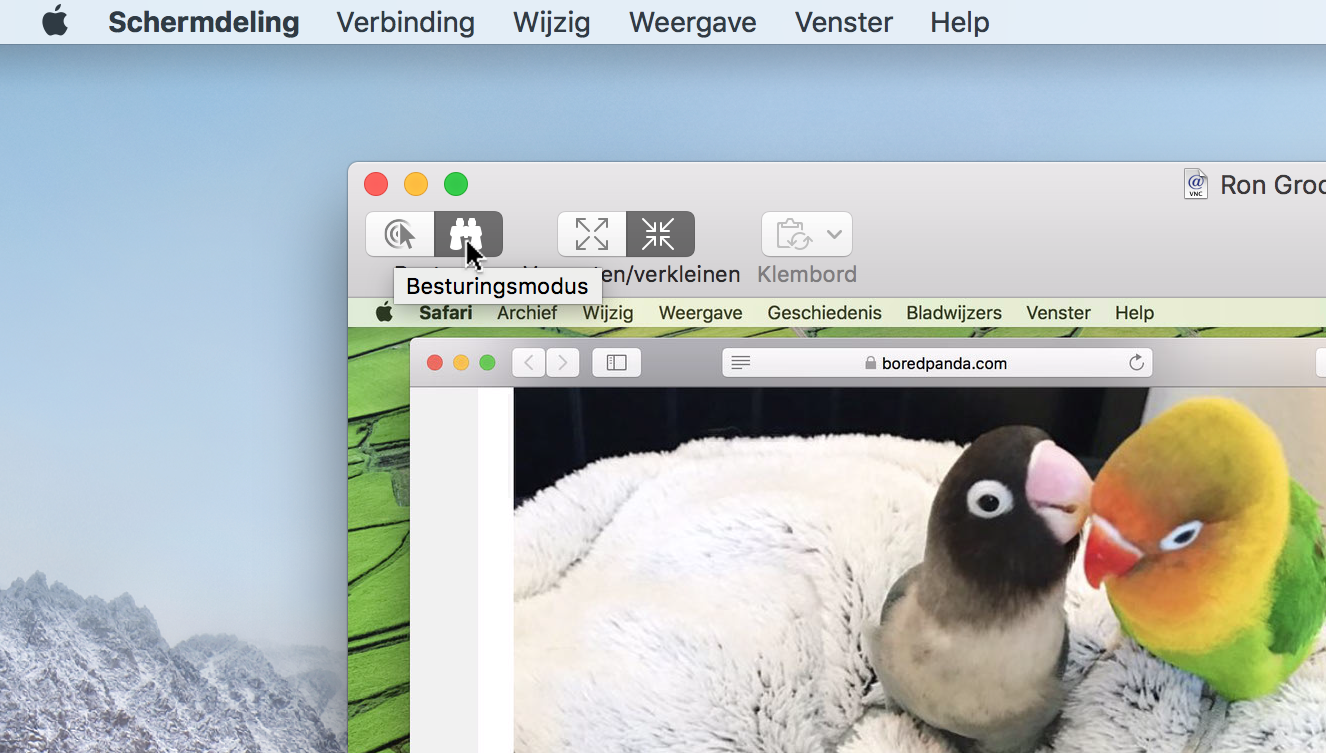
Komt de ander er maar niet uit, ondanks getypte en gesproken aanwijzingen en het loepje? Tijd om linksboven op jouw scherm op ‘Bestuur’ te klikken en de Mac over te nemen.
8. Neem de boel over
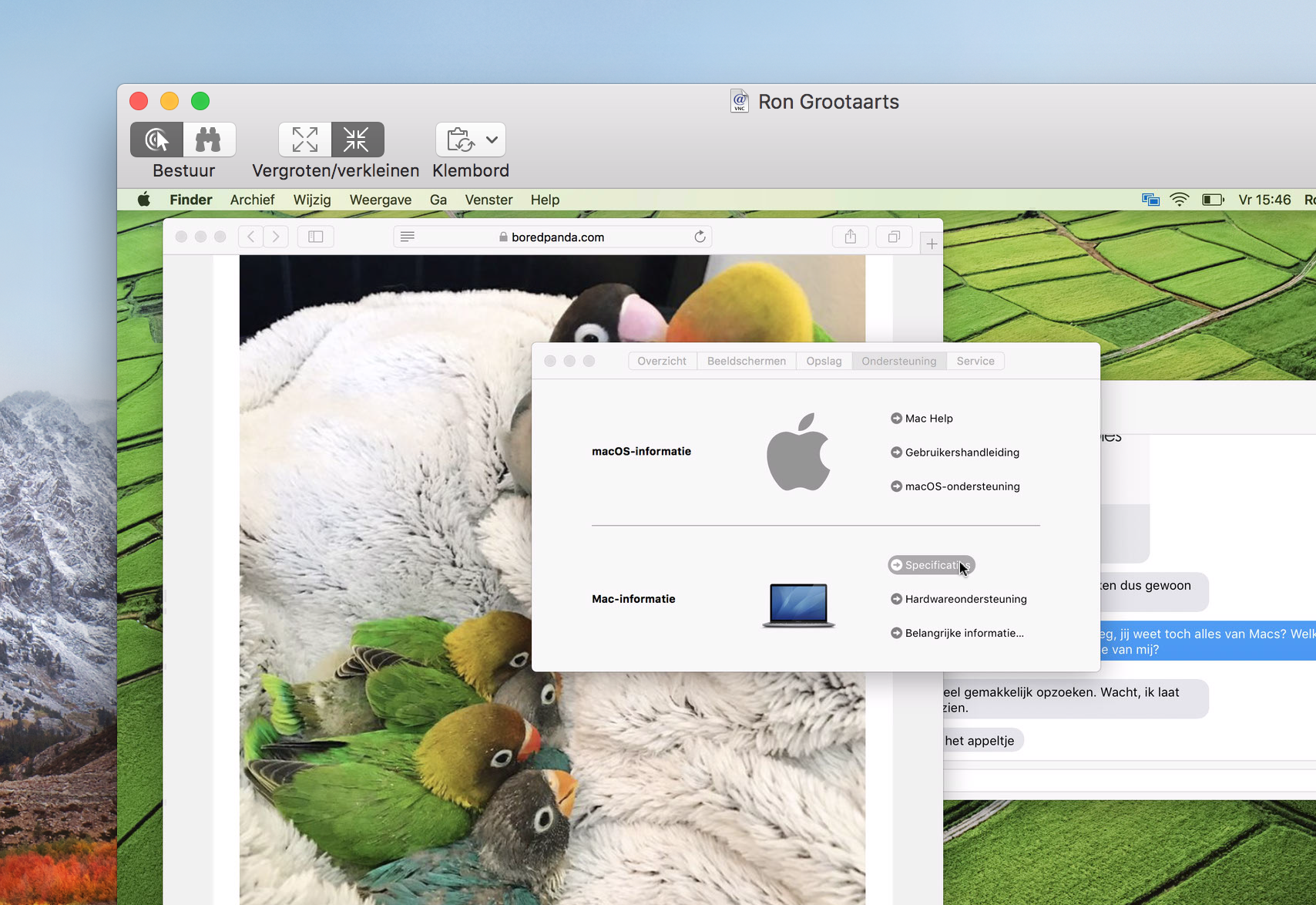
De ander moet eerst nog accepteren dat jij de besturing van de Mac overneemt, maar daarna kun je ook alles – Systeemvoorkeuren veranderen, apps openen, de Mac uitzetten …
9. Stoppen met Schermdeling
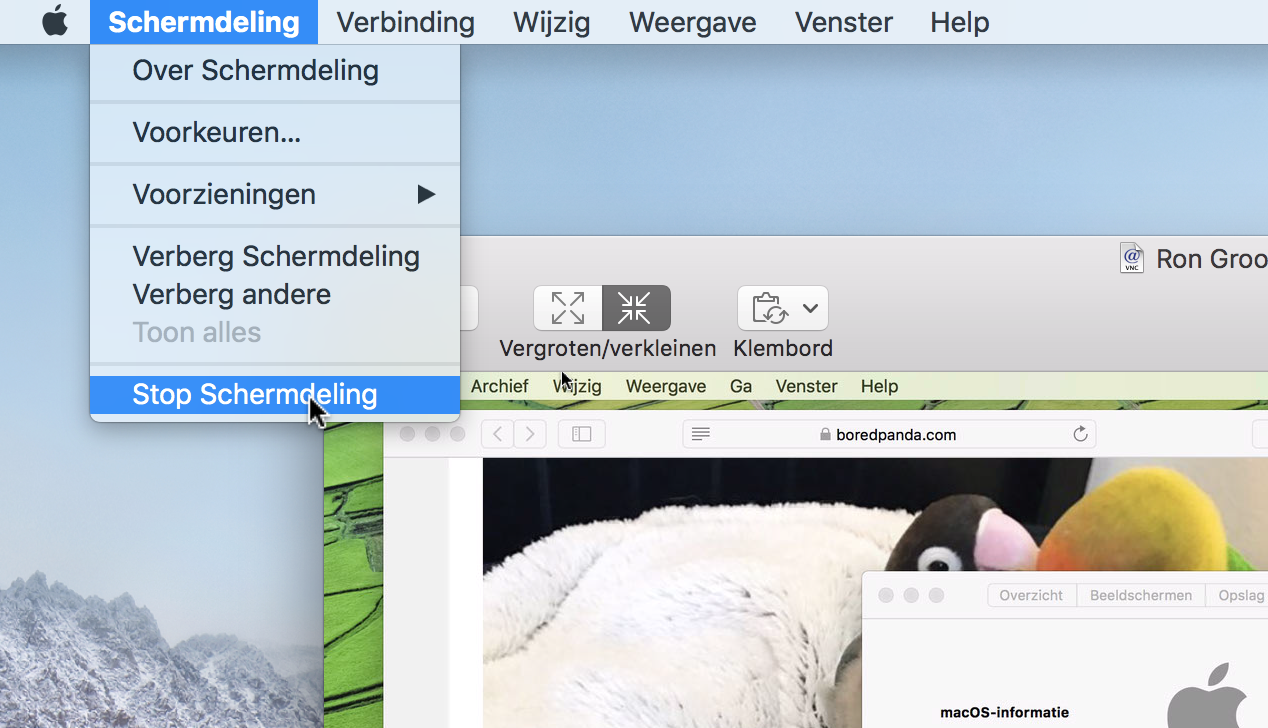
Klaar? Klik op ‘Schermdeling>Stop schermdeling’. Heeft de ander er genoeg van, dan kan ook hij stoppen met schermdeling, via de blauwe knipperende iconen in de menubalk.
Deze workshop komt uit iCreate 101:





Praat mee
0