iTip: Geef websites in Safari voor iOS de donkere modus
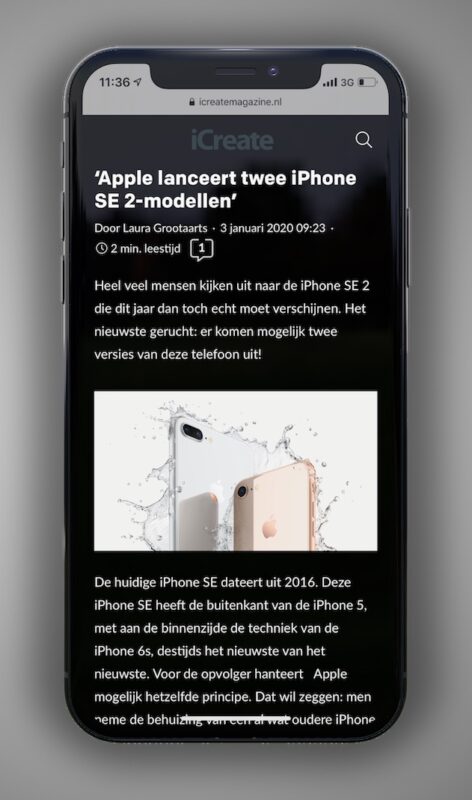
De donkere modus in iOS is fantastisch – zeker ’s avonds. Maar ben je aan het browsen in Safari, dan worden je ogen helaas alsnog gepijnigd met wit licht. Gelukkig zijn er drie oplossingen om Safari voor iOS alsnog de donkere look te geven.
Lees verder na de advertentie
Safari donkere modus iPhone
De donkere modus is prettiger voor de ogen en ziet er chique uit, en bij een iPhone met oled-scherm spaar je er zelfs batterij mee. Helaas is de donkere modus niet ingebouwd in de standaard-browser voor iOS. Met deze oplossingen breng je de donkere weergave alsnog naar Safari.
1. Download een opdracht
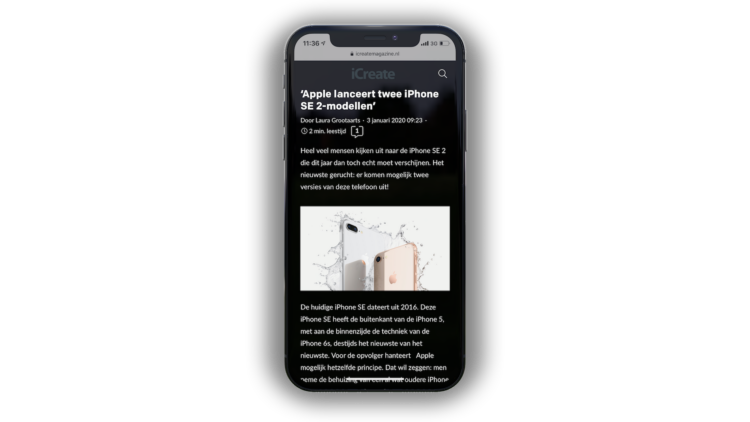
kooptip

• Maximaal voordeel als je thuis Ziggo hebt
Misschien wel de beste manier om Safari voor iOS de donkere look te geven, is door een snelkoppeling van de Opdrachten-app te gebruiken.
- Zorg dat in de Instellingen-app bij ‘Opdrachten’ het vinkje achter ‘Sta niet-vertrouwde opdrachten toe’ is geactiveerd.
- Open op je iPhone de Safari Dark Mode-opdracht.
- Scrol naar beneden en kies ‘Voeg niet-vertrouwde opdracht toe’. Tik op ‘Gereed’.
Vanaf nu activeer je snel de donkere modus door in Safari onderin op het Deel-icoon te tikken (het vierkant met pijl). Scrol naar beneden, tik op ‘Safari Dark Mode’ en de donkere modus is geactiveerd.
2. Gebruik de Reader-weergave
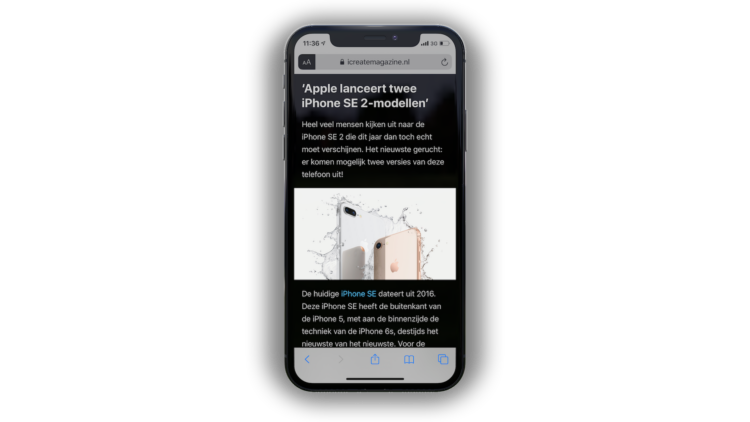
Een andere manier om websites in de donkere modus te bekijken is door de Reader-weergave te gebruiken. Die stript niet alleen storende elementen weg bij een artikel (advertenties bijvoorbeeld), maar stelt je ook in staat om te lezen met een volledig zwarte achtergrond. Een soort donkere modus dus.
- Ga naar een van je favoriete websites en open een artikel of bericht.
- Tik links in de adresbalk op ‘aA’ en kies ‘Toon Reader-weergave’.
- Tik wederom op ‘aA’ en selecteer de zwarte kleur.
3. Keer de kleuren slim om
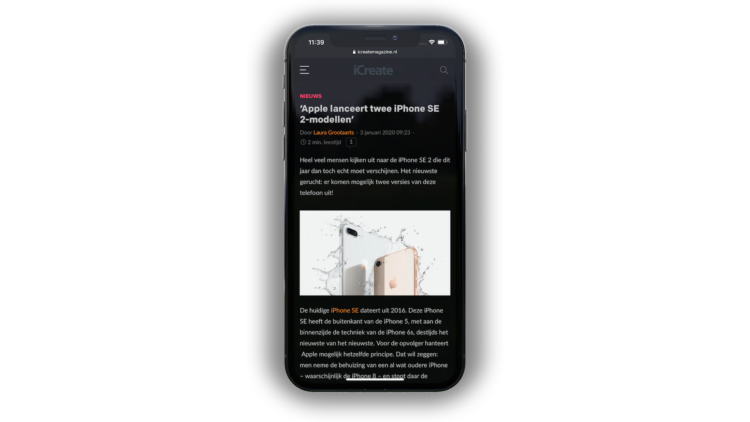
Een nadeel van de eerste twee oplossingen is dat je bij elke pagina die je bekijkt, de donkere modus handmatig moet activeren. Dit hoeft niet als je kiest voor deze oplossing, waarbij je de functie ‘Slim omgekeerd’ inschakelt. Deze functie lijkt op de donkere modus, waarbij kleuren op het scherm slim worden omgekeerd (wit wordt dan zwart).
- Ga naar ‘Instellingen>Toegankelijkheid>Weergave en tekstgrootte’.
- Activeer de functie ‘Slim omgekeerd’.
Een nadeel van deze oplossing is dat de kleuren van de foto’s vaak ook veranderen. Ook moet je diep graven in de instellingen om het te activeren, maar dat kan ook sneller door er een Activeringsknop van te maken. Ga naar ‘Instellingen>Toegankelijkheid>Activeringsknop’ en vink ‘Slim omgekeerde kleuren’ aan. Voortaan druk je driemaal op de zijknop om het slim omkeren van de kleuren in of uit te schakelen.




Praat mee
0