iPhone toegangscode vergeten? Dit kun je doen
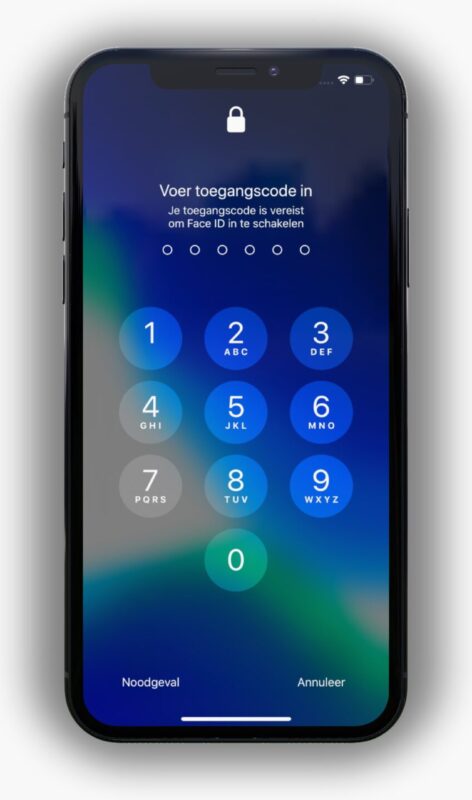
Nu we onze iPhone altijd ontgrendelen met Touch ID of Face ID, kan het zomaar gebeuren dat je vergeet welke iPhone pincode je ook alweer had ingesteld. Is het je overkomen en ben je je iPhone toegangscode vergeten? Dan is dit vervelend – maar werp je iPhone niet meteen in de kliko. Er zijn manieren om weer toegang te krijgen tot je toestel.
Lees verder na de advertentie
iPhone toegangscode vergeten
Ook wanneer je Face ID of Touch ID gebruikt, is het af en toe nodig om je toegangscode in te toetsen. Herkent Face ID je tot twee keer toe niet, dan ben je verplicht om je iPhone pincode in te vullen. Bij een ouder toestel met Touch ID vraagt de iPhone je na vijf foutieve pogingen om je inlogcode.
Maar Face ID en Touch ID werken meestal vlekkeloos – en zo kan het zijn dat het maanden niet nodig is om je toegangscode in te toetsen. Genoeg tijd om je iPhone pincode te vergeten. Maar wat moet je doen als je je iPhone toegangscode vergeten bent?
Je kunt je iPhone gelukkig nog redden met behulp van je Apple ID-wachtwoord. Hierbij moet je je iPhone herstellen, waarbij alle instellingen en gegevens worden verwijderd – inclusief de toegangscode. Daarna zet je er je reservekopie (iPhone back-up) op. Hopelijk heb je deze onlangs nog gemaakt, want de gegevens die op je iPhone staan, kun je nu op geen enkele manier nog bewaren.
kooptip

• Extra voordeel als je KPN thuis hebt
Herstellen via iCloud
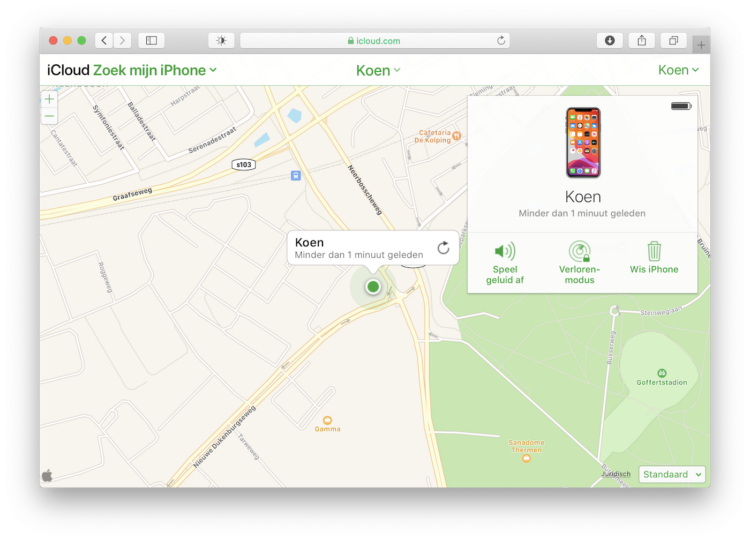
Als Zoek mijn iPhone is ingeschakeld op je iPhone, dan is herstellen via iCloud de handigste manier. Let op: álle data van je iPhone wordt gewist, dus als je geen recente back-up hebt gemaakt, dan kun je wat gegevens verliezen.
- Navigeer in een browser naar www.icloud.com en log in met je Apple ID.
- Kies voor ‘Zoek mijn iPhone’.
- Klik via ‘Alle apparaten’ op de naam van je iPhone.
- Kies voor ‘Wis iPhone’.
Je iPhone gaat terug naar de fabrieksinstellingen. Alle gegevens worden dus verwijderd, waaronder de toegangscode. Je kunt je iPhone nu opnieuw configureren, waarbij je de optie krijgt om je back-up terug te zetten. Én je stelt een nieuwe toegangscode in. Die je dit keer niet gaat vergeten, uiteraard.
Wil je meer van dit soort iPhone-tips? Schrijf je in voor onze nieuwsbrief:
Herstellen via Finder of iTunes
Als je Zoek mijn iPhone niet had ingeschakeld, dan doe je het herstellen via Finder (bij Macs met macOS Catalina en nieuwer) of iTunes.
De eerste stap die je moet zetten, is je iPhone in de herstelmodus zetten. Per toestel verschilt het hoe je dit doet.
- iPhone X of nieuwer en iPhone 8: houd de zijknop en een van de volumeknoppen ingedrukt totdat ‘Zet uit’ verschijnt. Versleep de schuifknop om de iPhone uit te schakelen. Sluit je iPhone nu aan op je Mac of pc, terwijl je de zijknop ingedrukt houdt. Deze zijknop houd je ingedrukt totdat je het scherm van de herstelmodus ziet.
- iPhone 7 en iPhone 7 Plus: houd de zijknop ingedrukt totdat ‘Zet uit’ verschijnt. Versleep de schuifknop om de iPhone uit te schakelen. Sluit je iPhone nu aan op je Mac of pc, terwijl je de volume-omlaagknop ingedrukt houdt. Deze volume-omlaagknop houd je ingedrukt totdat je het scherm van de herstelmodus ziet.
- iPhone 6s of ouder: houd de zijknop ingedrukt totdat ‘Zet uit’ verschijnt. Versleep de schuifknop om de iPhone uit te schakelen. Sluit je iPhone nu aan op je Mac of pc, terwijl je de thuisknop ingedrukt houdt. Deze thuisknop houd je ingedrukt totdat je het scherm van de herstelmodus ziet.
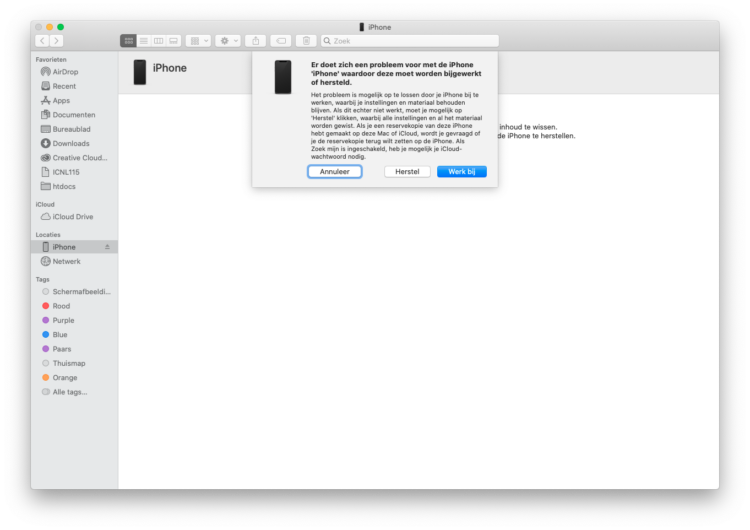
Als je iPhone in de herstelmodus staat, dan open je bij een Mac met macOS Catalina of nieuwer het programma Finder. Onder ‘Locaties’ klik je op ‘iPhone’. Gebruik je een Windows-pc of oudere macOS-versie, dan doe je hetzelfde via iTunes. Kies voor ‘Herstel’ als je de optie krijgt om je iPhone bij te werken. Als het proces is voltooid, gaat je iPhone terug naar de fabrieksinstellingen. Je kunt je iPhone nu opnieuw configureren en krijgt een optie om je back-up terug te zetten en een nieuwe toegangscode in te stellen.




Praat mee
0