iMovie-project op externe harde schijf zetten
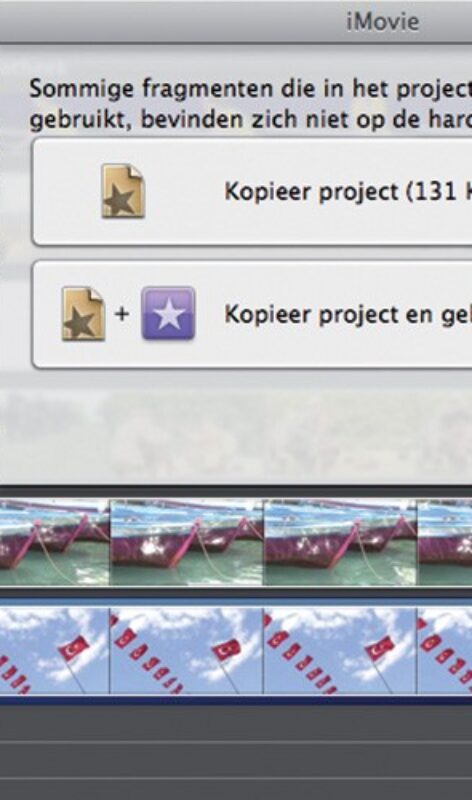
Lees verder na de advertentie
Heb je veel videomateriaal? Gebruik dan externe schijven voor het opslaan van je iMovie-bronmateriaal en project-bestanden.
Vroeger, toen alle camcorders nog met tape werkten, was het vrij makkelijk om al je videomateriaal te organiseren. Je bekeek de band, digitaliseerde de geschikte beelden, monteerde de boel aan elkaar en brandde een dvd’tje met de gemonteerde film erop. Zo had je alle bronbestanden op tape, terwijl je de film direct in de dvd-speler kon stoppen om hem in je woonkamer te bekijken.
Tegenwoordig werkt dat iets lastiger. Steeds meer camcorders maken namelijk gebruik van ingebouwd flash-geheugen, sd-kaartjes of memory sticks. Het bronmateriaal dat je daarop verzamelt, komt daardoor praktisch altijd op je computer terecht. Het is immers een beetje duur om een doos vol volle sd-kaartjes in de kast te laten liggen.
Maar daardoor raakt de harde schijf van je Mac binnen een mum van tijd helemaal vol, vooral als je veel materiaal in HD hebt. Dit probleem kun je voorkomen (en oplossen) door iMovie-projecten en bronmateriaal op een externe harde schijf op te slaan. iMovie biedt zelf verschillende mogelijkheden aan om zowel de evenementen (het bronmateriaal) als de projecten (de montages) van je Mac naar de externe schijf te verhuizen.
1 Meerdere schijven
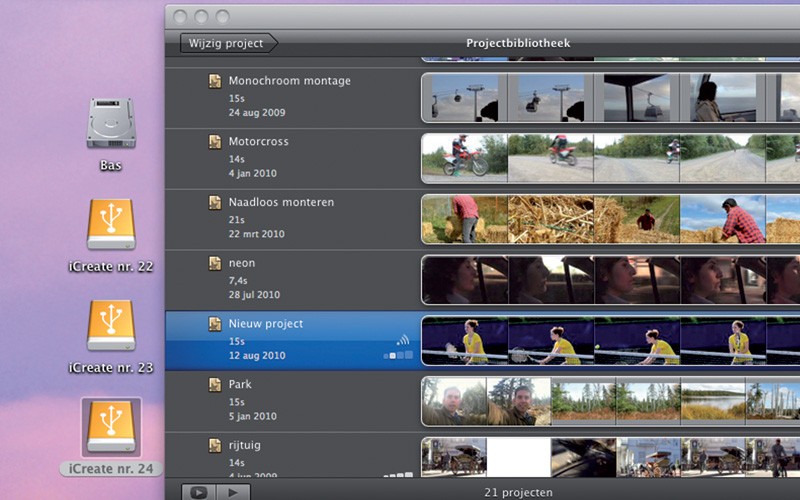 Sluit een externe harde schijf aan op de Mac. Voor deze workshop moet je de schijf met behulp van Schijfhulpprogramma, formatteren naar ‘Mac OS Uitgebreid’. Je kunt de schijf ook partitioneren in verschillende delen, zodat je makkelijk overzicht kunt houden.
Sluit een externe harde schijf aan op de Mac. Voor deze workshop moet je de schijf met behulp van Schijfhulpprogramma, formatteren naar ‘Mac OS Uitgebreid’. Je kunt de schijf ook partitioneren in verschillende delen, zodat je makkelijk overzicht kunt houden.
2 Groeperen per schijf
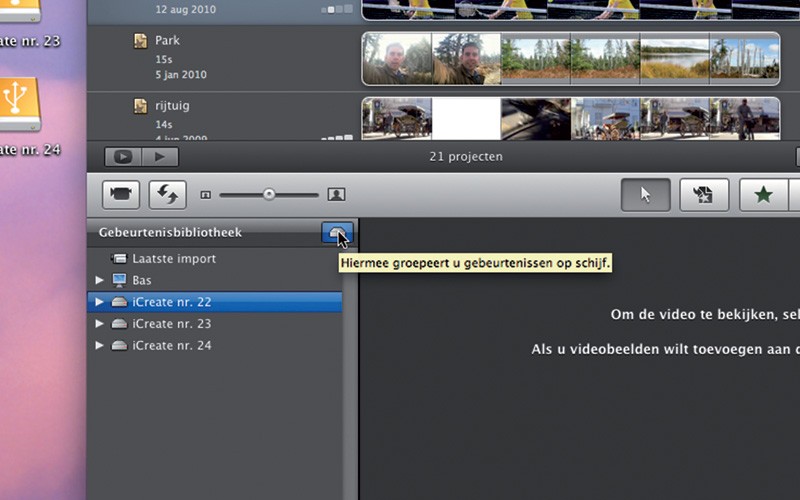 Open iMovie. Standaard wordt al het materiaal van iMovie op je interne harde schijf opgeslagen. Ga naar de Gebeurtenissenbibliotheek en klik op het icoontje rechtsboven, waarmee je de gebeurtenissen per schijf groepeert. Nu zie je wat er op welke schijf staat.
Open iMovie. Standaard wordt al het materiaal van iMovie op je interne harde schijf opgeslagen. Ga naar de Gebeurtenissenbibliotheek en klik op het icoontje rechtsboven, waarmee je de gebeurtenissen per schijf groepeert. Nu zie je wat er op welke schijf staat.
3 Gebeurtenissen verplaatsen
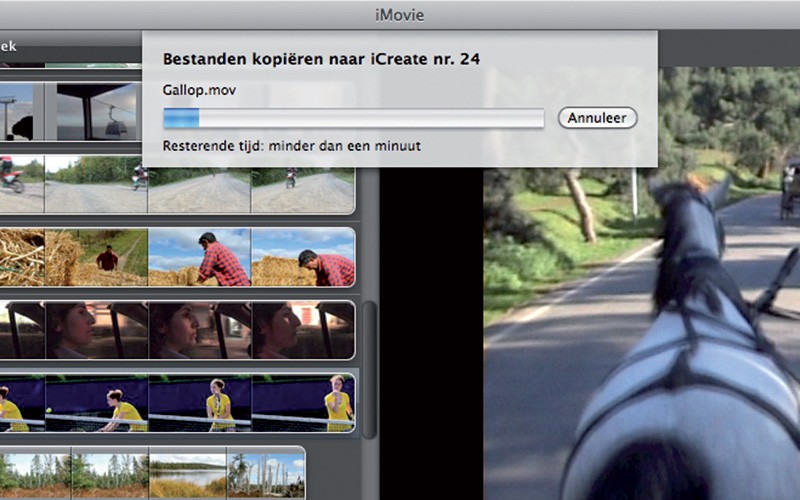 Klik vervolgens op een gebeurtenis en sleep deze naar een externe schijf, terwijl je de Cmd-toets ingedrukt houdt. Nu verhuist iMovie de gebeurtenis naar de betreffende schijf. Als je dit doet zonder de Cmd-toets in te drukken, wordt de gebeurtenis alleen gekopieerd.
Klik vervolgens op een gebeurtenis en sleep deze naar een externe schijf, terwijl je de Cmd-toets ingedrukt houdt. Nu verhuist iMovie de gebeurtenis naar de betreffende schijf. Als je dit doet zonder de Cmd-toets in te drukken, wordt de gebeurtenis alleen gekopieerd.
4 Projecten verplaatsen
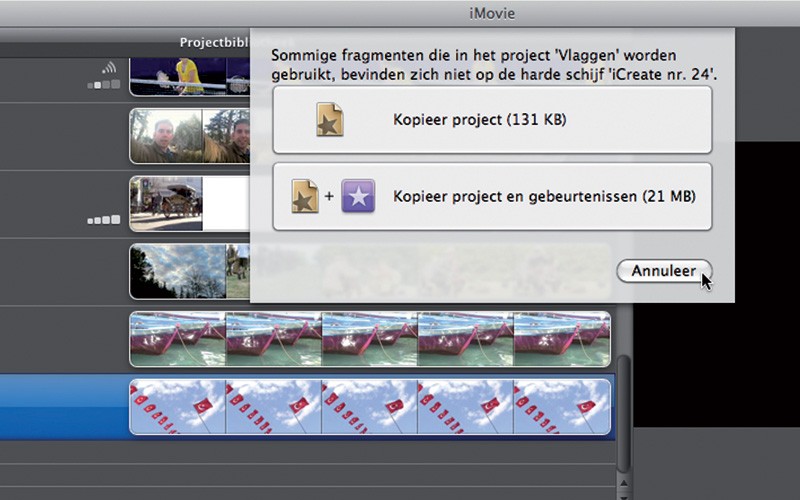 Wil je projecten ook op een andere Mac kunnen monteren? Sleep dan het betreffende project naar de schijf in de Projectenbibliotheek. Als de bronbestanden nog niet op die schijf staan, krijg je automatisch de optie om zowel het project als de gebeurtenissen op de externe schijf te zetten.
Wil je projecten ook op een andere Mac kunnen monteren? Sleep dan het betreffende project naar de schijf in de Projectenbibliotheek. Als de bronbestanden nog niet op die schijf staan, krijg je automatisch de optie om zowel het project als de gebeurtenissen op de externe schijf te zetten.





Praat mee
0