29 functies voor je gezondheid op je iPhone en Apple Watch

Direct aan de slag?
1) Stel je gezondheidsprofiel in
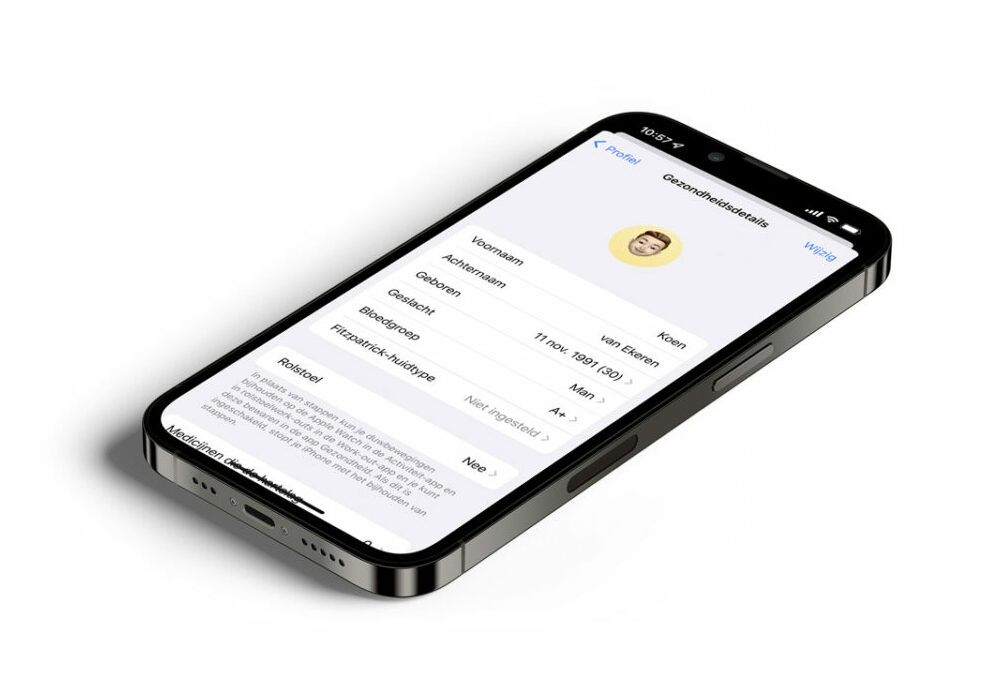
De iPhone en Apple Watch verzamelen veel gegevens over je gezondheid. Bijvoorbeeld over het aantal stappen dat je zet, de hoeveelheid calorieën die je verbrandt, je cardioconditie en meer. Om ze nauwkeurig te berekenen, gebruiken de iPhone en Watch de gegevens uit je gezondheidsprofiel.
Open hiervoor de Gezondheid-app, tik op het tabblad ‘Overzicht’ en selecteer rechtsboven je profiel. Kies voor ‘Gezondheidsdetails’ en tik op ‘Wijzig’. Vul de lege velden in, of controleer of de gegevens up-to-date zijn.
Zit je een rolstoel, dan kun je dat hier ook aangeven. De Apple Watch houdt dan het aantal duwbewegingen bij, in plaats van de gezette stappen.
Gebruik je medicijnen die de hartslag beïnvloeden? Geef dat onderaan deze pagina aan. De Apple Watch houdt hier dan rekening mee bij het schatten van je cardioconditie.
2) Medische ID instellen
Als je bewusteloos raakt, een ongeluk krijgt of om een andere reden niet meer reageert, kan het van belang zijn dat een hulpverlener kennis heeft van je medische gegevens. Soms is het zelfs van levensbelang.
Voor dit soort situaties heeft Apple een functie in het leven geroepen: Medische ID. Daarin staan allerlei belangrijke gegevens, zoals de leeftijd, bloedgroep, allergieën en medische aandoeningen. Ook geeft het Medische ID toegang tot de belangrijkste contacten in geval van nood.
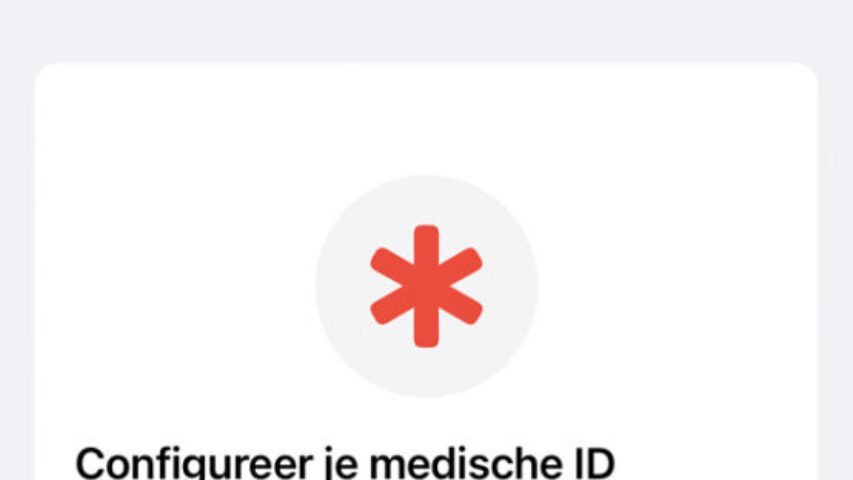
Gezondheid-app
Om je Medische ID in te stellen, open je de Gezondheid-app van de iPhone. Zorg dat het tabblad ‘Overzicht’ geactiveerd is en tik rechtsboven op het profiel-icoon. Selecteer ‘Medische ID’.
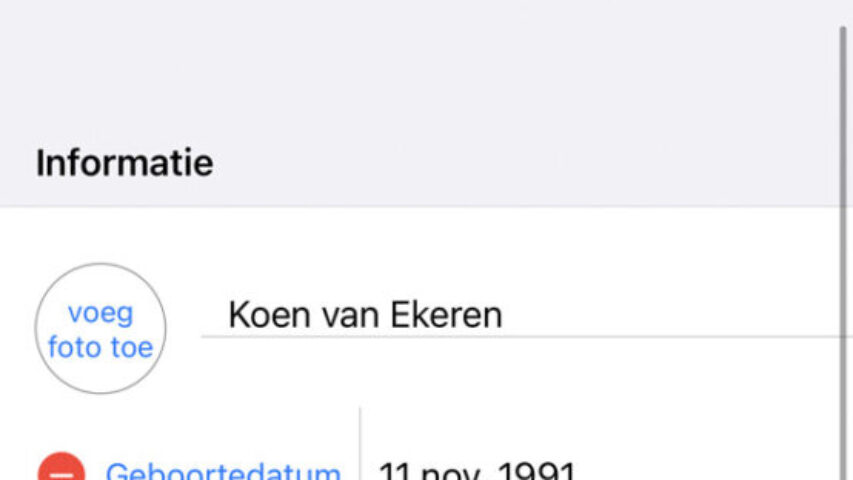
Gegevens
Als je je Medische ID nog niet hebt ingesteld, tik je op ‘Aan de slag’. Wil je je gegevens wijzigen? Tik rechtsboven op ‘Wijzig’. Voer je medische gegevens in, zoals je geboortedatum, allergieën, medicijnen en bloedgroep.
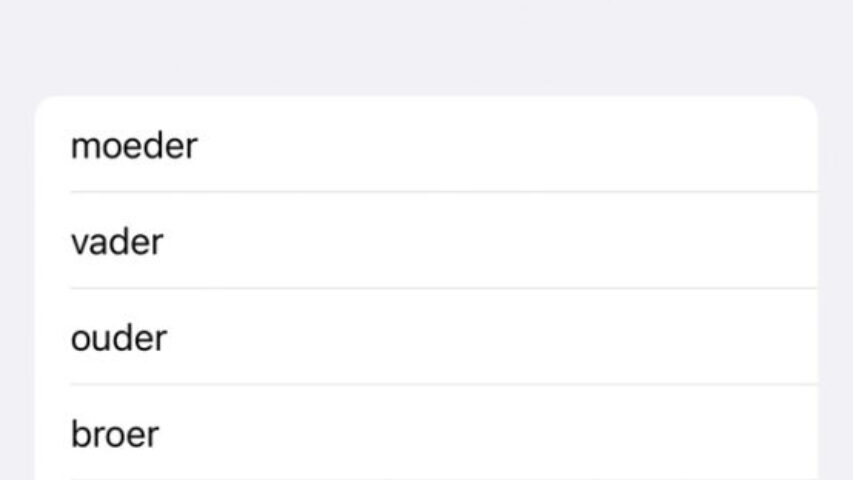
SOS-contactpersoon
Tik op de plus-knop naast ‘Voeg SOS-contactpersoon toe’. Selecteer een contact dat hulpverleners kunnen bellen in geval van nood. Tik op het telefoonnummer en geef de relatie tot die persoon aan.
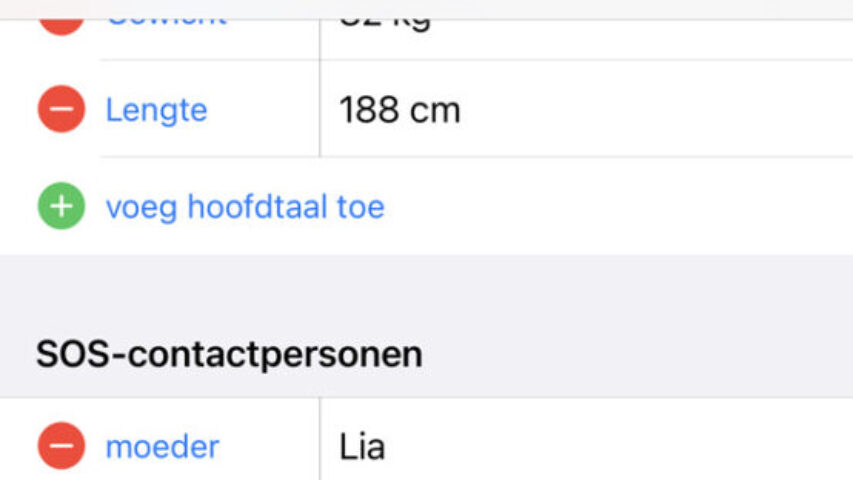
Bij vergrendeling
Scrol naar beneden en controleer of ‘Toon bij vergrendeling’ aan staat. Voor je Medische ID hoeven hulpverleners dan niet je iPhone te ontgrendelen; het dossier is toegankelijk vanaf het toegangsscherm.
Om het Medische ID te zien, is het niet nodig om een iPhone te ontgrendelen. Houd de zijknop en een van de volumeknoppen tegelijk ingedrukt, totdat je schuifknoppen op het scherm ziet. Als de iPhone-eigenaar ooit een Medische ID heeft ingesteld, zie je de optie in het midden staan. Veeg de schuif naar rechts om de gegevens te bekijken.
Het Medische ID is ook te benaderen via de Apple Watch. Houd de zijknop langer ingedrukt en haal de schuif ‘Medische ID’ naar rechts. Gebruik de Digital Crown om door de gegevens te scrollen.
3) Personaliseer de Gezondheid-app
Open je de Gezondheid-app, dan zijn de gegevens van je ‘Favorieten’ de eerste die je ziet. Ze laten zien hoe je het vandaag doet in elke gezondheidscategorie, zoals het aantal stappen, je verbrande calorieën, hartslag en meer.
Welke gegevens belangrijk zijn, verschilt van persoon tot persoon. En gelukkig is het dashboard ook zelf in te richten. Tik naast het kopje Favorieten op ‘Wijzig’ en markeer categorieën die je belangrijk vindt met een blauwe ster. Deze worden in je favorieten getoond.
4) Stel SOS-noodmelding in
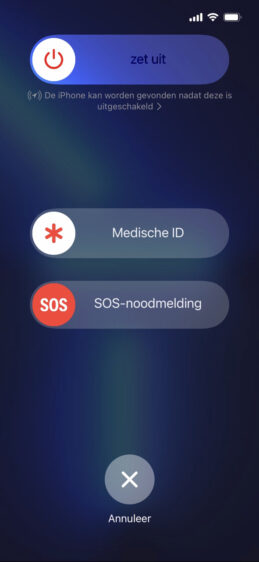
Als je 112 wilt bellen, is het niet nodig om de Telefoon-app te openen en het telefoonnummer in te toetsen. De functie SOS-noodmelding (hieronder lees je hoe het werkt) maakt het nog gemakkelijker. Daarmee bel je niet alleen de hulpdiensten, maar worden ook gelijk je SOS-contactpersonen gewaarschuwd. Zij ontvangen na je noodoproep een sms-bericht met daarin je huidige locatie.
Verandert je locatie, dan worden de contactpersonen hiervan op de hoogte gebracht. Elke vier uur krijg je een herinnering om te stoppen met het delen van je locatie. Tik dan op de statusbalk en kies ‘Stop delen van SOS-locatie’ om het te stoppen.
Om te controleren of SOS-noodmelding aan staat, open je de Instellingen-app en kies je voor ‘Noodmelding’. Zorg dat de twee bovenste schuiven op groen staan, zodat je twee manieren hebt om de hulpdiensten in te schakelen.
5 Bel met ingedrukt houden
De eerste manier om de hulpdiensten snel te bellen, is door de zijknop en volumeknop tegelijk ingedrukt te houden. Na enige tellen verschijnt er een schuif met ‘SOS-noodmelding’. Veeg deze naar rechts, of blijf de twee knoppen ingedrukt houden. De iPhone begint met aftellen en een luid waarschuwingsgeluid wordt gestart. Na het aftellen worden de hulpdiensten gebeld.
6 Bel met vijf keer drukken
Het alarmeren van de nooddiensten kan ook door vijf keer snel achter elkaar op de zijknop te drukken. Vervolgens klinkt er een luide sirene en begint het aftellen, waarbij je nog een kans hebt om de noodoproep te annuleren. Daarna belt de iPhone de hulpdiensten.
7 Aftelgeluid uitschakelen
Bij het activeren van SOS-noodmelding hoor je een luid waarschuwingsgeluid terwijl er wordt afgeteld. Dat is niet in alle situaties wenselijk. Om het uit te schakelen, ga je naar ‘Instellingen>Noodmelding’ en scrol je naar beneden. Zet de optie ‘Aftelgeluid’ op grijs.
8) Chatten met 112
Voor wie niet goed kan horen, praten of een andere taal spreekt, is er sinds kort de 112NL-app. Daarmee is het voor het eerst mogelijk om te chatten met de hulpdiensten. Zorg dat de app alvast op je iPhone staat en geef aan wat je voorkeurstaal is en of je een communicatieve beperking hebt.




