Zó werken de widgets in iOS 14
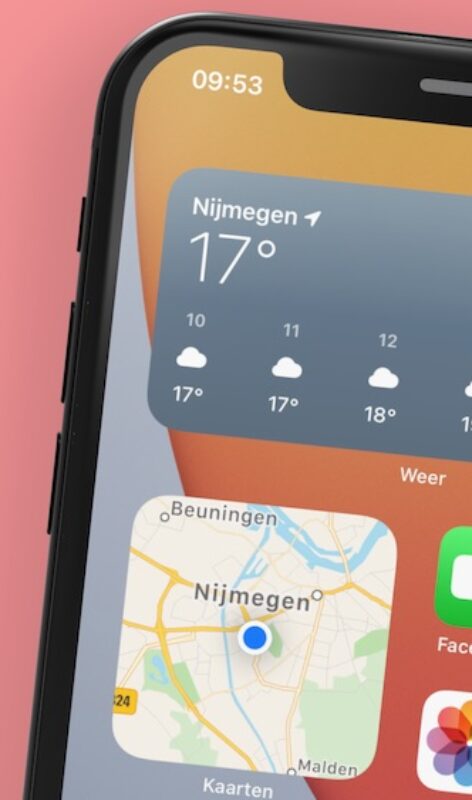
Lees verder na de advertentie
In september is iOS 14 verschenen. De grootste wijziging? Voor het eerst gaat het thuisscherm van je iPhone er heel anders uitzien. Voortaan kun je widgets tussen je apps plaatsen. Bijvoorbeeld met het weerbericht, het batterijpercentage van je iPhone of andere informatie.
Wekelijks Apple tips in je mail
iOS 14: widgets tussen de apps
Widgets zijn al een paar jaar beschikbaar op de iPhone, maar tot nu toe had Apple ze een beetje verstopt. Onder iOS 13 vond je ze op het meest linker thuisscherm. Nu kun je ze plaatsen waar je maar wilt. Op de iPad heb je ook de nieuwe widgets.
Apple heeft de widgets bovendien voorzien van een compleet nieuw ontwerp. En ze zijn er in drie maten: klein (2×2 app-icoontjes), middel (2×4 app-icoontjes) en groot (4×4 app-icoontjes). Ook ontwikkelaars buiten Apple om kunnen widgets maken voor hun app. In het artikel Deze iOS 14 widgets zijn er (en dit zijn onze favorieten) lees je hier meer over.
Widgets toevoegen aan het thuisscherm

Om widgets toe te voegen aan het scherm, doe je het volgende:
- Houd je vinger wat langer op het scherm, totdat de app-icoontjes gaan wiebelen.
- Tik linksboven op het plusje.
- Tik op de widget die je wilt gebruiken.
- Kies een formaat en voeg toe.
- Sleep de widget naar de plek waar je hem hebben wilt.
- Tik op Gereed.
Widgets stapelen

Je kunt meerdere widgets op een thuisscherm zetten. Vind je dat dit te veel ruimte in beslag neemt, dan kun je widgets stapelen. De widgets die je stapelt, moeten wel allemaal hetzelfde formaat hebben. Zo kun je widgets stapelen.
- Voeg minimaal twee widgets toe aan je thuisscherm zoals hierboven omschreven.
- Sleep de widgets boven op elkaar.
- Tik op Gereed.
Je mag maximaal tien widgets op elkaar stapelen. Je bladert erdoorheen door er verticaal overheen te vegen.
Slimme stapel

Door widgets te stapelen, maak je je eigen selectie van informatie. Daarnaast is er ook nog zoiets als een ‘Slimme stapel’. De inhoud van deze stapel verandert gedurende de dag, want door kunstmatige intelligentie weet je iPhone wat je nodig hebt. Toevoegen gaat als volgt:
- Houd je vinger wat langer op het scherm, totdat de app-icoontjes gaan wiebelen.
- Tik linksboven op het plusje.
- Kies voor ‘Slimme stapel’.
- Kies een formaat en voeg toe.
- Sleep de stapel naar de plek waar je hem hebben wilt.
- Tik op ‘Gereed’.
Hoe ziet jouw iOS 14-thuisscherm eruit? Reageer op deze tweet met een schermafbeelding! https://t.co/lgTxuGIf6X/
— iCreate (@icreate_NL) September 21, 2020
Foto-widget
Op de iCreate-redactie komen best wat vragen binnen over de Foto’s-app van Apple. Eigenlijk allemaal met dezelfde strekking, namelijk: hoe bepaal ik zelf welke foto’s getoond worden? Op dit moment kan dat nog niet. Wel zijn er andere apps waarmee je je eigen foto-widget kunt maken, met zelfgekozen kiekjes. Lees er alles over in onze workshop Maak je eigen foto-widget.





Praat mee
0