iMovie trailer aanpassen – zo til je je project tot een hoger niveau

Direct aan de slag?
Vorige week lieten we je zien hoe je iMovie gebruikt om gemakkelijk een trailer in elkaar te zetten met je eigen filmpjes. Het resultaat is een leuk hapklaar filmpje, maar met wat geavanceerde technieken kun je je iMovie trailer aanpassen om ‘m nóg beter maken, en net wat persoonlijker!
In de laatste stap van de iMovie-workshop noemden we de mogelijkheid om je trailer te converteren naar een normaal iMovie-project. Door dit te doen krijg je een volledige tijdlijn van je trailer te zien, die je naar hartenlust kan bewerken. Zo kun je bijvoorbeeld de lengte van de trailer aanpassen, je titels wijzigen, of bepaalde clips langer in beeld laten staan.
Maar je kunt ook een paar extra trucjes toepassen om je trailer wat filmischer te maken. In deze workshop doen we precies dat: we laten je zien hoe je een Hollywood-stijl beeldverhouding instelt, geluidseffecten toevoegt, je eigen muziek gebruikt en meer.
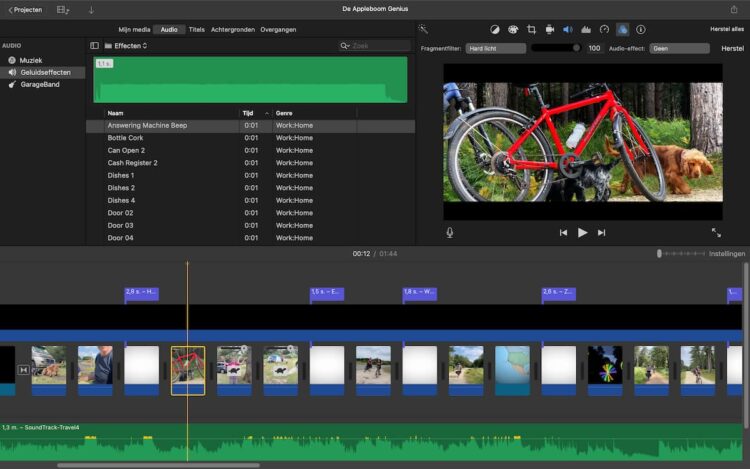
Lees hier stap voor stap hoe het werkt

Letterbox
Bioscoopfilms hebben een véél breder beeld dan de video’s die je zelf schiet. Om in iMovie dit effect na te bootsen, sleep je op je tijdlijn.

Bijsnijden
Versleep de linker- of rechterkant van de letterbox op je tijdlijn en maak hem even lang als de trailer. Selecteer ‘m daarna, klik rechtsboven op de vierkante ‘Bijsnijden’-knop en selecteer ‘Passend’. Klik dan op het blauwe bolletje rechts.

Kleur bekennen
Met fragmentfilters pas je de look van je beelden verder aan. Selecteer een clip op je tijdlijn, klik rechtsboven op de drie bolletjes, en kies een fragmentfilter door links op ‘Geen’ te klikken en uit het raster te kiezen.

Kopieer
Tevreden met je fragmentfilter? Dan kun je ‘m ook op je gehele trailer toepassen. Terwijl je de clip met fragmentfilter geselecteerd hebt, klik je in de menubalk bovenin op ‘Wijzig>Kopieer’.

Overal toepassen
Selecteer nu alle clips op de tijdlijn. Selecteer vervolgens ‘Wijzig>Plak aanpassingen>Fragmentfilter’. Nu wordt het gekozen fragmentfilter op alle clips in de trailer toegepast.

Geluidseffecten
Door geluidseffecten te gebruiken kun je je trailer wat aankleden. Klik linksboven op ‘Audio’, selecteer in de lijst ‘Geluidseffecten’ en beluister ze met de afspeelknop links van elk fragment.

Geluid toevoegen
Versleep een geluidseffect naar de tijdlijn en zet hem onder je clips, maar boven de muziek. Zo vervang je de muziek van je trailer niet. Klopt je timing niet? Zoom dan in op de tijdbalk en versleep het geluid.

Soundtrack
De ingebouwde trailermuziek is leuk, maar soms wil je nét iets anders. Wis de originele muziek door hem te selecteren en op Backspace te drukken, en sleep daarna een muziekbestand naar de onderkant van je tijdlijn.
Let op: als je nummers gebruikt met auteursrecht, mag je je trailer niet zomaar delen op social media. Soms wordt de muziek dan namelijk volledig uitgeschakeld! Je voorkomt dit door op YouTube te zoeken naar rechtenvrije muziek. Gebruik hiervoor bij het zoeken de ‘Filter’-knop en selecteer vervolgens ‘Creative Commons’. Je krijgt dan in je zoekresultaten alleen muziek die je vrij mag gebruiken. Om de muziek uit de YouTube-filmpjes te downloaden, is de app ‘

Verkort
Vaak zijn nummers een stuk langer dan je trailer. Verkort de muziek op je tijdlijn om hem passend te maken (zie stap 2). Pas ook de lengte van je clips aan zodat ze bij de maat van de muziek passen.




