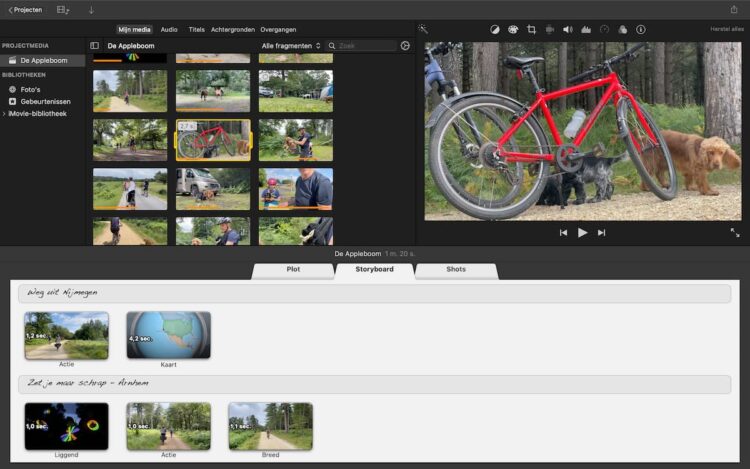iMovie-trailer maken? Zo wordt het net een Hollywoodproductie
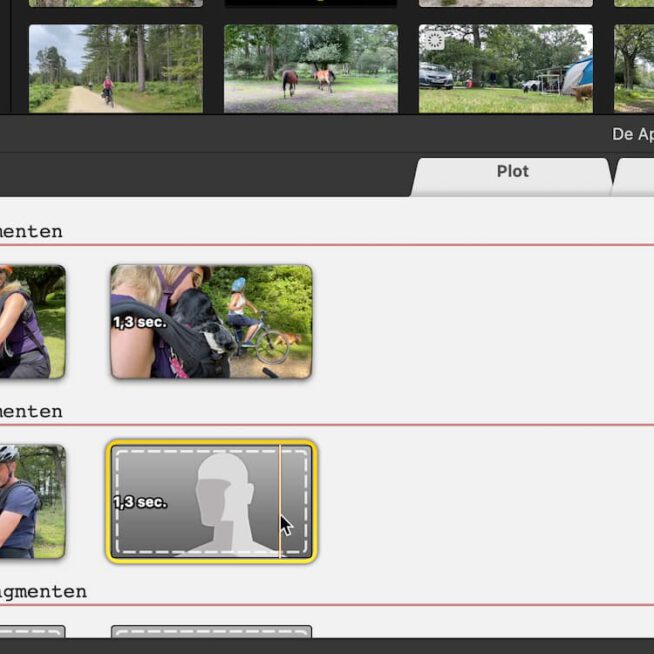
Direct aan de slag?
Je kent het vast wel: je komt terug van een vakantie, je hebt allerlei beelden gemaakt en je wilt ze graag delen met je vrienden of familie. Maar om ze nou een halfuur naar al je filmpjes te laten kijken, waar voor hen geen eind aan lijkt te komen, is ook weer zoiets. En op sociale media is de aandachtsspanne van je publiek al helemaal beperkt.
Met trailers in iMovie op je Mac los je dit probleem op: je maakt hiermee met gemak een spannend filmpje van één tot anderhalf minuut, waarin je je beste beelden in een oogopslag kan laten zien. Zo krijgt je publiek een goed beeld van je reis, en houden ze nog tijd over ook. In deze workshop laten we je precies zien hoe je zo’n trailer in elkaar zet.
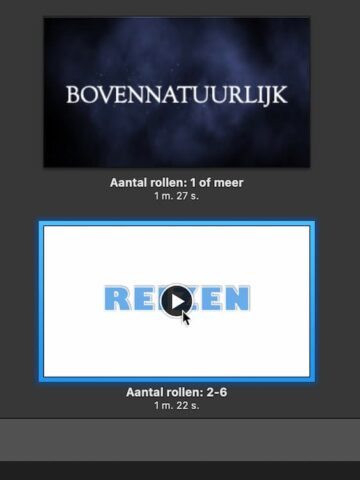
Soort trailer
Klik in het projectvenster op de ‘+’ en vervolgens op ‘Trailer’. Je krijgt nu de keuze uit verschillende soorten trailers. Klik op de afspeelknop om een voorbeeld te zien, en op ‘maak aan’ als je een keuze hebt gemaakt.
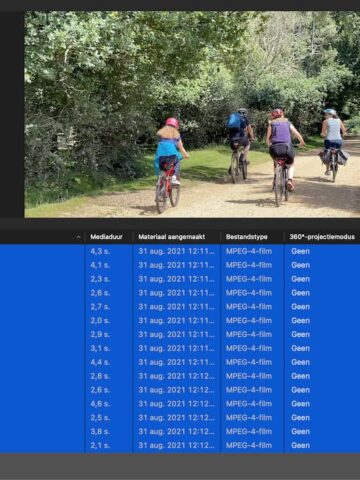
Importeren
Klik nu op de pijl boven ‘Importeer media’ en selecteer de clips die je wilt gebruiken. Je kunt de filmpjes ook direct van je iPhone halen als je ‘m aansluit. Hij verschijnt dan links in beeld. Na het selecteren druk je op ‘Importeer selectie’.
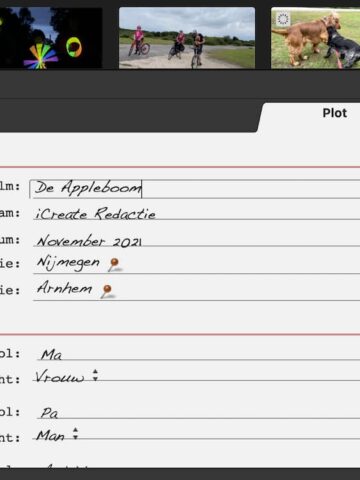
Plot
Je kunt nu bij ‘Plot’ invullen waar je film over gaat. Vul een titel in. In onze trailer (‘Reizen’) voegen we ook de namen van de gefilmde reisgenoten en bezochte locaties toe, evenals de datum van de reis.
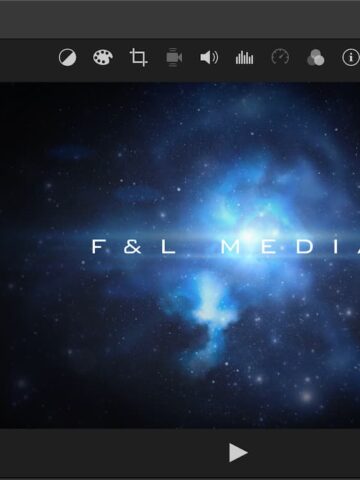
Credits
Voeg nu nog wat laatste toeters en bellen toe. Je kunt bij ‘Aftiteling’ de credits van je fictieve film invullen met zelfgekozen namen, en bij ‘Studio’ een studionaam verzinnen en het logo ervan wijzigen.
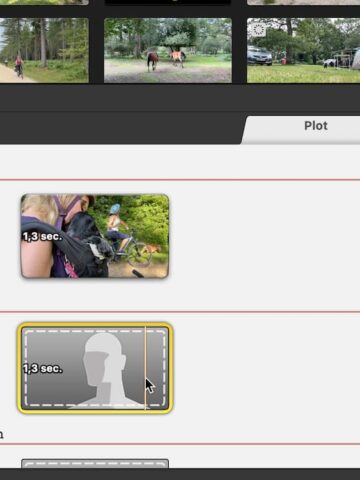
Kies je beelden
Klik nu op het tabblad ‘Shots’. Je ziet hier welke beelden je allemaal nodig hebt: actiebeelden, filmpjes van bepaalde personen, shots van veraf of dichtbij en meer. Als je precies de juiste filmpjes toevoegt, wordt het eindresultaat het mooist.
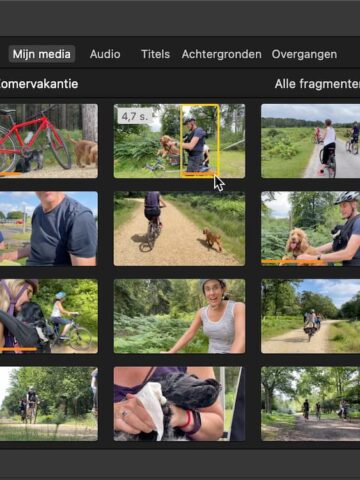
Hou het overzicht
Linksboven zie je een overzicht van al je geïmporteerde clips. Sleep ze stuk voor stuk naar de juiste vakjes in ‘Shots’. Let op de oranje streepjes die verschijnen: die geven aan of je een clip (of een deel ervan) al in je film hebt gebruikt.
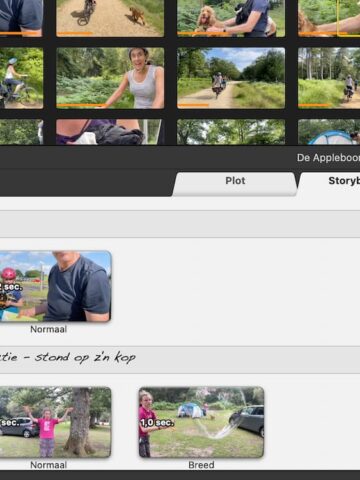
Storyboard
Nadat je de shots hebt toegevoegd, klik je op ‘Storyboard’. Hier zie je een chronologische volgorde van alle filmpjes, evenals de teksten die tussen beelden in verschijnen. Klik op de teksten om ze eventueel te wijzigen.
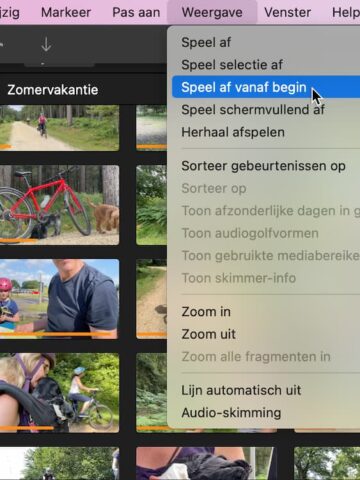
Bekijk je trailer
Klik in de menubalk bovenin op ‘Weergave>Speel af vanaf begin’ of druk op ‘’. Je ziet nu je trailer in z’n geheel. Nog niet tevreden over bepaalde clips? Je kunt ze dan het beste vervangen of verplaatsen bij ‘Storyboard’.
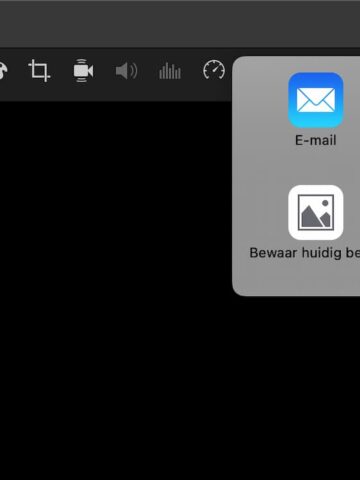
Delen maar!
Als je trailer helemaal goed is, kun je ‘m gemakkelijk delen. Klik rechtsboven op de deelknop en kies waar je de film naartoe wilt sturen. Je kunt ook in de menubalk op ‘Archief>Converteer trailer naar film’ klikken om de trailer om te zetten naar een normaal iMovie-project.