Zo werkt YouTube op de Apple TV
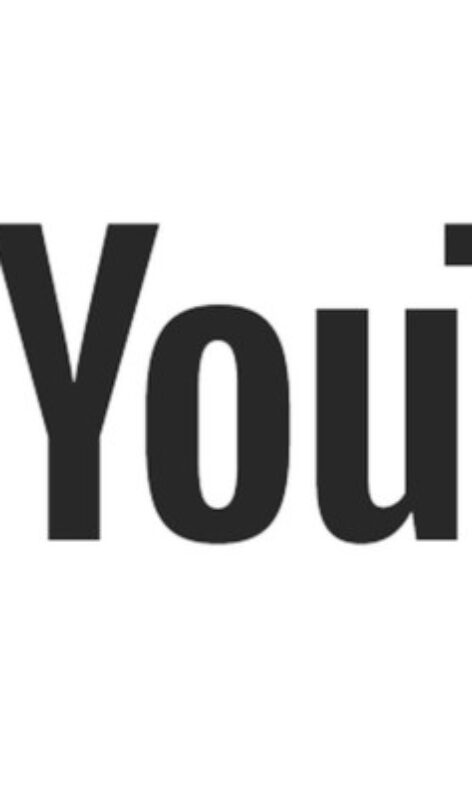
Lees verder na de advertentie
Als je een Apple TV hebt, dan is de kans dat daar ook de YouTube-app op staat heel groot. Immers staat die app altijd met stip boven aan de hitlijsten van de App Store. Dat is niet verwonderlijk, want op het grootste videoplatform ter wereld is altijd wel een spannende film, grappige sketch of een groovy muziekvideo te vinden.
YouTube Apple TV
Onlangs kreeg de YouTube-app een grote update met een compleet nieuw uiterlijk en een aantal nieuwe functies. Voorheen zag de app er vrij ‘gewoon’ uit, het had net zo goed een standaard app van de Apple TV kunnen zijn. De nieuwe versie lijkt daarentegen veel meer op de YouTube-app van spelconsoles en diverse smart-tv’s. De navigatie gebeurt niet meer in een balk bovenin, maar aan de zijkant. Daarnaast is er een nieuwe videospeler die anders werkt dan in andere apps van de Apple TV. Reden genoeg dus voor een uitgebreide workshop over YouTube op de Apple TV.
1. Naar de App Store
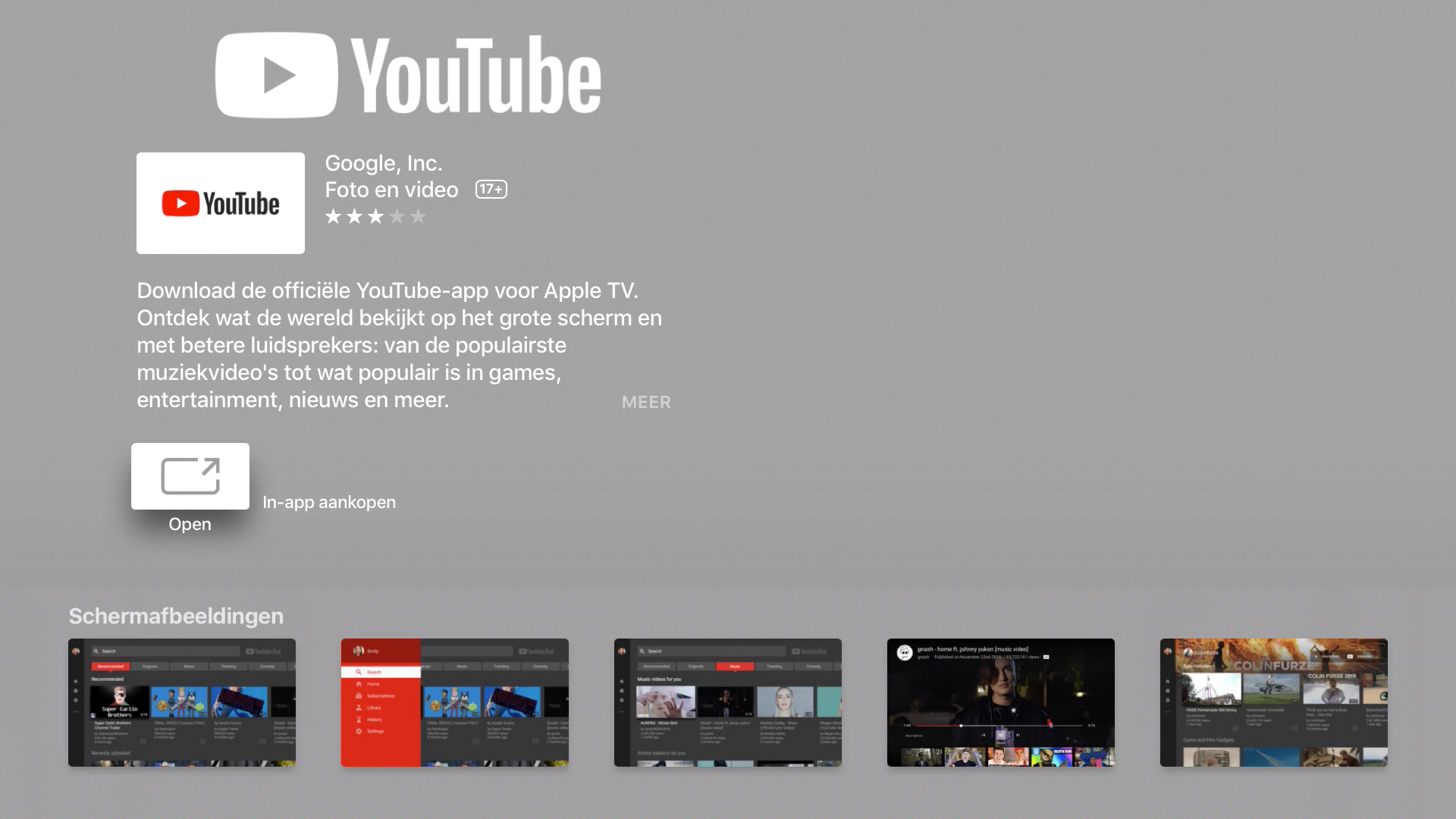
YouTube staat niet meer standaard op de Apple TV, maar is een losse app in de App Store. Hij staat daar vrijwel altijd bovenaan bij ‘Hitlijsten>Top gratis’.
2. Overzicht
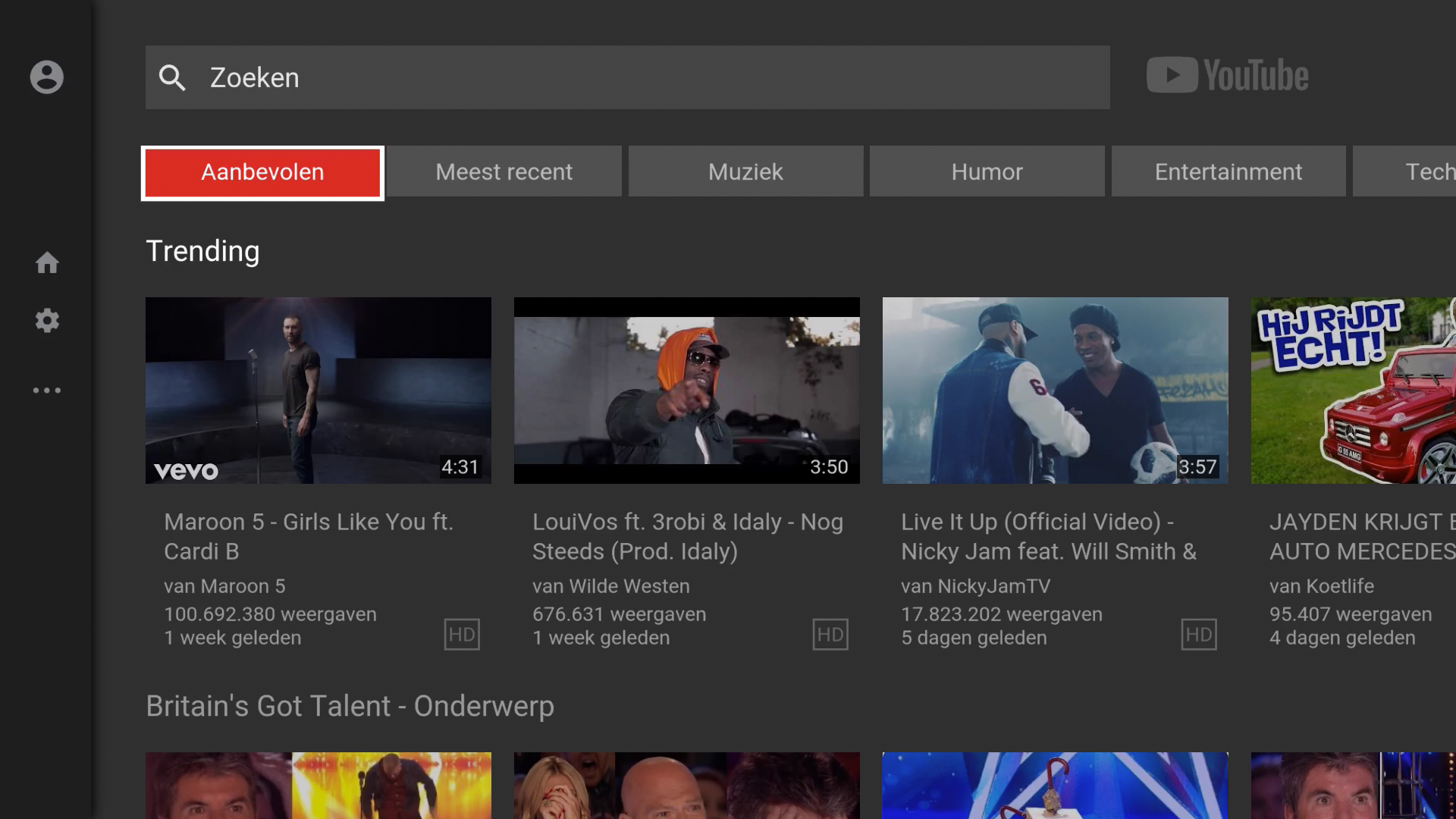
Eerst een kort overzicht van de app: helemaal bovenaan staat de zoekbalk, daaronder verschillende categorieën, zoals ‘Meest recent’ of ‘Muziek’. De bijbehorende video’s verschijnen eronder.
3. Zijbalk
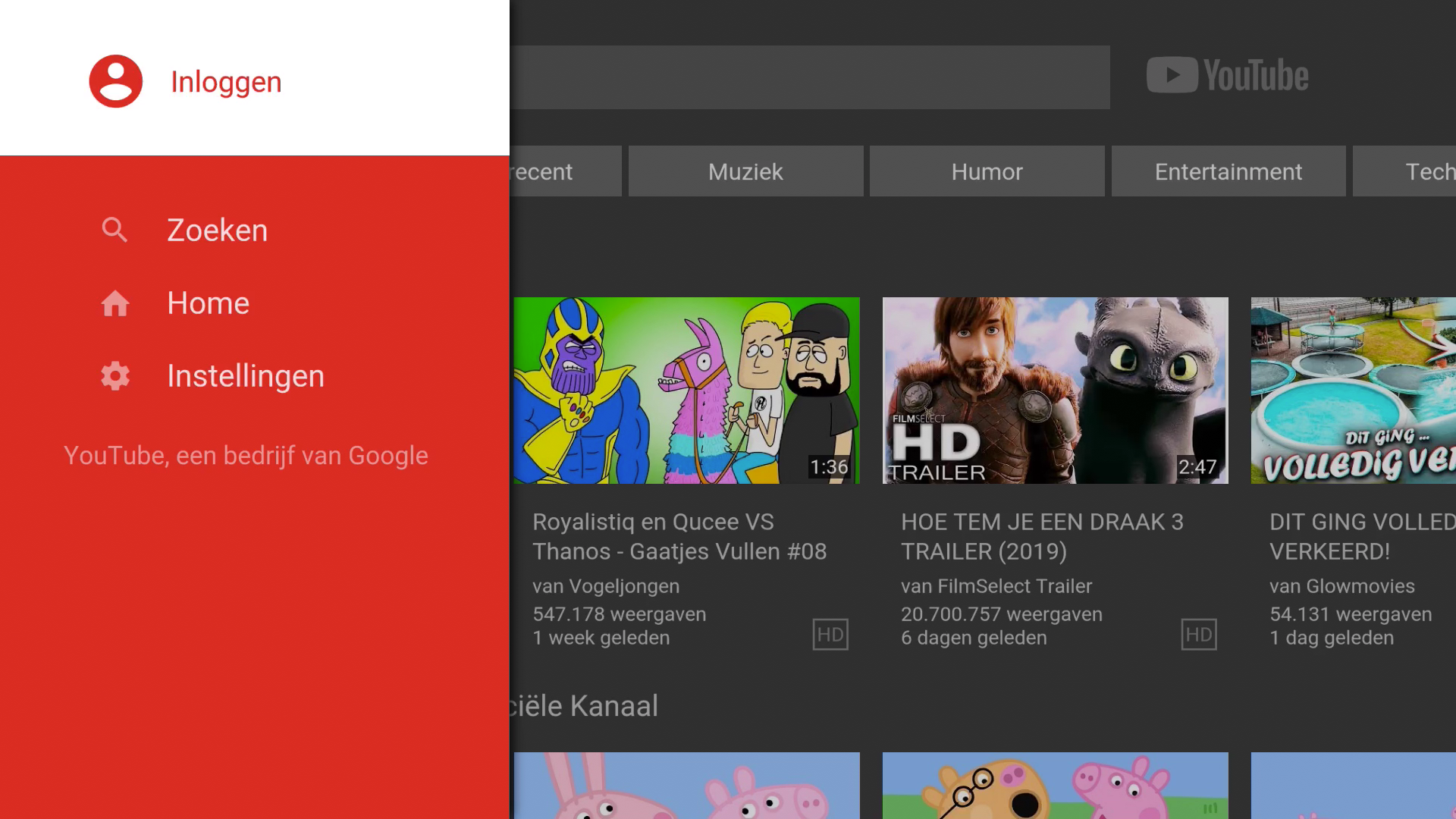
Links staat de zijbalk: hier vind je nogmaals de zoekfunctie, het thuisscherm ‘Home’ en de Instellingen. Ook kun je ‘Inloggen’ met je Google- account. Dat gaan we doen!
4. Inloggen
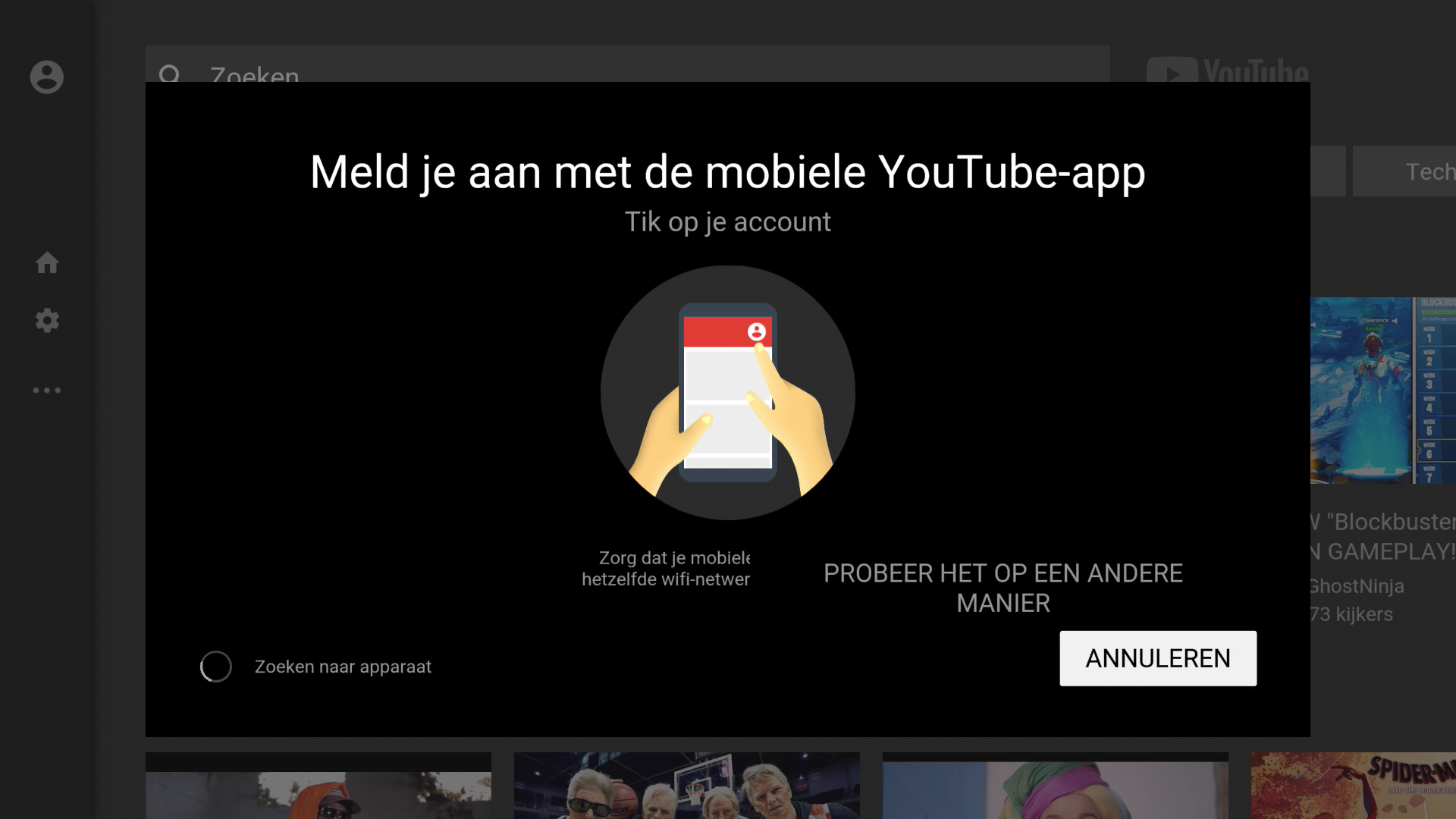
Gebruik je YouTube al op je iPhone of iPad? Dan hoef je die app nu maar te openen om met hetzelfde account in te loggen. Zorg dat beide apparaten op hetzelfde netwerk zijn ingelogd.
5. Andere manier
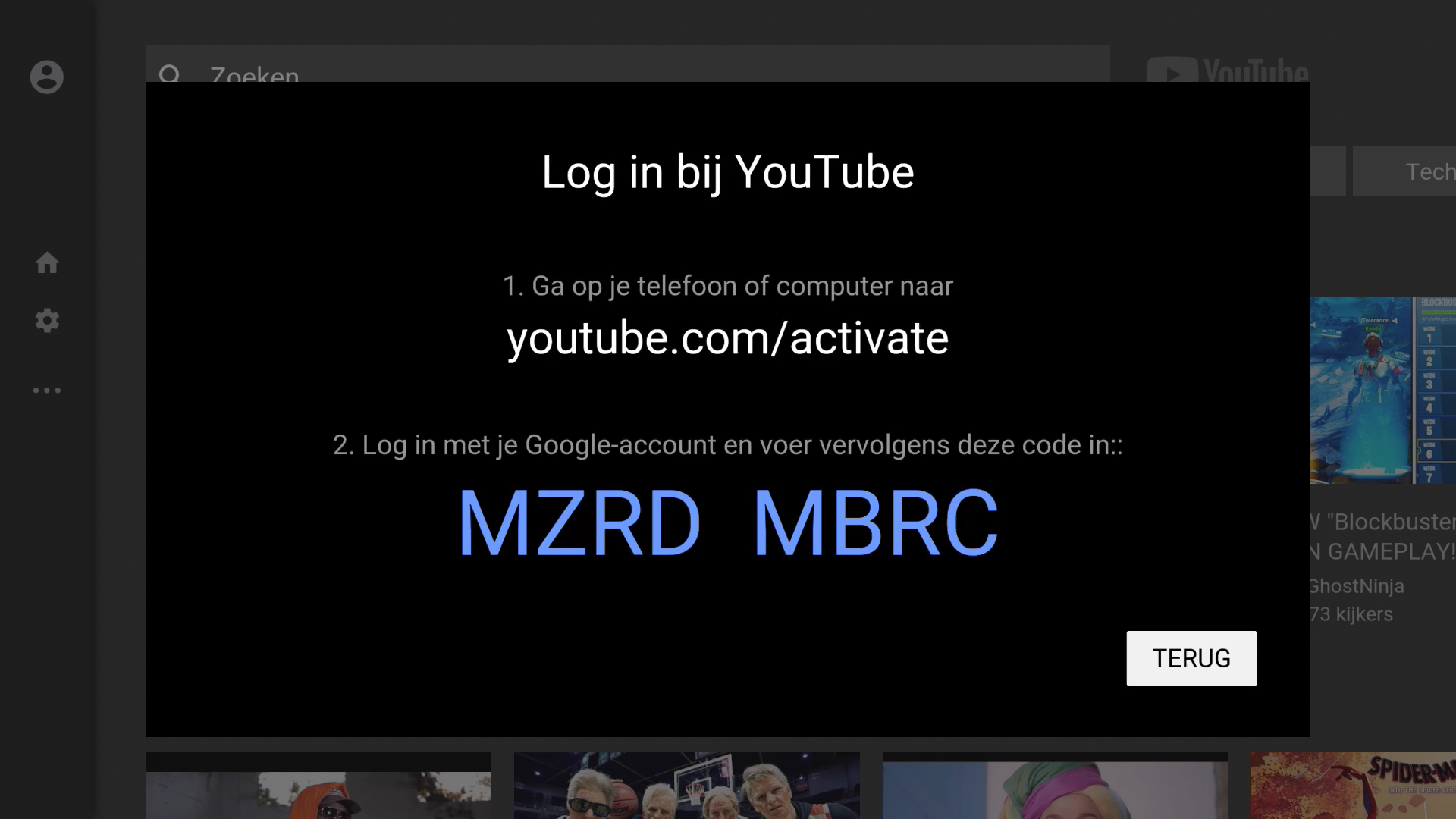
Geen YouTube-app bij de hand? Kies ‘Probeer het op een andere manier’ en volg de stappen om bijvoorbeeld via je Mac de inlogprocedure voor YouTube op de Apple TV te voltooien.
6. Abonnementen
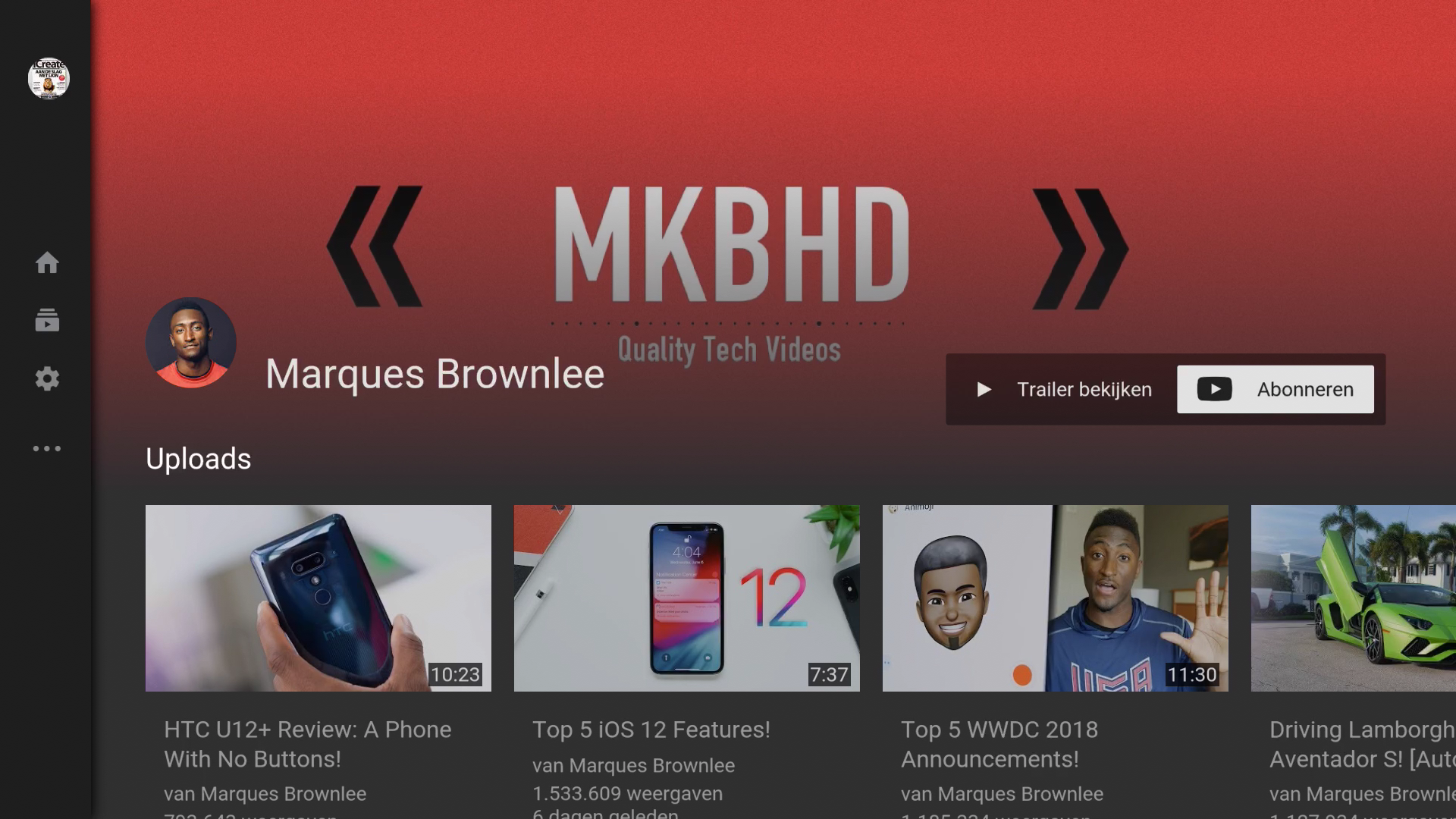
Nu kun je je abonneren op een YouTube-kanaal. Dat werkt op twee manieren: zoek direct naar een kanaal (deze hebben ronde icoontjes) en kies dan rechtsboven ‘Abonneren’.
7. Vanuit een lampje
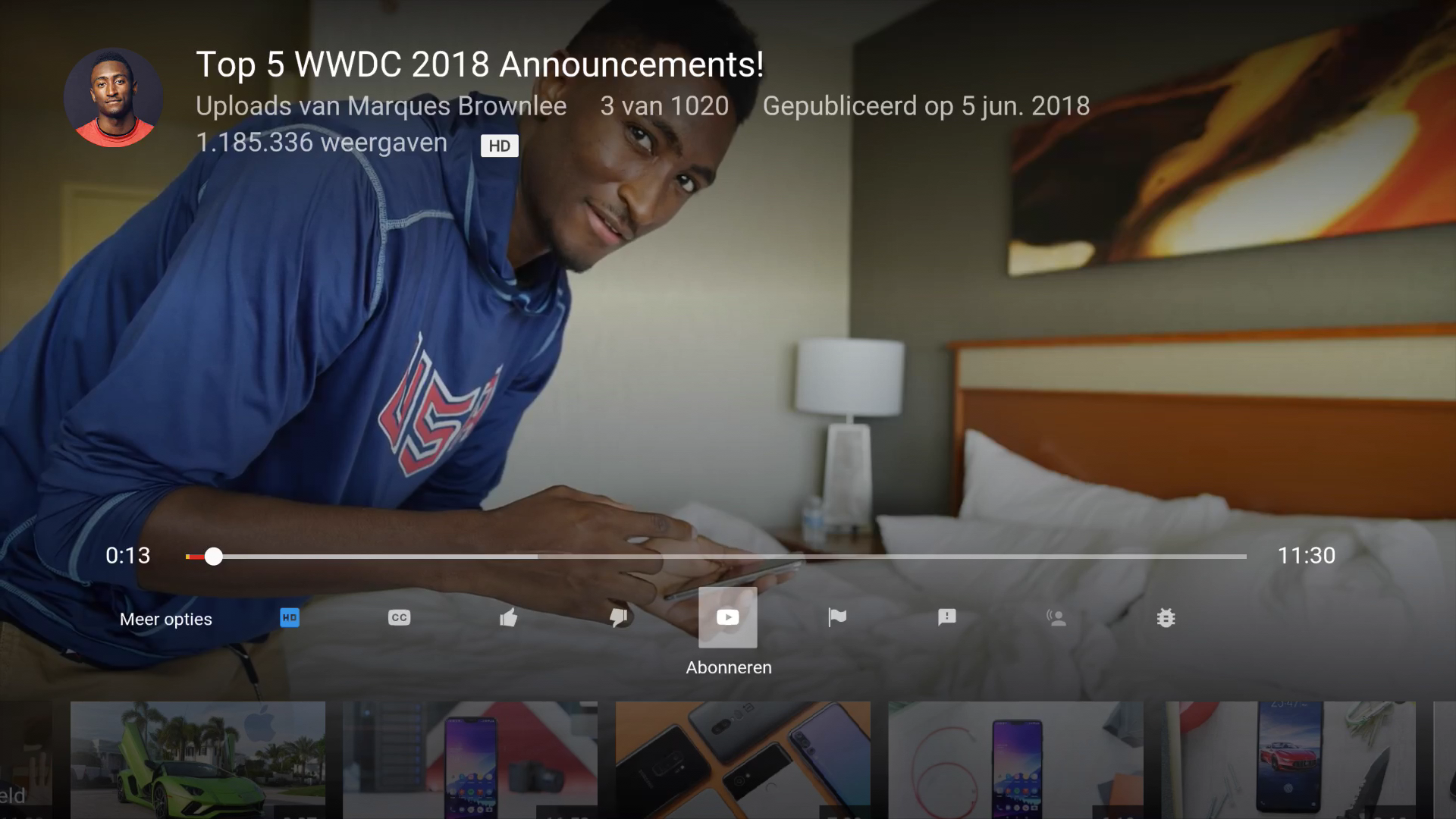
Ben je een filmpje aan het kijken en wil je vanaf daar een abonnement nemen? Veeg over het touchpad van de Siri Remote en kies ‘Meer opties’. In dat menu vind je ook de knop ‘Abonneer’.
8. Nóg meer opties
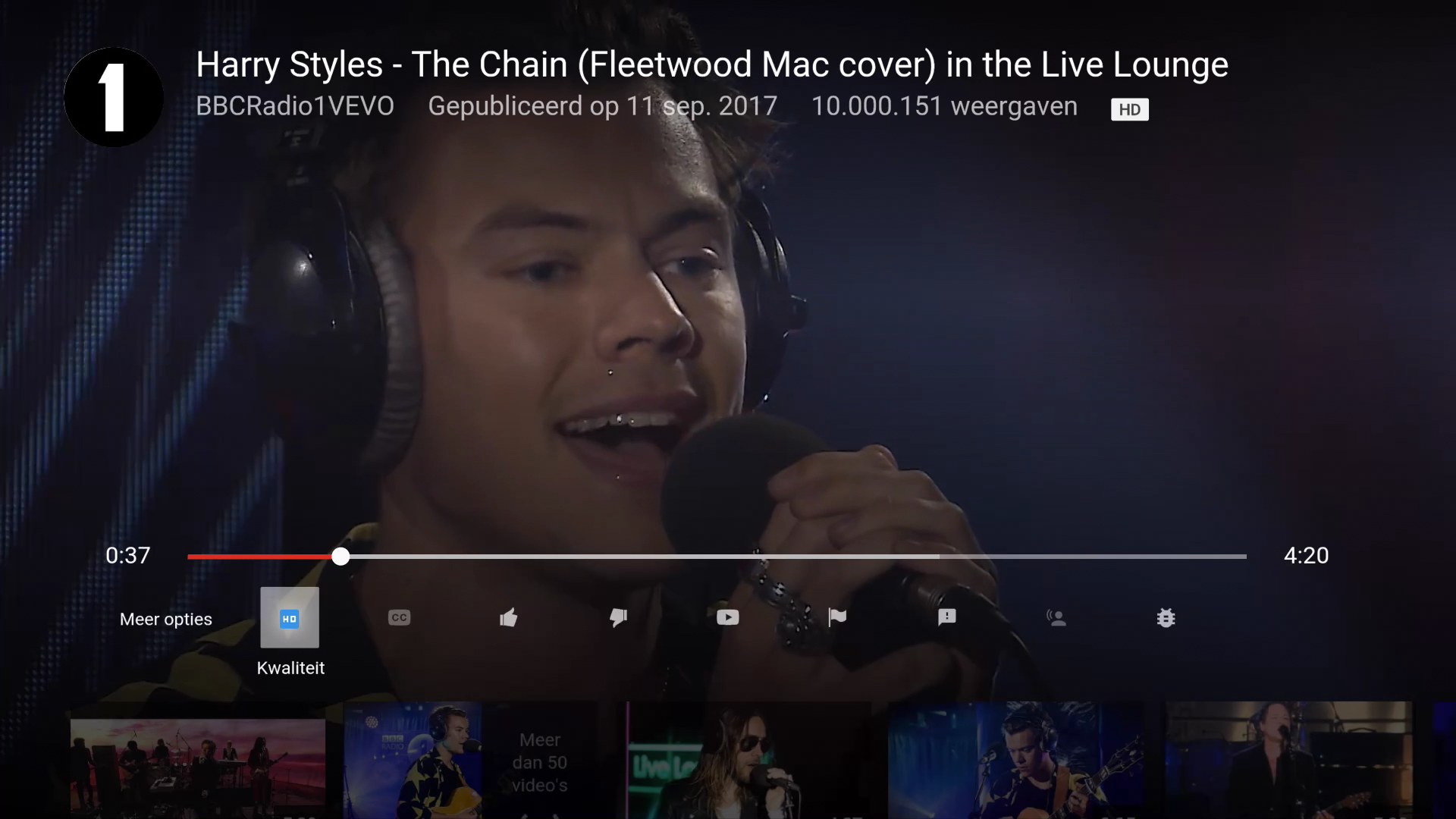
Over dat menu ‘Meer opties’ gesproken: hier vind je alle mogelijkheden van YouTube in de browser. Schakel bijvoorbeeld de ondertiteling in of geef een filmpje een duimpje omhoog.
9. Ondertiteling
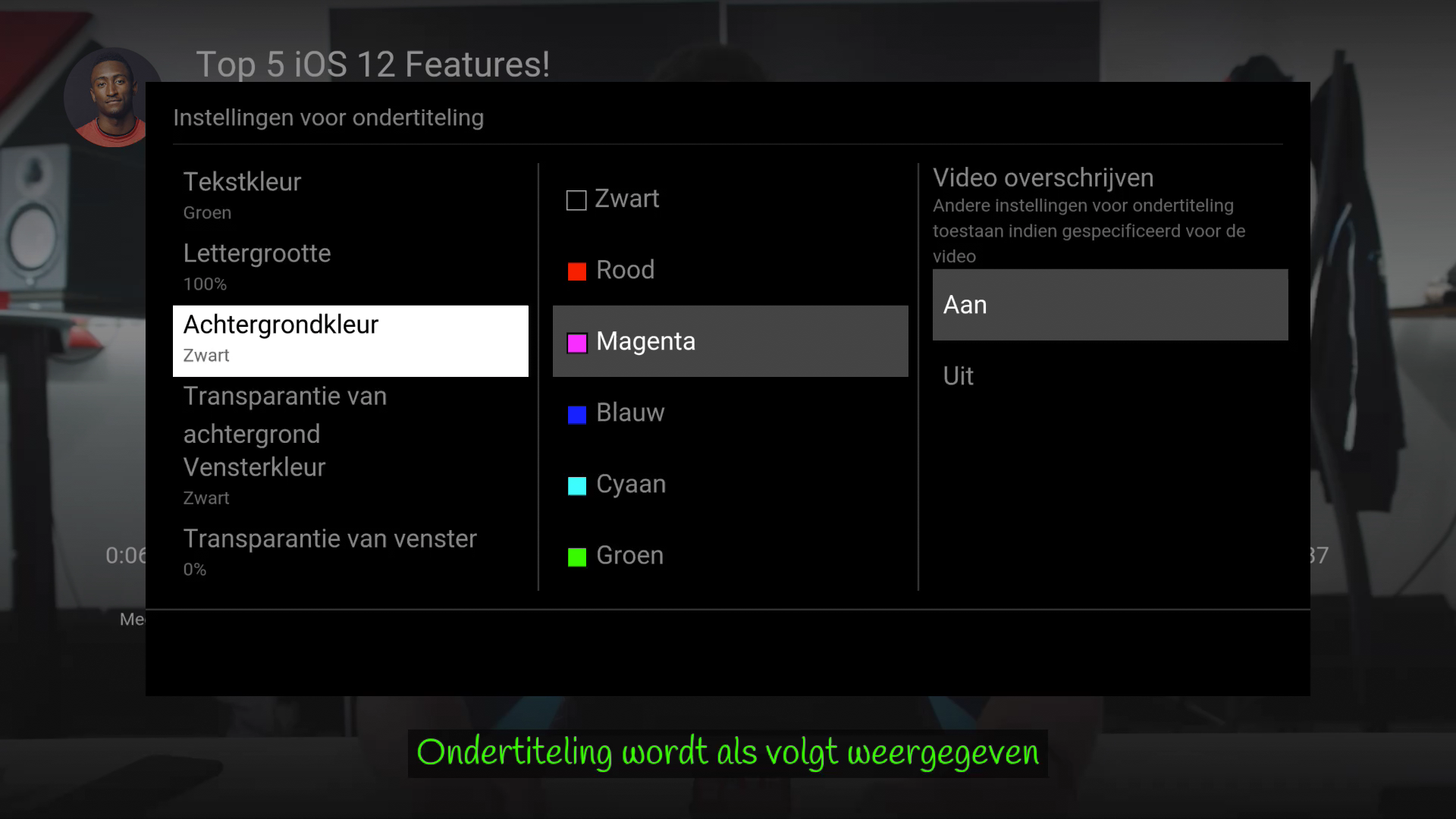
De ondertiteling schakel je niet alleen in of uit, je past deze exact naar je wensen aan. Kies een lettertype, tekstkleur, achtergrondkleur of maak de ondertiteling transparant.
Deze workshop is afkomstig uit iCreate 100.





Praat mee
0