Programma’s volledig verwijderen op Mac

Lees verder na de advertentie
Als je op een Mac een programma wilt verwijderen, hoef je het in feite maar naar de prullenmand te slepen en die te legen. Het programma is dan inderdaad verwijderd, maar vaak blijven er toch resten van het betreffende programma op je Mac rondslingeren, die waardevolle opslagruimte in beslag nemen of zelfs je Mac trager laten opstarten.
Met behulp van Finder en Spotlight kun je programma’s op je Mac in macOS Catalina volledig verwijderen. Zo lang de software die je wilt verwijderen maar een unieke naam heeft en je goed kijkt naar de overgebleven bestanden die je gaat wissen, is het noch moeilijk noch gevaarlijk. In deze workshop verwijderen wij het e-book-programma Calibre als voorbeeld.
1 Activiteitenweergave
Voordat je probeert een Mac-programma te verwijderen, start je Activiteitenweergave (via Hulpprogramma’s) en controleer je of het programma nog actief is. Zo ja, sluit het af.
2 Zoeken met Finder
Open een Finder-venster en ga naar je thuismap. Typ rechtsboven in het zoekvenster de naam van het programma dat je wilt verwijderen. Ook als je het programma zelf al verwijderd hebt, kun je op de naam ervan zoeken om overgebleven bestanden te verwijderen.
3 Bestandsnaam
Zoek alleen naar bestandsnamen door in het menu dat uitklapt ‘Naam komt overeen met’ te selecteren en zorg er daarnaast voor dat ‘Zoek in: Deze Mac’ is geselecteerd.
4 Specifieker zoeken
Net onder de zoekbalk staat naast ‘Bewaar’ een een kleine plusknop. Klik op deze knop om andere zoekcriteria toe te voegen, zoals de aanmaakdatum. Kies ‘Soort>Andere’ om te bepalen bepalen welke bestandstypen Finder zoekt.
5 Zoeken op Systeembestanden
Scrol in het menu met zoekcriteria naar beneden totdat je bij ‘Systeembestanden’ uitkomt. Vink het selectievakje aan de rechterkant aan en druk op ‘OK’.
6 Systeembestanden inbegrepen
Standaard gaat Finder ervan uit dat je systeembestanden wilt uitsluiten, omdat deze te belangrijk voor het systeem zijn. Kies daarom ‘Inbegrepen’ in plaats van ‘Niet inbegrepen’.
7 Lijstweergave
Als je veel bestanden te zien krijgt, is het handig om naar de lijstweergave te schakelen (‘Weergave>Lijst’). Hierin kun je bestanden per type of aanmaakdatum rangschikken en bekijken.
8 Bestanden van programma’s verwijderen
Cmd-klik op elk bestand dat je wilt verwijderen. Doe dit vooral rustig aan, je wilt niet per ongeluk iets verwijderen dat niet bij het programma hoort. Sommige systeembestanden worden door meerdere programma’s gedeeld, zoals bij Adobe en Microsoft. Sleep de bestanden daarna naar de prullenmand.
9 Mac herstarten
Open de Prullenmand en klik op ‘Leeg’ om hem te legen. Als dit is gebeurd, kun je het beste je Mac een keer herstarten. Klik op het Apple-logo linksboven en kies ‘Herstart’.
Meer weten over de Mac? Lees dan iCreate!



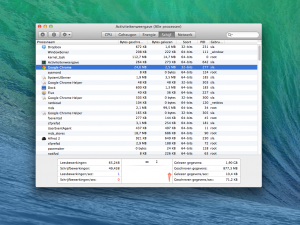


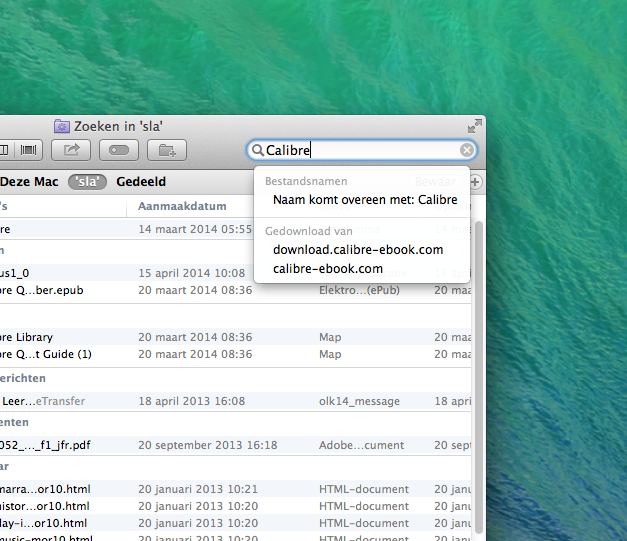
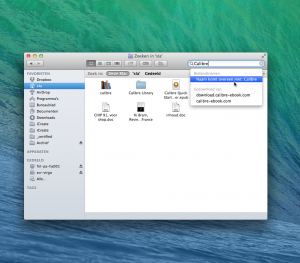
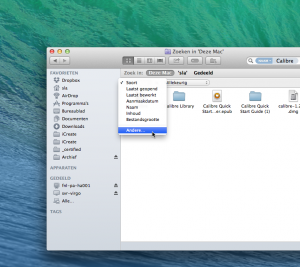
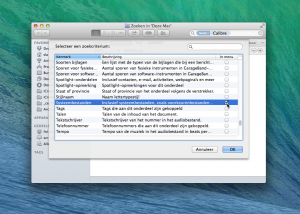
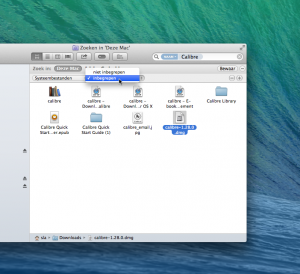
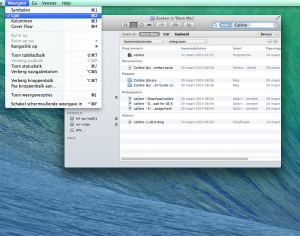
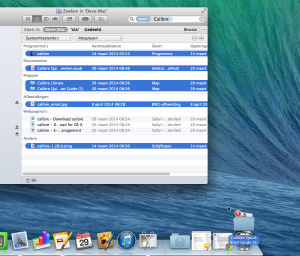
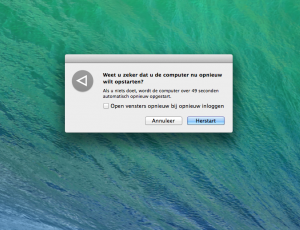
Praat mee
0