Mac-programma geforceerd stoppen: 4 methodes
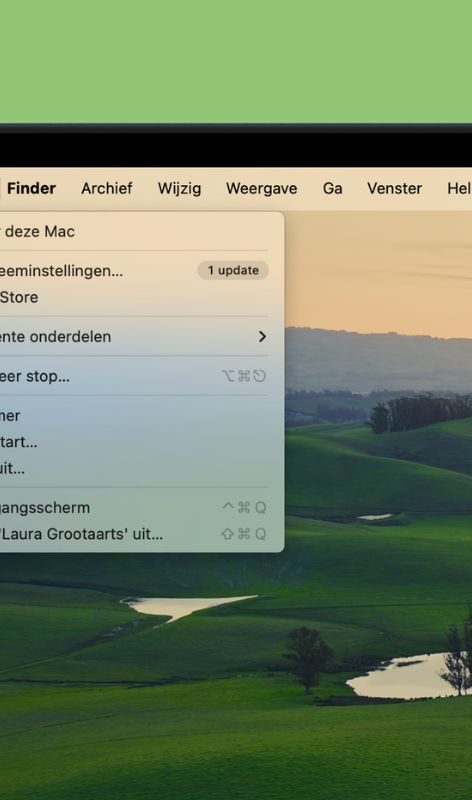
Soms reageert een app op je Mac helemaal nergens meer op. Je Mac vertraagt enorm, het is een groot strandballen-spektakel. Er zit niks anders op dan het vastgelopen Mac-app geforceerd stoppen. Maar hoe doe je dat?
Lees verder na de advertentie
Apps afsluiten op de Mac
Natuurlijk probeer je eerst om een bevroren app eerst op een normale manier af te sluiten. Zo voorkom je dat je niet opgeslagen werk kwijtraakt. Dat kan op verschillende manieren:
- Klik op de naam van de app in de menubalk en op ‘Stop <naam app>’.
- Gebruik de sneltoets Command+Q.
Werkt dit niet? Dan zit er niets anders en moet je de Mac-app geforceerd sluiten.
kooptip

• Extra voordeel als je KPN thuis hebt
Meer tips voor je Mac lees je in onze nieuwsbrief!
Forceer stop MacBook & en andere Macs
Als het niet anders kan, zijn er verschillende manieren voor het geforceerd stoppen van een Mac-programma. Wij leggen je er een paar uit:
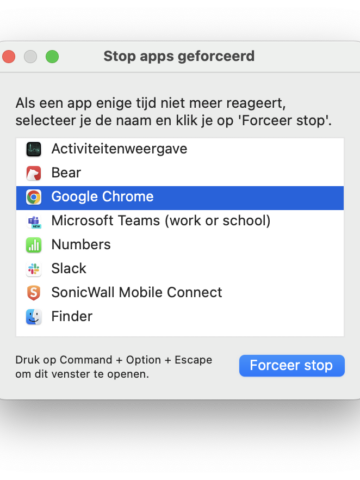
Sneltoets
- Gebruik de sneltoets Command-Option-Escape.
- Het venster ‘Stop apps geforceerd’ verschijnt.
- Selecteer de bevroren app (vaak staat hierachter in rood een foutmelding).
- Klik op ‘Forceer stop’.
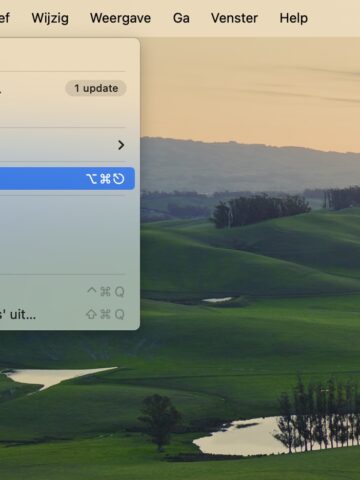
Via het Appeltje
- Klik linksboven op het appeltje en op ‘Forceer stop’.
- Het venster ‘Stop apps geforceerd’ verschijnt.
- Selecteer de bevroren app (vaak staat hierachter een foutmelding).
- Klik op ‘Forceer stop’.
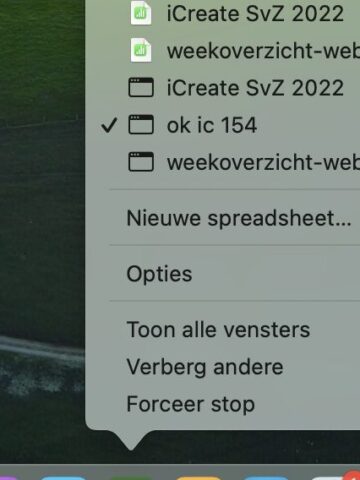
Via het Dock
-
- Houd de Control-toets ingedrukt en klik in het Dock op het symbool van de app.
- Klik op ‘Forceer stop’.
Komt deze optie niet in beeld? Houd de Control-toets dan wat langer vast en duw tegelijk ook de Option-toets in.
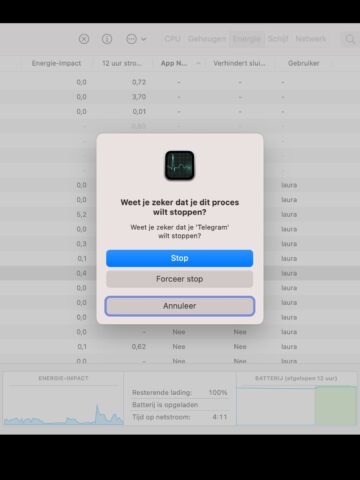
Activiteitenweergave
Bieden de drie voorgaande methodes geen soelaas? Weigert de app hardnekkig om te sluiten? Dan kun je ook nog zwaarder geschut inzetten, namelijk het programma Activiteitenweergave. Je vindt deze app via je map met Apps>Hulpprogramma’s. Of zoek hem met Spotlight.
- De app toont een lange lijst met apps – zoek de app in de kolom Appnaam en klik erop.
- Klik op het kruisje bovenaan in de app.
- Kies ‘Forceer stop’.
Helpt het nog steeds niet? Dan wordt het tijd om je Mac uit en weer aan te zetten. Bijvoorbeeld door de aan-/uit-knop ingedrukt te houden. Laat los als het Apple-logo in beeld komt en het systeem wordt herstart.
Meer tips voor je Mac lees je in onze nieuwsbrief!




Praat mee
0