Finder-weergave instellen als standaard
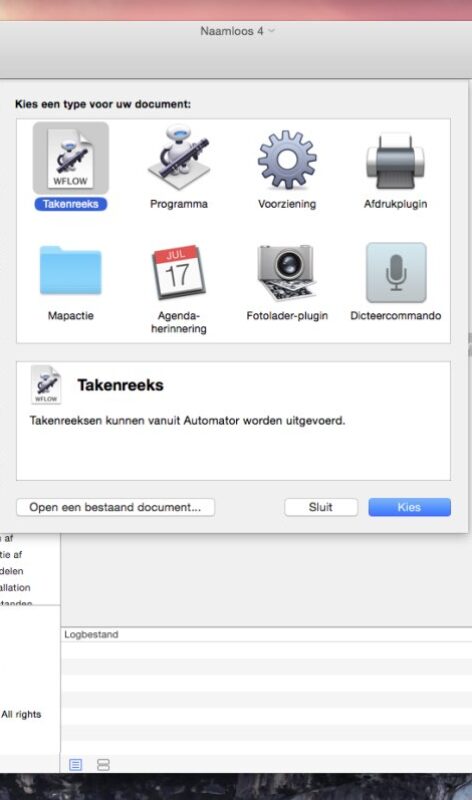
Lees verder na de advertentie
Voor elk individuele map in Finder kun je een eigen weergave instellen. De keerzijde hiervan is dat je al navigerend door Finder van weergave naar weergave vliegt, zeker als je Mac al een paar jaar gebruikt. De weergave van al die mappen handmatig gelijktrekken is een waanzinnig karwei, en daarmee een uitstekend klusje voor Automator. Met een takenreeks kun je in één keer een bepaalde Finder-weergave instellen als standaard.
Deze en vele andere workshops vind je in iCreate 63.
1. Takenreeks in Automator
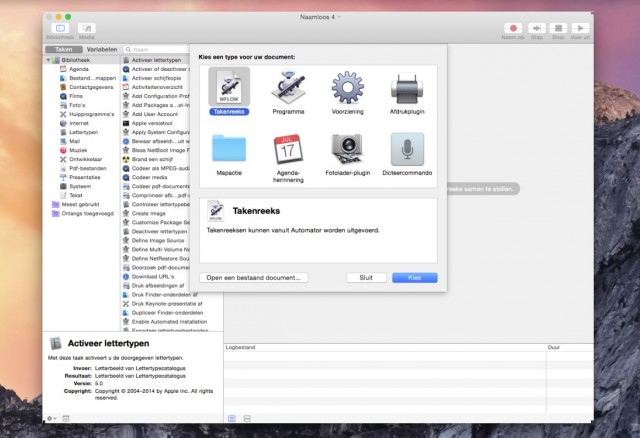 Open Automator uit de map Programma’s of via Spotlight. We gaan een takenreeks maken, dus kies in het uitklapmenu die optie en klik op ‘Kies’.
Open Automator uit de map Programma’s of via Spotlight. We gaan een takenreeks maken, dus kies in het uitklapmenu die optie en klik op ‘Kies’.
2. Bestanden en mappen
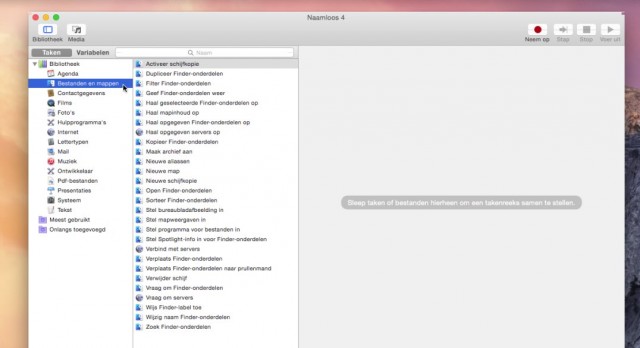 Klik links in de menubalk op ‘Taken’ en kies in de bibliotheek de optie ‘Bestanden en mappen’. In de lijst rechts ervan verschijnen alle Finder-taken die je Automator kunt laten uitvoeren.
Klik links in de menubalk op ‘Taken’ en kies in de bibliotheek de optie ‘Bestanden en mappen’. In de lijst rechts ervan verschijnen alle Finder-taken die je Automator kunt laten uitvoeren.
3. Finder-onderdelen ophalen
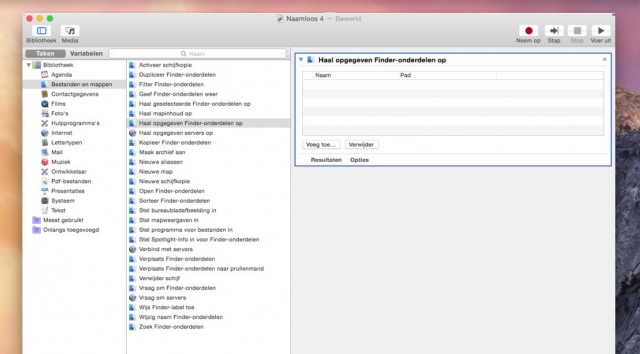 Sleep de taak ‘Haal opgegeven Finder-onderdelen op’ naar de nog lege takenreeks. In deze taak kun je de mappen selecteren waarvan je de weergave wilt veranderen. In plaats van deze taak kun je ook een map direct in Finder slepen.
Sleep de taak ‘Haal opgegeven Finder-onderdelen op’ naar de nog lege takenreeks. In deze taak kun je de mappen selecteren waarvan je de weergave wilt veranderen. In plaats van deze taak kun je ook een map direct in Finder slepen.
4. Map kiezen
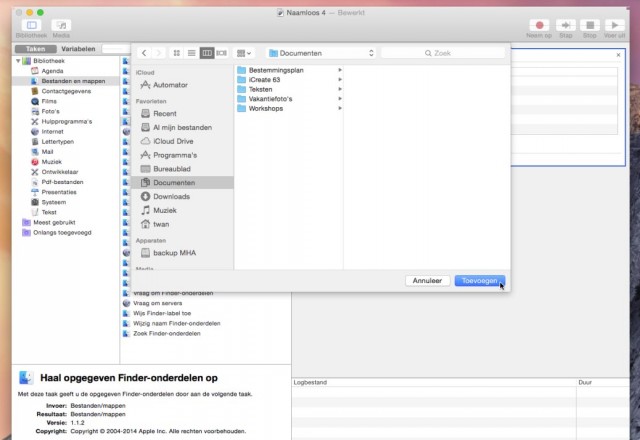 Klik linksonder in de taak op ‘Voeg toe’ en selecteer het Finder-venster waarvan je de weergave wilt wijzigen. Kies bijvoorbeeld de map ‘Documenten’. De actie geldt ook voor alle submappen, dus denk goed na over welke map je kiest.
Klik linksonder in de taak op ‘Voeg toe’ en selecteer het Finder-venster waarvan je de weergave wilt wijzigen. Kies bijvoorbeeld de map ‘Documenten’. De actie geldt ook voor alle submappen, dus denk goed na over welke map je kiest.
5. Finder-weergave instellen
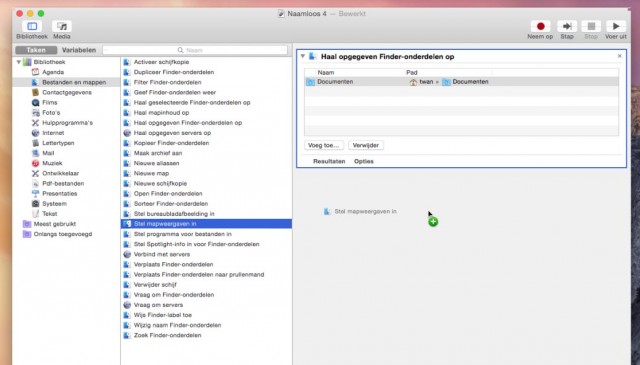 Zoek in de takenlijst de tweede taak voor onze reeks: ‘Stel mapweergaven in’. Sleep deze onder de eerste taak die we net hebben ingesteld. Zo weet Automator dat aanpassingen in de weergave gelden voor de gekozen map en submappen.
Zoek in de takenlijst de tweede taak voor onze reeks: ‘Stel mapweergaven in’. Sleep deze onder de eerste taak die we net hebben ingesteld. Zo weet Automator dat aanpassingen in de weergave gelden voor de gekozen map en submappen.
6. Symbolen, Lijst, Kolommen of Cover Flow
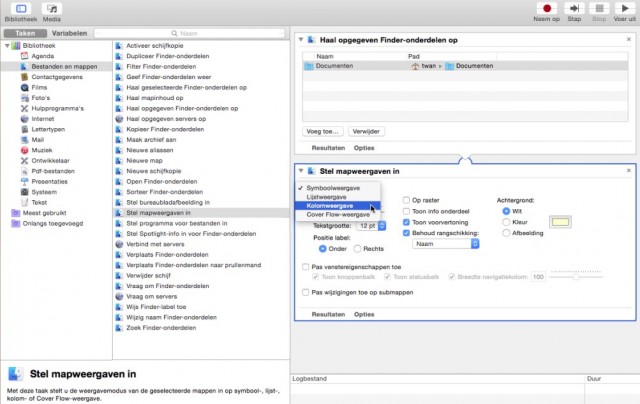 In deze taak kun je kiezen in welke van de vier weergavemodi je alle mappen in Documenten wilt openen. Kies hiervoor linksboven in het uitklapmenu voor de symbool-, lijst-, kolom- of Cover Flow-weergave.
In deze taak kun je kiezen in welke van de vier weergavemodi je alle mappen in Documenten wilt openen. Kies hiervoor linksboven in het uitklapmenu voor de symbool-, lijst-, kolom- of Cover Flow-weergave.
7. Instellingen voor weergave
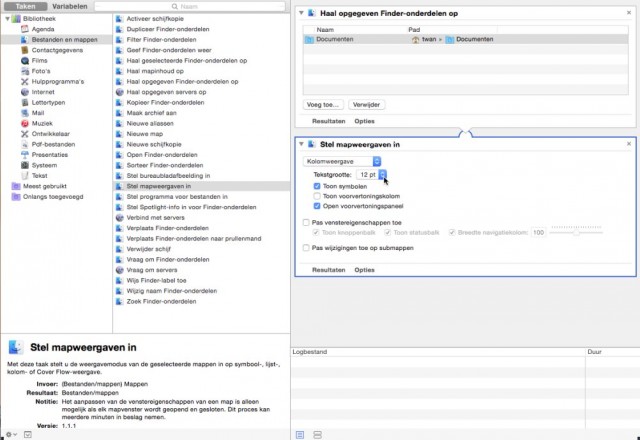 Iedere weergavemodus heeft zijn eigen opties, die je naar je voorkeuren kunt instellen. Neem dus de tijd om alle opties te bekijken en aan te passen. Zo kun je via ‘Tekengrootte’ de leesbaarheid van de bestandsnamen aanpassen. Je kunt ook de venstereigenschappen veranderen, maar omdat hiervoor iedere map moet worden geopend door Automator, kan dit klusje even duren.
Iedere weergavemodus heeft zijn eigen opties, die je naar je voorkeuren kunt instellen. Neem dus de tijd om alle opties te bekijken en aan te passen. Zo kun je via ‘Tekengrootte’ de leesbaarheid van de bestandsnamen aanpassen. Je kunt ook de venstereigenschappen veranderen, maar omdat hiervoor iedere map moet worden geopend door Automator, kan dit klusje even duren.
8. Submappen
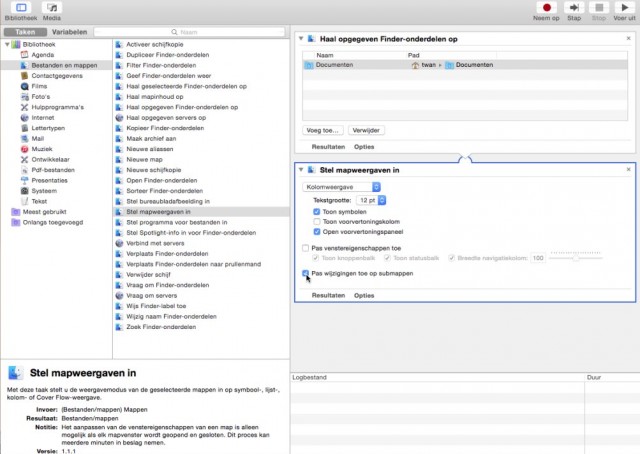 De belangrijkste functie voor het effect van deze takenreeks is één klein vakje helemaal onderin: ‘Pas wijzigingen toe op submappen’. Zet hier een vinkje voor, zodat alle mappen worden meegenomen. Zonder dit vinkje wordt in dit geval alleen de map ‘Documenten’ aangepast, iets dat je net zo goed handmatig had kunnen doen.
De belangrijkste functie voor het effect van deze takenreeks is één klein vakje helemaal onderin: ‘Pas wijzigingen toe op submappen’. Zet hier een vinkje voor, zodat alle mappen worden meegenomen. Zonder dit vinkje wordt in dit geval alleen de map ‘Documenten’ aangepast, iets dat je net zo goed handmatig had kunnen doen.
9. Takenreeks uitvoeren
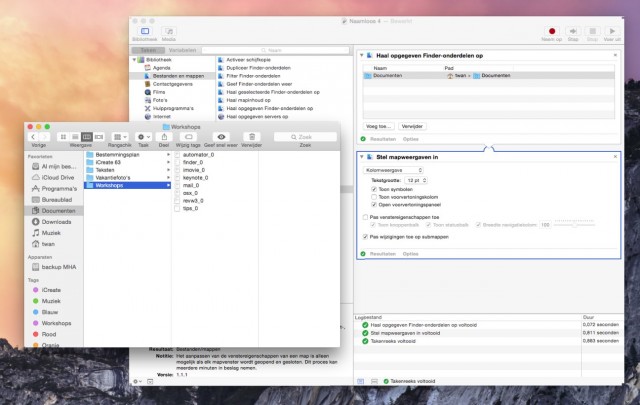 Klik nu rechtsboven op ‘Voer uit’ om de takenreeks in actie te zetten en bekijk het resultaat in Finder. Mocht je ook de venstereigenschappen hebben aangepast, dan kan het uitvoeren makkelijk een halfuur duren, afhankelijk van het aantal mappen. Tot slot kun je via ‘Archief>Bewaar’ de takenreeks opslaan voor later.
Klik nu rechtsboven op ‘Voer uit’ om de takenreeks in actie te zetten en bekijk het resultaat in Finder. Mocht je ook de venstereigenschappen hebben aangepast, dan kan het uitvoeren makkelijk een halfuur duren, afhankelijk van het aantal mappen. Tot slot kun je via ‘Archief>Bewaar’ de takenreeks opslaan voor later.





Praat mee
0