Release macOS Mojave: dit zijn de 8 spannendste nieuwe functies
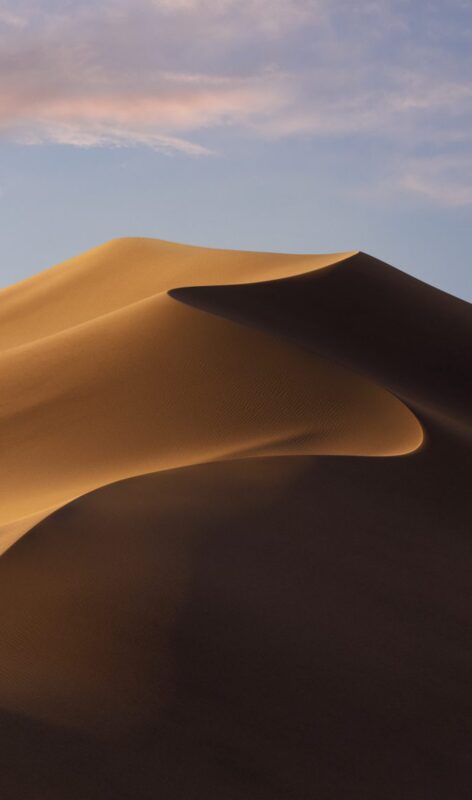
Lees verder na de advertentie
De nieuwe software voor de iPhone en iPad is een tikkeltje minder spannend dan de laatste jaren, maar dat geldt zeker niet voor het nieuwe Mac-besturingssysteem. macOS Mojave loopt over van de interessante vernieuwingen waar je ook écht iets aan hebt. We lichten er 8 uit!
macOS Mojave nieuwe functies
Op 24 september verschijnt de grootste Mac-update van de laatste jaren. Waarschijnlijk verschijnt de software rond 19 uur in de Mac App Store. Na het updaten kun je los met de volgende nieuwigheden:
1. Donkere modus
Voor het eerst komt er een donkere modus naar de Mac. Direct na de installatie krijg je de vraag of je de lichte of donkere weergave wilt gebruiken. Kies vooral voor de donkere modus, die is cool. Niet alleen het fancy bureaublad verandert met het donkere thema mee; ook apps als Mail, Foto’s, Kalender en Berichten krijgen een donkere tint. Achteraf kun je nog terug naar de lichte modus via ‘Systeemvoorkeuren>Algemeen’.
2. Stapels
Op je bureaublad is het waarschijnlijk een bende. Foto’s, mappen, pdf-bestanden: ze staan er allemaal door elkaar. Met Stapels, een nieuwe functie van macOS, is het weer netjes op de achtergrond. De functie sorteert alle bestanden automatisch netjes op één plek. Stapels stel je in door te Ctrl-klikken op je bureaublad, waarna je voor ‘Gebruik stapels’ kiest.
3. Favicons
Het is een bescheiden toevoeging, maar stiekem een van onze favorieten: favicons. Die icoontjes worden weergegeven bij de verschillende tabbladen, zodat je veel beter ziet welke website bij welke tabblad hoort. De functie bestaat al jaren bij Google Chrome – en dit was voor veel Mac-gebruikers zelfs een reden om voor deze webbrowser te kiezen. Favicons zijn onderdeel van van macOS Mojave, maar je krijgt ze ook al als je de update voor Safari in de Mac App Store installeert.
4. iOS-apps naar de Mac
(Nog) niet alle iOS-apps stappen de verhuiswagen in, maar Apple maakt een begin. Bij de installatie van macOS 10.14 staan de apps Aandelen, Woning en Memo’s (Dictafoon) op je Mac. Eigenlijk hoort Apple News ook in dat rijtje, maar daar moeten we in Nederland en België nog even op wachten.
5. Continuity Camera
Continuity Camera gaat je nog wat tijd besparen. Met de functie maak je met je iPhone of iPad een foto of scan, waarna deze op een gewenste plek in je Mac verschijnt. Eerst Ctrl-klik je op een plek waar je de foto of scan wilt hebben. Dat kan in Finder zijn, maar ook in apps als Mail, Notities en Pages.
Daarna kies je voor de optie ‘Importeer uit iPhone of iPad’ en ga je voor ‘Maak foto’ of ‘Scan documenten’. Vervolgens gaat je iOS-apparaat aan en kun je de foto of scan maken, waarna hij direct op de gekozen plek verschijnt.
6. Verbeterde screenshots
Als je vaak schermafbeeldingen maakt op de Mac, dan word je blij van de extra opties voor het maken van schermafbeeldingen. Je kunt nu kiezen of je de muiscursor wel of niet wilt weergeven, je kiest zelf waar de opnames bewaard worden en er is een timer.
7. Snelle weergave
Gebruik je de Snelle weergave net zo vaak als wij? Je-weet-wel, die weergave die je ziet als je op de spatiebalk drukt. In Mojave gebruik je die niet alleen om snel de inhoud van een foto, film of document te zien, maar ook om snelle bewerkingen te maken. Foto’s roteer je bijvoorbeeld op deze manier, of je maakt snelle annotaties. En video’s kort je in.
8. Nieuwe Gallerij-weergave
De Cover Flow-weergave van Finder is vervangen door iets hippers: de Galerij-weergave. Je opent hem met Cmd+4 of via de vierde weergave-knop n Finder. Onderaan zie je een rijtje met bestanden, boven één grote voorvertoning. De zijbalk rechts voorziet je over een heleboel informatie over het geselecteerde bestand.













Praat mee
0