Universele bediening: Mac en iPad werken nu op magische wijze samen
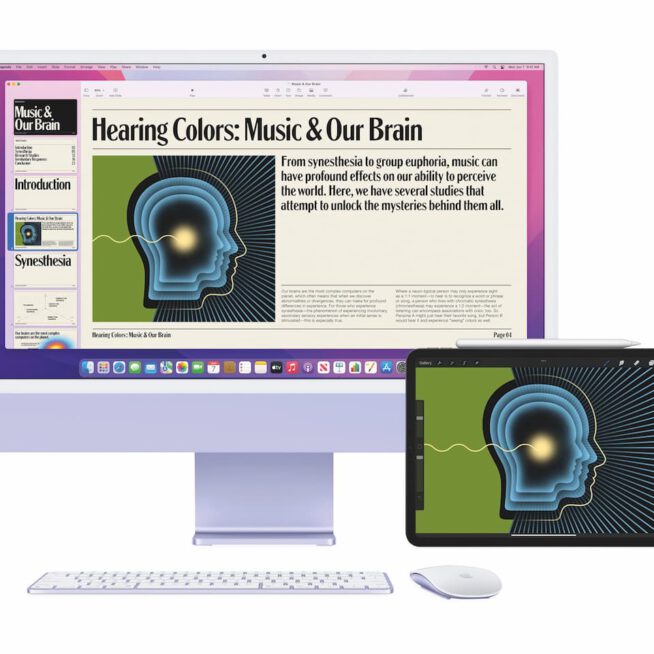
Apple heeft gisteren iPadOS 15.4 en macOS Monterey 12.3 uitgebracht. Heb je je Mac en je iPad beide geüpdatet? Dan kun je eindelijk gebruikmaken van de keer op keer uitgestelde nieuwe functie Universele bediening. Mac en iPad werken daardoor nóg beter samen: wij laten je zien waarom dat zo tof is.
Wekelijks Apple tips in je mail
Universele bediening: Mac en iPad werken naadloos samen
Apple omschrijft Universele bediening als volgt in de release-notes: ‘Met Universele bediening kun je dezelfde muis en hetzelfde toetsenbord gebruiken op zowel de iPad als de Mac. Je kunt tekst typen op de Mac of iPad en je kunt bestanden van de een naar de ander slepen.’
Misschien denk je: ik gebruik mijn iPad al járen naast elkaar. Maar dan verwar je het met Sidecar: daarbij wordt je iPad een tweede scherm, een verlengstuk van macOS. Bij Universele bediening blijf je op de iPad gewoon iPadOS zien. Meer achtergronden hierover lees je in ons artikel Universal control vs. Sidecar: dat is toch hetzelfde?
Universele bediening gebruiken
Als je je Mac en iPad geüpdatet hebt, is Universele bediening standaard al klaar voor gebruik. Mocht je straks toch vastlopen bij stap 1, check dan toch het volgende:
- Zorg ervoor dat je op beide apparaten met hetzelfde Apple ID bent ingelogd.
- Zorg dat Handoff actief is. Op de iPad activeer je dit via ‘Algemeen>AirPlay en Handoff’, op de Mac via ‘Systeemvoorkeuren>Algemeen’.
- Check of bij ‘Systeemvoorkeuren>Beeldschermen>Universele bediening’ alle drie de opties zijn aangevinkt.
Grote kans dat je deze instellingen al goed hebt staan, en dan kun je gewoon meteen aan de slag. Het werkt zo:
1 Begin gewoon
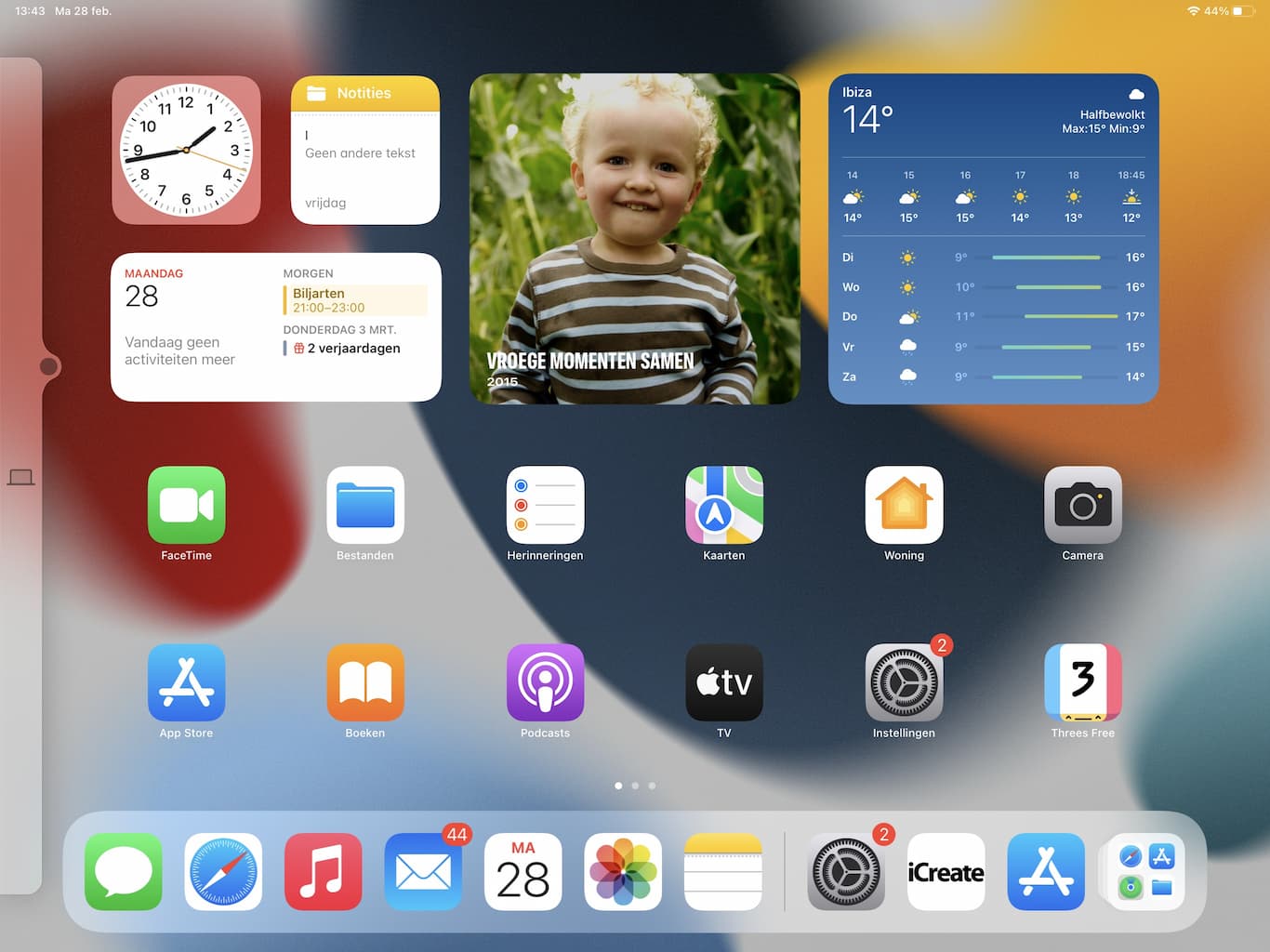
Zet je iPad naast je Mac, links of rechts maakt niet uit. Beweeg de muiscursor naar de kant waar je iPad staat en duw hem over de rand. Op de rand van de iPad zie je eerst een soort bubbel, blijf duwen.
2 Cursor verandert
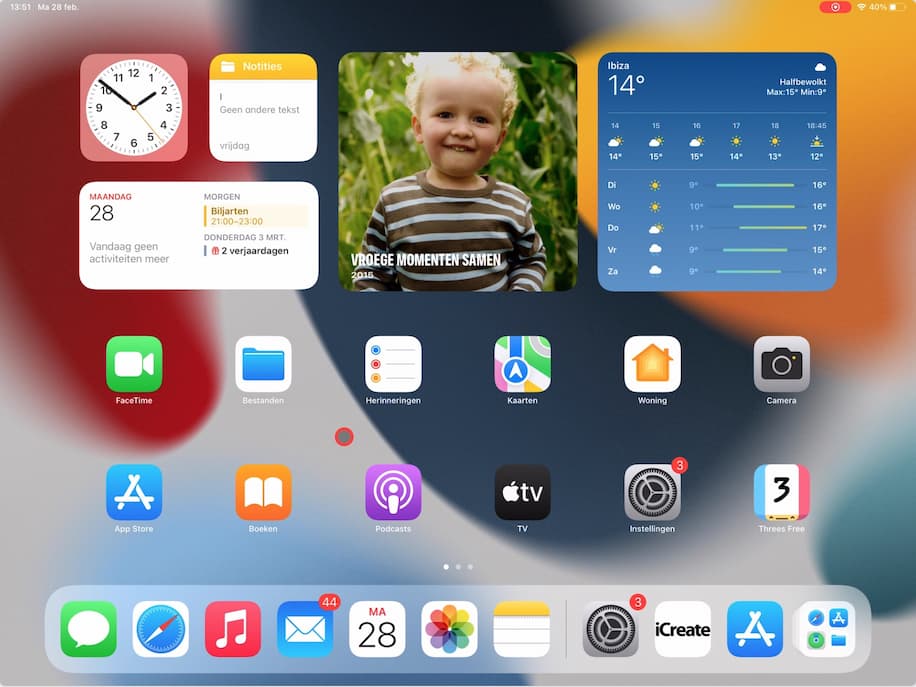
Op het iPad-scherm verandert de cursor in de specifieke iPad-cursor: cirkelvormig en met een rood randje eromheen. Soms verandert-ie van vorm. Wat je normaal met je vinger doet op je iPad, doe je nu gewoon met je muis.
3 Slepen
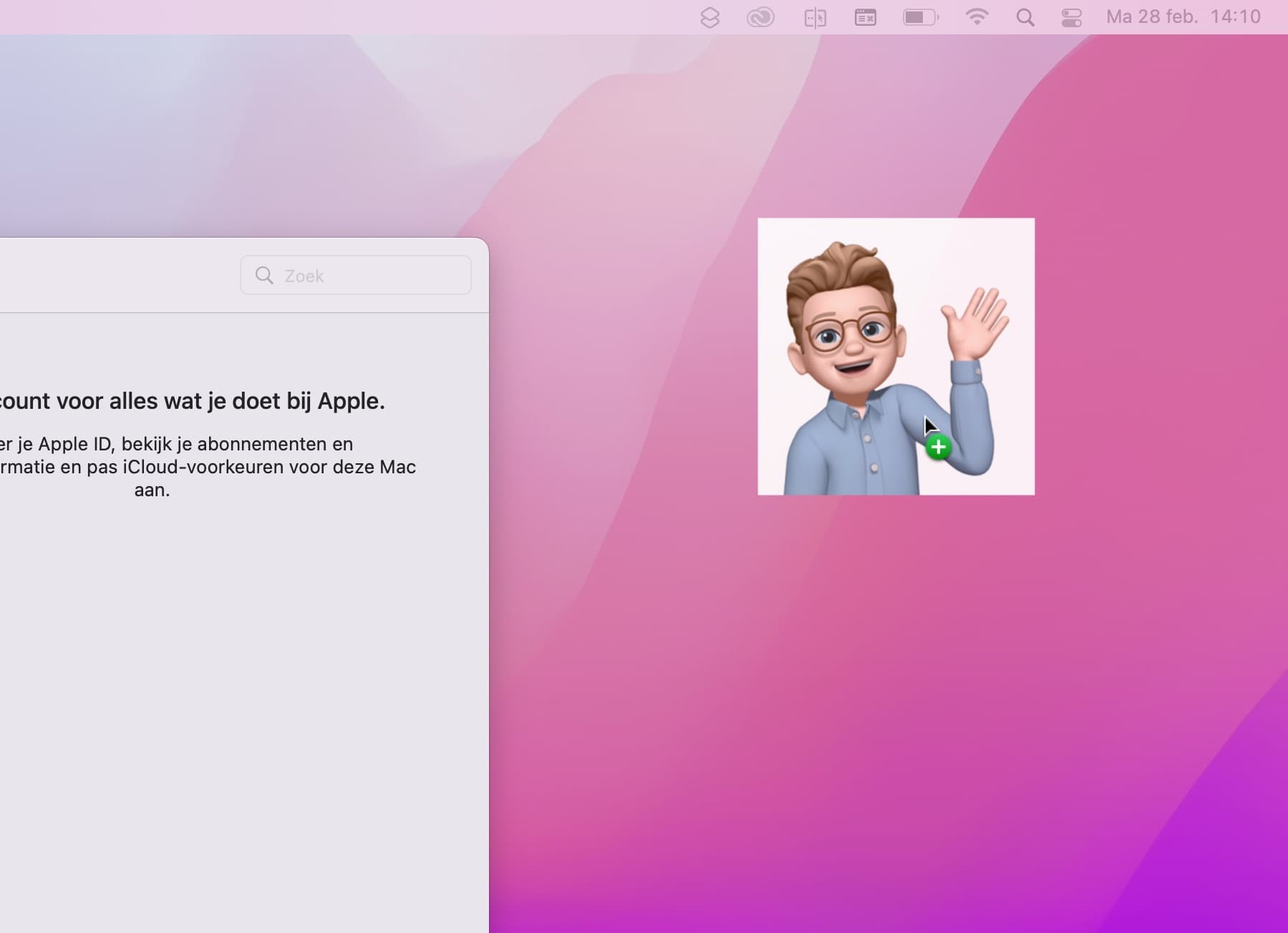
Klik op je iPad op de app Foto’s om deze te openen. Met de muis kun je nu een foto van je iPad naar het bureaublad van je Mac slepen. Dit kan met allerlei bestanden op de iPad.
4 Of typen
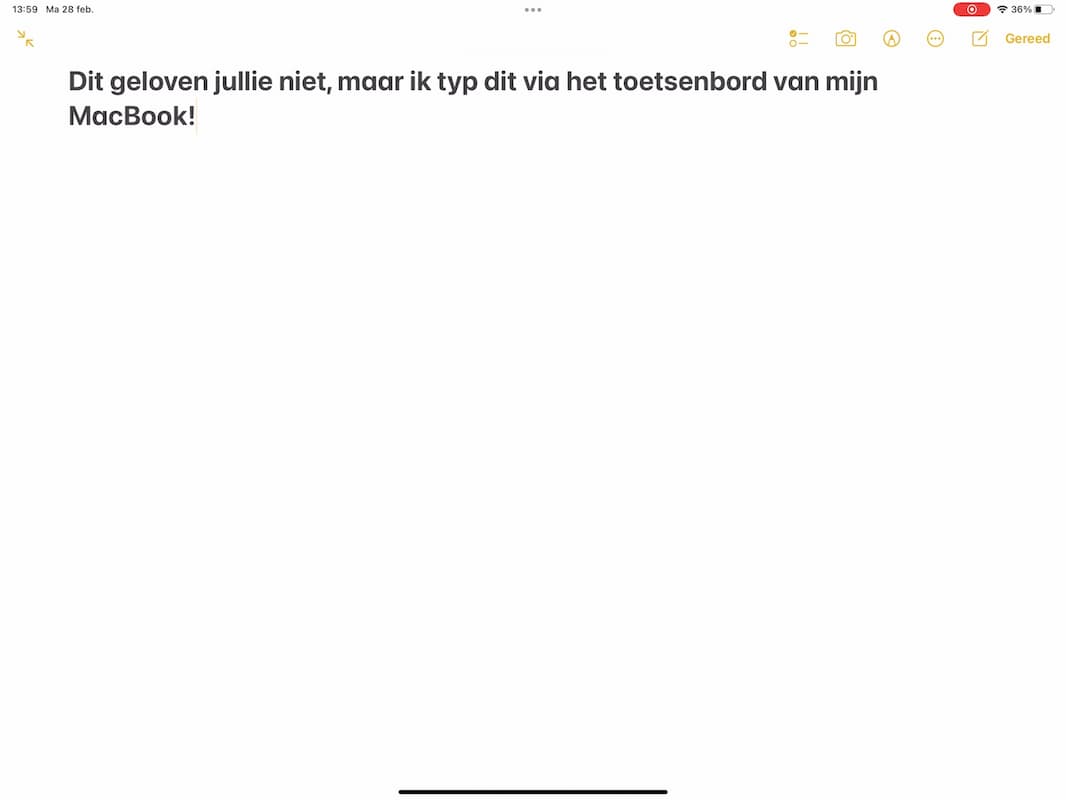
Niet alleen je muis werkt op je iPad, ook je toetsenbord. Klik maar eens op een app als Notities of Pages en ga typen met het toetsenbord van je Mac. De tekst verschijnt gewoon op je iPad-scherm.
5 Slepen van Mac naar iPad
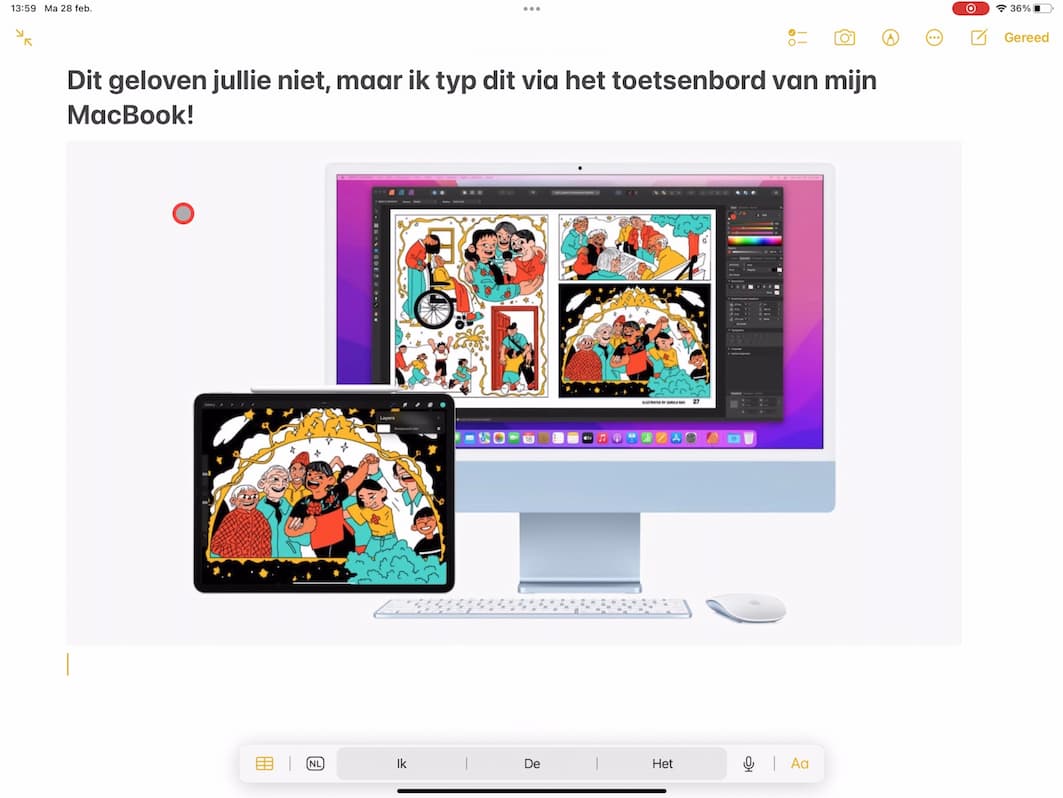
Slepen van Mac naar iPad kan ook. Je kunt je bestanden daar echter niet op het bureaublad (of eigenlijk: thuisscherm) laten ploffen, maar je dient ze direct in een daarvoor geschikte app te slepen. Bijvoorbeeld Notities of Bestanden.
6 iPad verplaatst?
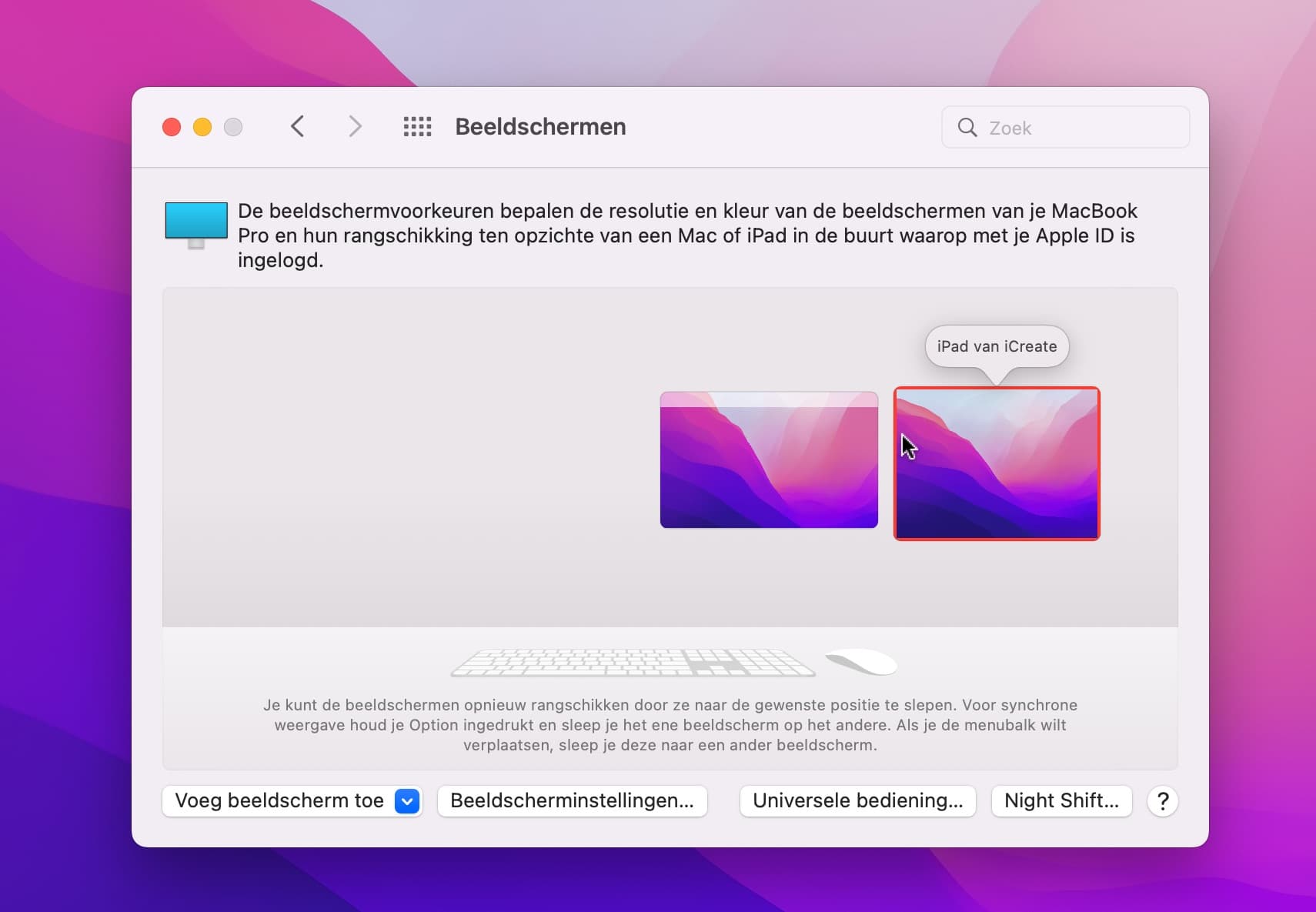
Begon je met je iPad rechts van je Mac maar zet je hem op een gegeven moment links? Via ‘Systeemvoorkeuren>Beeldschermen’ pas je de schermvolgorde aan. Anders is je muis de weg kwijt.
7 Extra instellingen
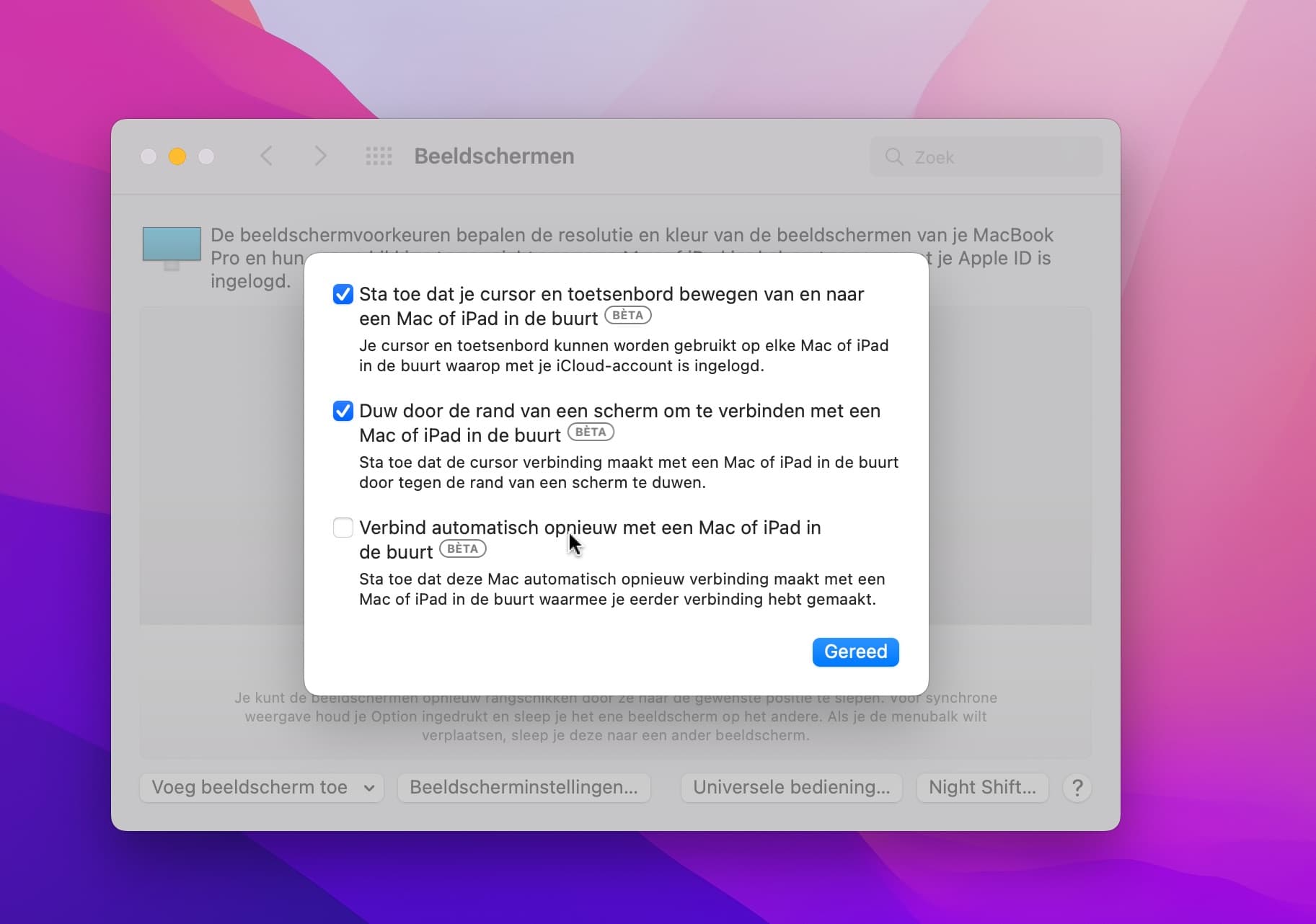
Via ‘Systeemvoorkeuren>Beeldschermen>Universele bediening’ vind je nog wat extra instellingen. De eerste en de derde zijn het meest relevant. Met de eerste schakel je de hele functie uit. Met de derde voorkom je dat je de cursor steeds door de bubbel heen moet trekken.


