Pixelmator Pro: ontdek alle functies van deze Mac-app
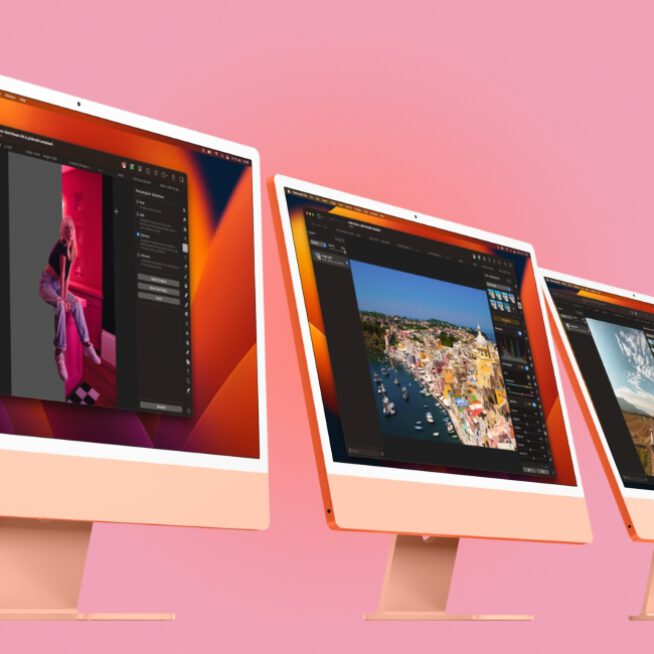
Direct aan de slag?
We snappen best dat je niet meteen 48 euro wilt uitgeven aan een beeldbewerkingsprogramma voor je Mac. Daarom is het goed om te weten dat je Pixelmator Pro vijftien dagen gratis mag uitproberen. Via www.pixelmator.com/pro/free-trial download je de testversie. In de Mac App Store koop je de volledige software. Op moment van schrijven doe je dat zelfs voor de helft van de prijs!
Begin aan een nieuwe afbeelding
Om in Pixelmator Pro een nieuwe afbeelding te maken, heb je drie mogelijkheden. Je gebruikt een van de meer dan tweehonderd kant-en-klare sjablonen, kiest uit een aantal voorinstellingen voor afbeeldingsformaten, of maakt een afbeelding vanaf nul door aangepaste afmetingen in te voeren. In deze korte workshop laten we zien hoe ze allemaal werken.
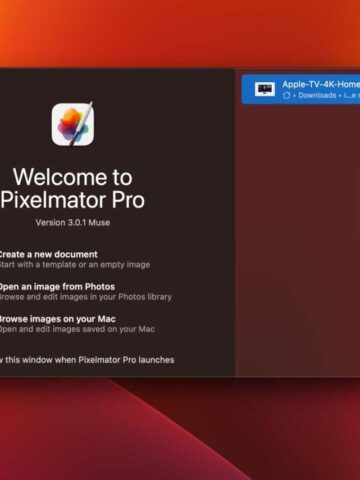
Nieuw document
Om Pixelmator Pro te openen, klik je op het Pixelmator Pro-icoontje in het Dock of in de map Apps. In het welkomstscherm van Pixelmator Pro (hierboven afgebeeld) klik je op ‘Create a new document’.
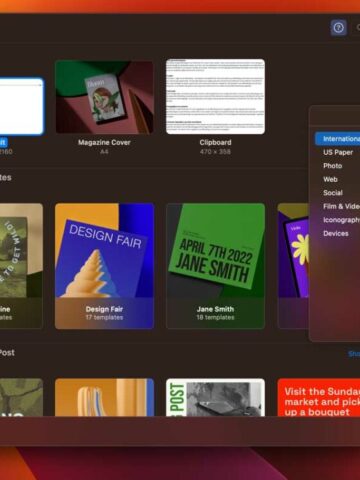
Vooraf ingestelde afmetingen
Klik op het Preset-menu in de zijbalk rechts voor verschillende afmetingen. Blader door alle categorieën van voorinstellingen om het formaat te vinden dat je nodig hebt. Of vul eronder handmatig een grootte in.
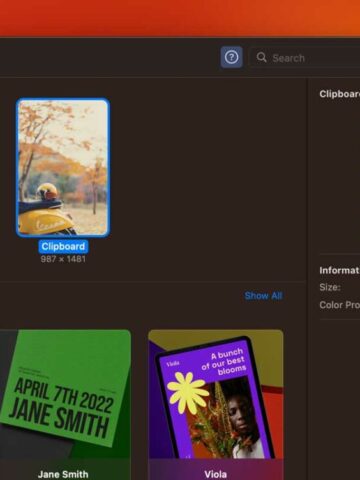
Vanaf je klembord
Staat er al een afbeelding in je klembord, bijvoorbeeld een net gemaakte schermafbeelding? Deze verschijnt altijd standaard als een van de eerste opties in ‘All templates’.
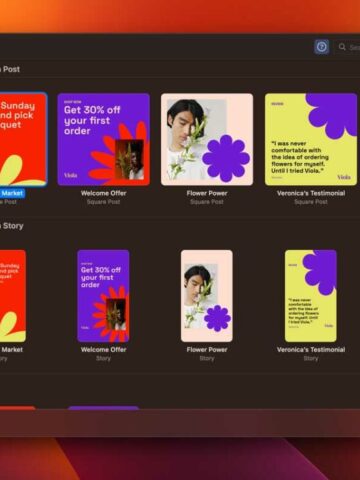
Een sjabloon?
Wil je een van de nieuwe sjablonen gebruiken? Blader door de verschillende categorieën in de sjabloonbrowser om het ontwerp te vinden dat je mooi vindt. Dubbelklik dan op de miniatuur om het te openen.
De interface van Pixelmator Pro in een notendop
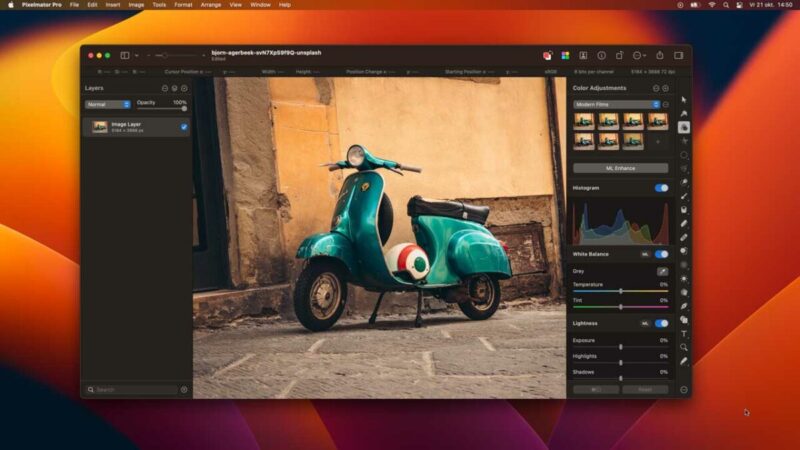
Snelle verbeteringen via machine learning
Pixelmator Pro heeft een hoop functies die werken via ‘machine learning’, oftewel kunstmatige intelligentie. Van het verbeteren van foto’s tot het verliesvrij opblazen van afbeeldingen – ontdek wat er mogelijk is.
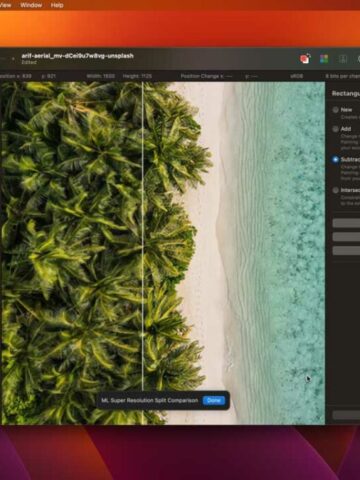
ML Super Resolution
Heb je een foto die je graag op groter formaat wilt afdrukken? Zoals je wellicht weet, is het in dat geval niet zomaar mogelijk om een bestaande afbeelding op te blazen door de grootte te veranderen. Misschien lijkt zo’n afbeelding op het eerste gezicht dan nog redelijk scherp, maar zodra je inzoomt of de foto afdrukt, is het een pixelige bende.
Daar heeft Pixelmator Pro iets op verzonnen. Met de zogeheten ‘ML Super Resolution’ (ML staat hierbij voor Machine Learning), berekent een kunstmatige intelligentie aanvullende beeldgegevens. Het resultaat? Een kleine foto die bijna verliesvrij wordt opgeblazen tot poster-formaat. Je vindt de optie in de menubalk bij ‘Image>ML Super Resolution’.
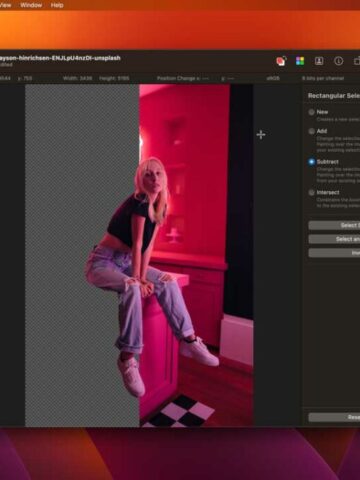
ML Remove Background
Ook een veelvoorkomend probleem: vrijstaand maken van afbeeldingen. Ofwel het verwijderen van de achtergrond om je onderwerp ergens anders te plaatsen. Wat voorheen met de selectiegereedschappen heel veel werk was, kan in Pixelmator Pro met een enkele klik.
Kies rechtsboven in de knoppenbalk van Pixelmator voor het icoontje met het poppetje in een vierkant (‘ML Remove Background’), en met de magie van machine learning wordt je onderwerp geïdentificeerd en vrijstaand gemaakt. De resultaten zijn in de meeste gevallen verbluffend. Alleen heeft het algoritme soms moeite met het herkennen van het onderwerp.

ML Enhance
Geen tijd om zelf een foto te verbeteren? Begrijpelijk, want als je het goed wilt doen, ben je zeker een halfuur verder. Gelukkig denkt Pixelmator Pro ook hier met je mee. Met ‘ML Enhance’ wordt een foto automatisch geanalyseerd en verbeterd. Niet zoals vroeger, met dramatische gevolgen voor contrast en saturatie. Maar gewoon genuanceerd en subtiel – net alsof je het zelf hebt gedaan.
Je gebruikt de optie het gemakkelijkst via het ‘Color Adjustments’-gereedschap (de drie cirkels). De optie ML Enhance staat als knop in de zijbalk. Uiteraard is het daarna nog mogelijk om alle aanpassingen te finetunen. Want uiteindelijk ben je zelf de baas over je foto’s, niet een kunstmatige intelligentie.
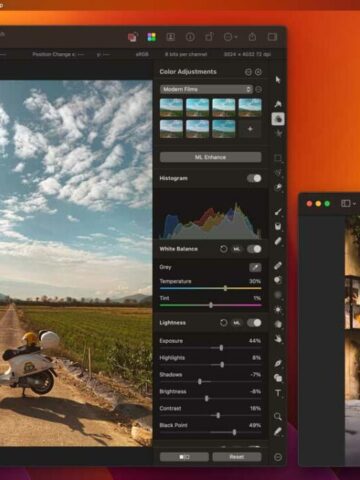
ML Match Colors
Als je meerdere foto’s in een professionele setting gebruikt – bijvoorbeeld op een website – wil je dat deze mooi bij elkaar passen. Daar kun je uiteraard rekening mee houden tijdens het maken van de foto’s. Maar vaak moet je afbeeldingen vanuit meerdere bronnen combineren.
De machine learning functie ‘ML Match Colors’ biedt dan soelaas. Deze activeer je ook vanuit het gereedschap Color Adjustments (sneltoets A, overigens). Sleep vervolgens een afbeelding vanuit Foto’s of Finder naar de zijbalk en de kleuren van die afbeelding worden toegepast op de geopende afbeelding in Pixelmator Pro.
Vier basisbewerkingen in Pixelmator Pro
Wij leggen de vier standaard fotobewerkingen die je met Pixelmator kunt doen nog eens uit
De kleuren in een foto aanpassen

Kleuren aanpassen
Open de afbeelding waarvan je de kleuren wilt aanpassen en ga boven in de balk rechts naar het gereedschap ‘Adjust Colors’. Deze weergave doet denken aan de Bewerk-weergave van Foto’s.

Schuifbalken
Standaard staan er schuifbalken voor witbalans (‘White Balance’) en belichting (‘Lightness’). Heb je nog meer opties nodig? Klik dan bovenin naast ‘Color Adjustments’ op ‘Add’.
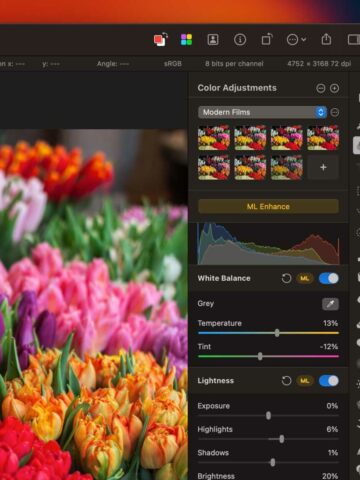
Filters
Snel een resultaat krijgen? Naast de schuifbalken vind je filters die snel voor een bepaalde stijl zorgen. Of gebruik ML Enhance. Finetunen kan daarna altijd nog via de nieuwe schuifbalken die verschijnen.
Simpel tekenen met penselen
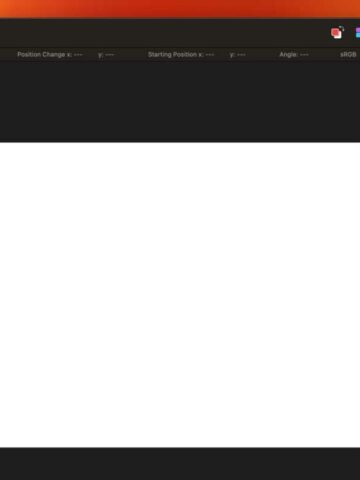
Afbeelding
Begin met een nieuwe, lege afbeelding (bijvoorbeeld het sjabloon ‘Default’). Kies daarna het gereedschap ‘Paint’ – de knop met het penseel rechts.
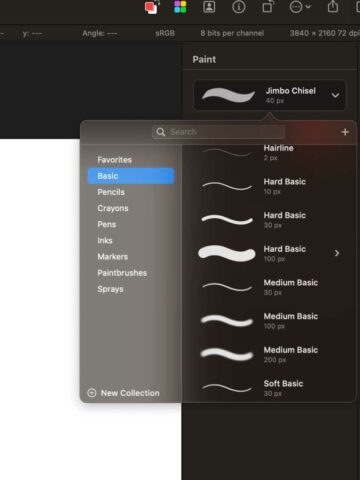
Kies een penseel
Begin met het kiezen van het penseel (‘Brush’) dat je wilt gebruiken. Je favorieten worden rechts naast de afbeelding uitgelicht. In de rest van het menu zijn een hoop subcategorieën.
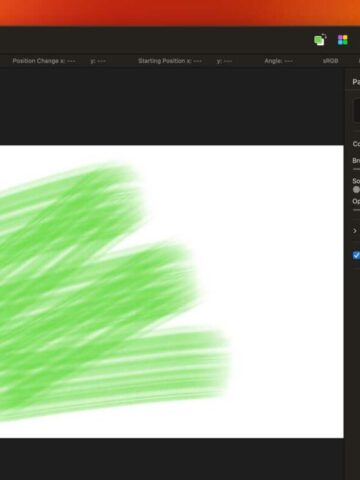
Kleur en grootte
Mooi penseel gevonden? Kies dan een kleur, verander desgewenst de grootte en teken erop los! Speel ook met andere penselen, zodat je er meer gevoel voor krijgt.
Handmatig selecteren met Magnetic Select
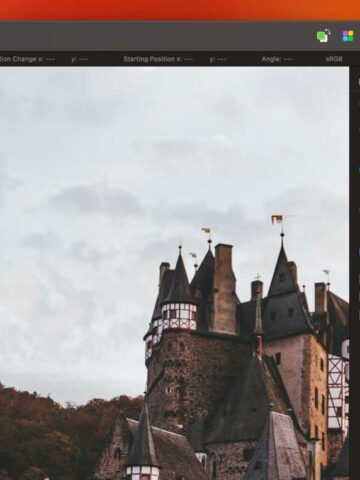
Selecteren
Werkt ML Remove Background niet optimaal voor het vrijstaand maken? Gebruik dan ‘Magnetic Select’ om te selecteren. Deze tool vind je via het pijltje bij het gereedschap ‘Free Selection’.

It’s mag(net)ic!
Teken nu langs het onderwerp dat je wilt uitknippen of verwijderen. De selectielijn die je tekent, is magnetisch en blijft plakken aan contrastrijke overgangen. Door te klikken, voeg je vaste punten toe.
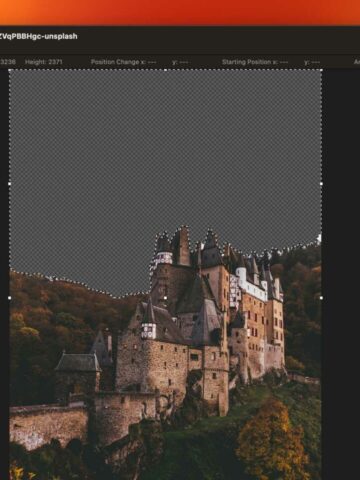
Finetunen
Klik je weer op het beginpunt van de lijn, dan is je selectie voltooid. Toets dan Shift+Option+Cmd+R voor ‘Smart Refine’. Daarna kun je de selectie kopiëren (Cmd+C) of verwijderen met de Backspace-toets.
Werken met lagen
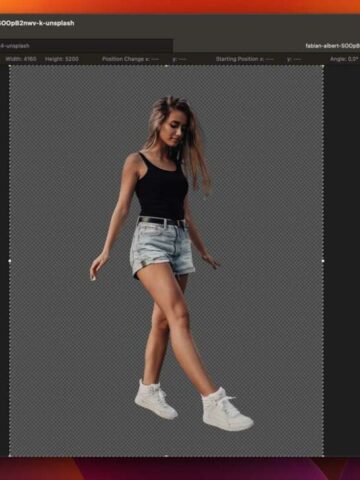
Lagen
Voor het maken van lagen hebben we de bovenstaande selectie-tip nodig. We maken eerst een selectie van een voorwerp, knippen hem los en plakken hem daarna als een nieuwe laag. Dat laatste gebeurt automatisch bij het plakken.
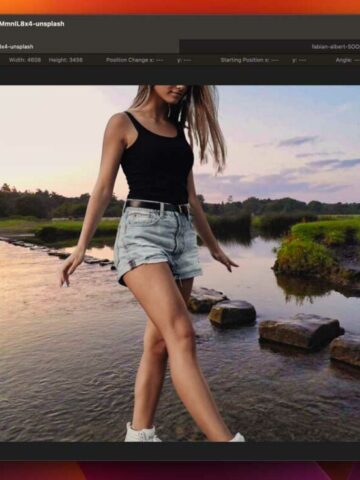
Ieder z’n laag
In het voorbeeld hierboven willen we het model in een andere foto shoppen. Op die manier maken we een mooie collage.

Arrange en Style
Met de bovenste twee gereedschappen pas je de positie en het uiterlijk van de lagen aan. Zo passen wij de positie van het model aan, zodat ze op de stenen loopt.
Ontwerp een chique magazine-cover
Met de nieuwe sjablonen in Pixelmator Pro maakt de app het je ontzettend gemakkelijk om chique designs te maken. Je kiest uit meer dan tweehonderd kant-en-klare ontwerpen en hebt daarmee al een prima basis voor je eigen project.
De aanpasbaarheid van de sjablonen is bijzonder praktisch. De slimme vervangfunctie kan bijvoorbeeld mensen uit de achtergrond van een eigen foto verwijderen terwijl je deze importeert. Als de resolutie van je afbeelding te laag is, wordt dit probleem ook door de KI gecorrigeerd.
Dit kon Pixelmator Pro eerder al, maar op deze manier vervallen verschillende stappen bij het gebruik van de nieuwe sjablonen. Met één klik kun je bijvoorbeeld verlichting, vormen of effecten aanpassen. Bovendien kun je bij de sjablonen telkens uit drie geschikte kleurencombinaties kiezen. In deze workshop leggen we uit hoe alles werkt en maken we een simpele magazine-cover.
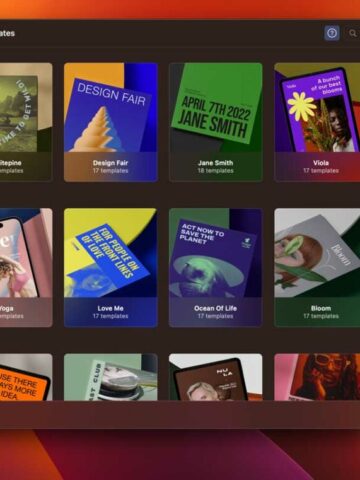
Merksjablonen
Open Pixelmator Pro en kies ‘Create a new document’. Kies nu eerst in de zijbalk links voor ‘Brand Templates’. Op die manier krijg je een mooi overzicht van alle designs die beschikbaar zijn.
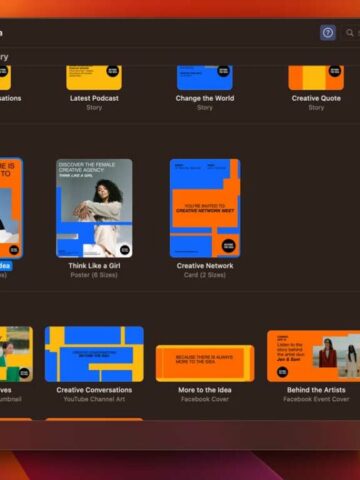
Kies er een!
Blader door alle designs en kies er een. Wij gaan voor het thema ‘Beyond the idea’, en selecteren vervolgens ‘More to the idea’ – een posterdesign. In de rechter zijbalk kies je nu nog een formaat; voor ons magazine is A4 geschikt.
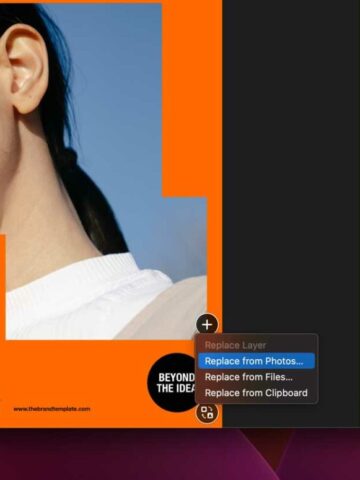
Vervangen maar
Alle elementen die je op de sjabloon ziet, kun je aanpassen of vervangen. Hoe slim Pixelmator Pro daarbij werkt, wordt duidelijk als je een foto vervangt. Klik hiervoor op het plusje bij de foto.
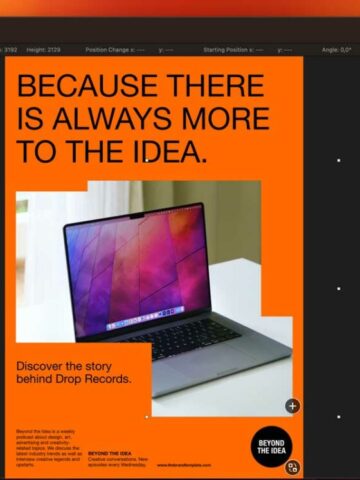
Foto
Kies of je een foto wilt toevoegen vanuit Apple’s Foto’s (‘Photos’), Finder (‘Files’) of klembord (‘Clipboard’). Zodra je een afbeelding toevoegt, worden alle bestaande effecten direct op de nieuwe foto toegepast.
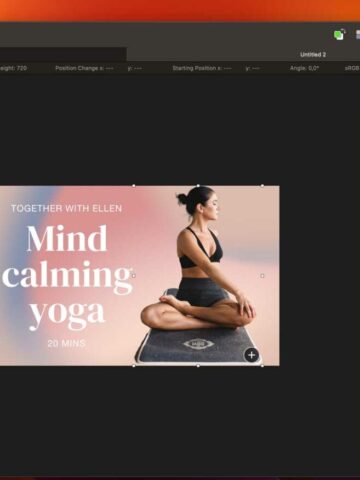
Machine learning
Bij sommige designs worden ook de bekende machine learning-trucjes toegepast. Mag een foto geen achtergrond hebben in het design, dan wordt die automatisch weggepoetst. Slim.
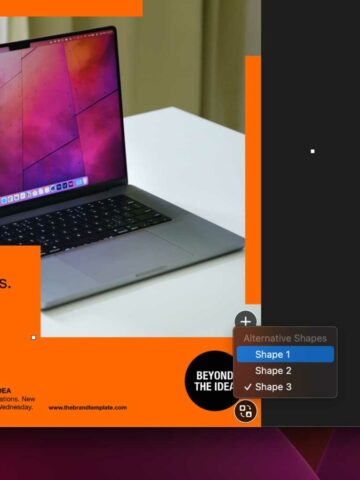
Vormen
Voor het design heb je vaak ook alternatieve vormen tot je beschikking. Je schakelt daartussen via de ronde knop met de blokjes en pijlen op het design. Wederom wordt alles automatisch voor je aangepast.
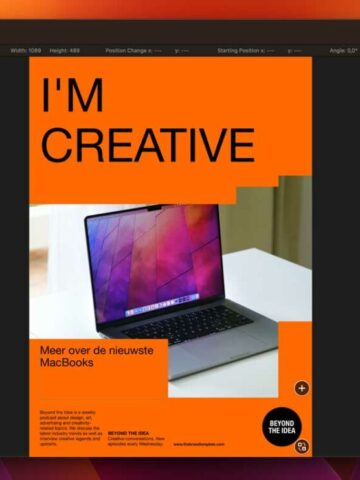
Teksten
Teksten vervangen is net zo gemakkelijk als in een Pages-sjabloon. Klik erop en vervang de tekst. Alle stijlen worden automatisch aangepast en de tekstgrootte verandert al naargelang de lengte.
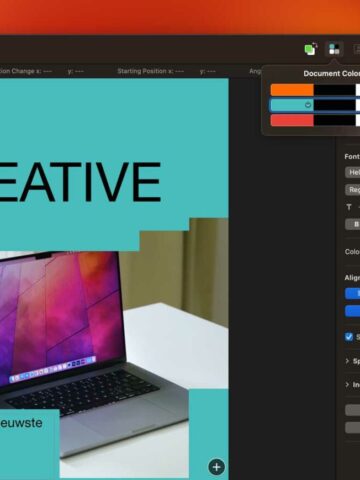
Kleurstellingen
Vind je die oranje kleur achteraf toch niet meer zo mooi? Klik dan in de knoppenbalk rechtsboven op de vier gekleurde blokken. Kies hier een andere kleurstelling, of Ctrl-klik erop om eigen kleuren toe te voegen.
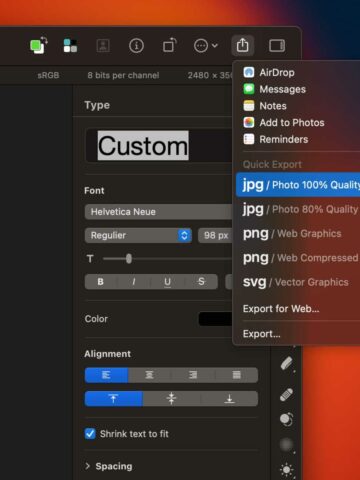
Exporteren
Is je design klaar? Klik op de Deel-knop in de knoppenbalk rechtsboven en kies een geschikt formaat. Wij willen onze cover straks nog stijlvol presenteren, dus kiezen we voor ‘jpg Photo 100%’.
Zet je cover in een mock-up
Een mock-up is in de designwereld een demonstratie van een design. Die maken we voor onze cover.
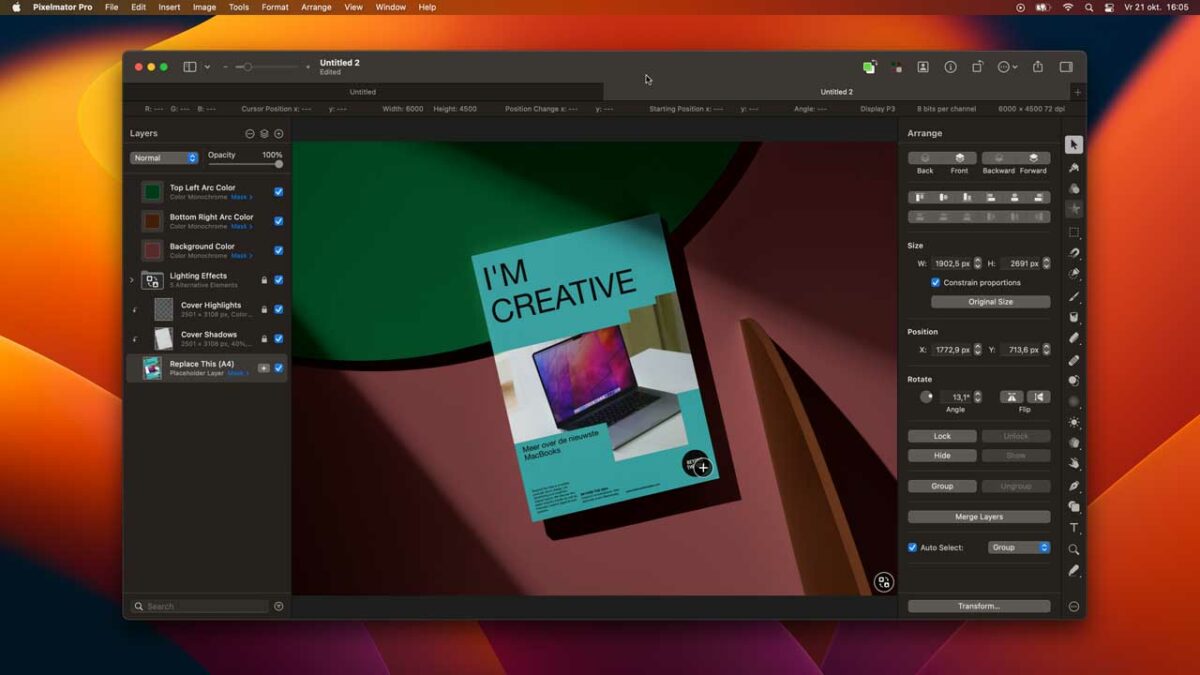
Begin weer aan een nieuwe afbeelding in Pixelmator Pro, maar kies in de zijbalk rechts nu voor ‘Mockups’ helemaal onderaan. Scrol een stukje naar beneden en je komt bij ‘Magazine Cover’ (daar zijn er zelfs twee van). Daarnaast heb je overigens nog een hoop andere mock-ups, van iPads tot visitekaartjes.
Vervangen
Heb je de mock-up geopend? Het vervangen van de afbeelding werkt net zoals in een Brand Template-sjabloon. Klik op het plusje en navigeer naar je geëxporteerde magazine-cover van de vorige workshop.
Effecten
Met de knop rechtsonder op de afbeelding pas je nu niet de vorm aan, maar een belichtingseffect. Zodra je met de muisaanwijzer boven de opties zweeft, zie je al de veranderingen. Wij vinden dat ‘Spotlight’ onze cover de meeste aandacht geeft, maar bepaal dit vooral zelf.
Kleuren
Niet tevreden met de kleuren? Via de bekende knop met de kleurpaletten rechtsboven pas je de kleurstelling aan of kies je zelf kleuren. Alle vormen die in je mock-up staan, krijgen automatisch een nieuwe kleur toegewezen.








