Deze 32 iPhone-tips redden je leven in geval van nood

Wist je dat de iPhone en Apple Watch allerlei functies hebben die je leven kunnen redden? Van medische ID’s tot SOS-berichten via een satelliet, je apparaten kunnen een groot verschil maken. Hier nemen we alle levensreddende functies door, zodat je je er in een noodgeval niet het hoofd over hoeft te breken.

Medische ID instellen
De medische ID-functie op je iPhone kan in geval van nood van onschatbare waarde zijn. Het biedt hulpverleners snel toegang tot cruciale medische informatie, zélfs als je iPhone vergrendeld is. Slik je medicijnen? Heb je een bepaalde medische aandoening of een allergie? Dat is dan meteen duidelijk voor iemand die te hulp schiet. Ook ziet een hulpverlener meteen met wie er in geval van nood contact moet worden opgenomen.
Zorg er dus voor dat je je Medische ID invult en vergeet ook niet regelmatig te checken of de informatie nog actueel is. Het kan van levensbelang zijn. Je stelt je Medische ID in via de app Gezondheid. Open je deze app voor het eerst, dan word je automatisch door het proces geleid. Doe je het op een later moment of wil je je Medische ID bijwerken? Dan open je je profiel in de Gezondheid-app via je afbeelding rechtsboven, en tik je op ‘Medische ID’.
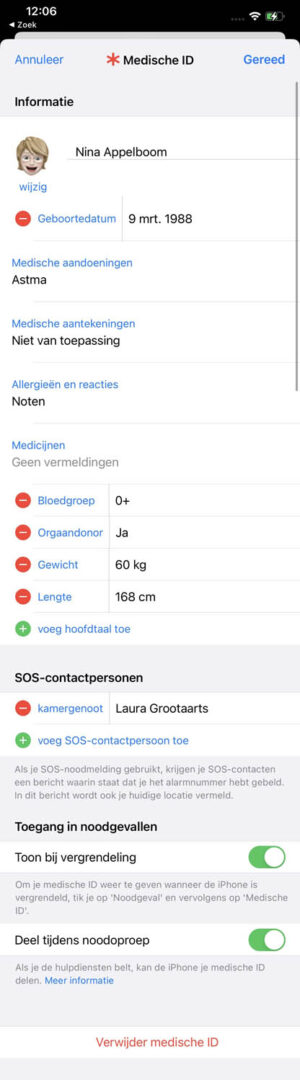
Zo compleet mogelijk
Het is belangrijk om je Medische ID zo compleet mogelijk in te vullen. Allergieën, medicijngebruik, medische aandoeningen: in geval van nood kan het allemaal relevant zijn. Vergeet ook niet om een recente foto toe te voegen.
SOS-contactpersonen
Een SOS-contactpersoon is iemand die zo snel mogelijk gebeld moet worden als er iets met jou aan de hand is. Je selecteert ze uit de contactenlijst en beschrijft dan direct ook je relatie tot deze persoon. Hulpverleners kunnen je Medische ID openen en dan direct bellen. SOS-contactpersonen ontvangen ook relevante informatie zodra jij een SOS-noodmelding plaatst – daarover zo meer.
Toegang in noodgevallen
Wij adviseren je om de onderste twee schuifjes op groen te zetten. Met ‘Toon bij vergrendeling’ kan een hulpverlener je Medische ID openen als je iPhone vergrendeld is. ‘Deel tijdens noodoproep’ zorgt ervoor dat relevante medische gegevens én je locatie gedeeld worden zodra je contact opneemt met de hulpdiensten.
Hoe kan iemand je Medische ID inzien?
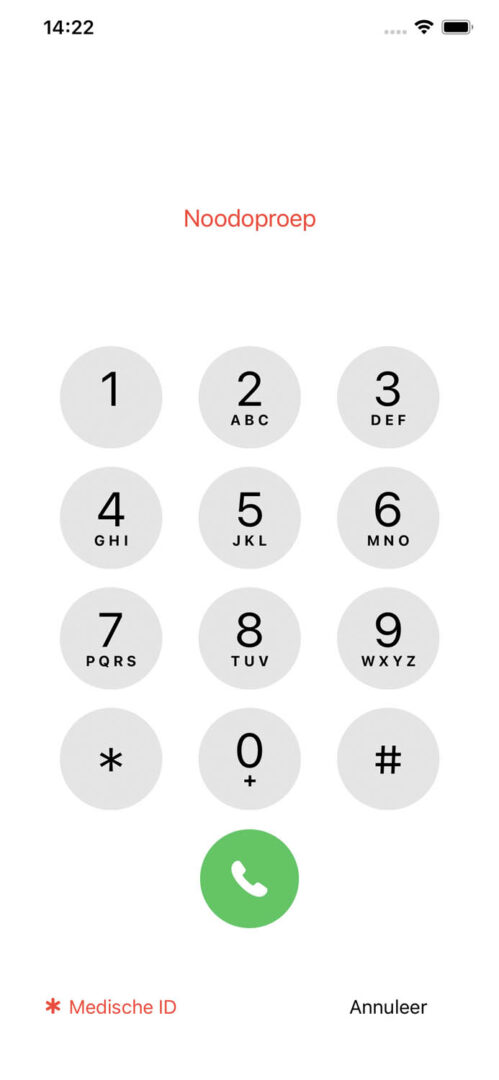
Als een hulpverlener tevergeefs je iPhone probeert te ontgrendelen met Touch of Face ID, verschijnt uiteindelijk het scherm waarin gevraagd wordt om de toegangscode. Linksonder staat de optie ‘Noodgeval’. Tik daarop en er verschijnt een nieuw scherm, met linksonder de knop ‘Medische ID’. Op de Apple Watch kan dit ook: houd de langwerpige knop langer ingedrukt en de slider met ‘Medische ID’ verschijnt.
Verstuur een SOS-noodmelding met je iPhone
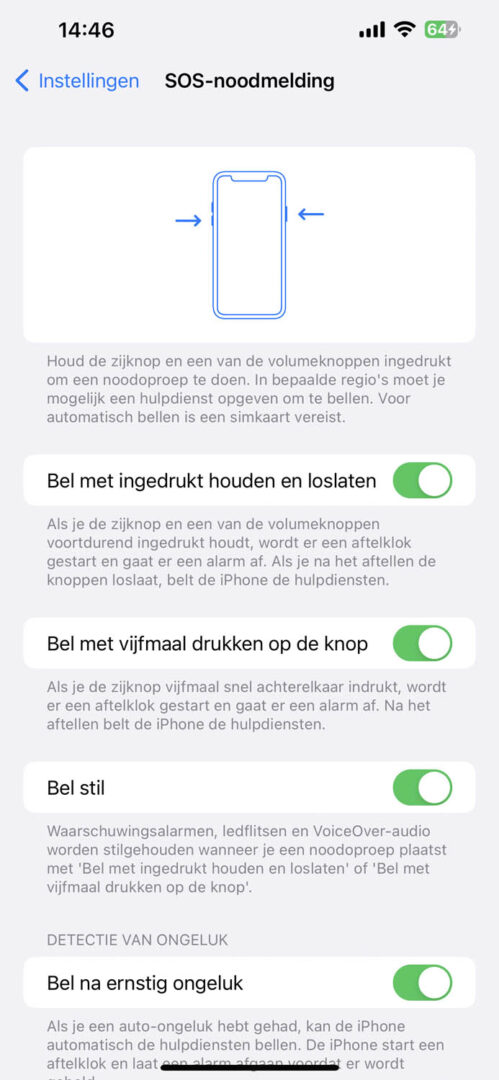
‘112, daar red je levens mee.’ Natuurlijk kun je 112 bellen als je spoedeisende hulp nodig hebt. Bijvoorbeeld in het geval van brand, als iemand snel medische hulp nodig heeft of als je getuige bent van een misdrijf. Maar je iPhone maakt het je nog gemakkelijker om de brandweer, politie en ambulance te bereiken.
Met SOS-noodmelding bel je snel en eenvoudig, zelfs als je iPhone vergrendeld is. Maar op welke manieren kun je bellen? ‘Instellingen>SOS-noodmelding’ vormt een mooie introductie.
Combinatie van knoppen
De tekening boven in de bovenstaande afbeelding laat zien welke combinatie van knoppen je ingedrukt moet houden om een noodmelding te plaatsen. Bij onze iPhone 14 Plus moet je de zijknop en een van de volumeknoppen langere tijd ingedrukt houden om een slider met ‘Noodoproep’ tevoorschijn te halen. Om de hulpdiensten te bellen, veeg je die naar rechts. De combinatie van knoppen kan verschillen per iPhone, dus kijk goed naar deze tekening.
Combinatie van knoppen nog langer ingedrukt houden
Zet de schakelaar achter ‘Bel met ingedrukt houden en loslaten’ op groen om de tweede manier van alarmeren te activeren. Je gebruikt dan dezelfde toetsencombinatie, maar als het scherm met de slider verschijnt, blíj́f je de knoppen ingedrukt houden. Er start dan een aftelklok en je hoort een alarm. Als je na het aftellen loslaat, worden de hulpdiensten gebeld.
Bel met vijfmaal drukken op de knop
Zet de schakelaar achter ‘Bel met vijfmaal drukken op de knop’ op groen om de derde manier van alarmeren te activeren. In geval van nood duw je vijf keer op de zijknop voor het bellen van de hulpdiensten. Ga je nooit onthouden hoe vaak je moet drukken? Duw gewoon heel snel achter elkaar door, want vaker dan vijf keer werkt ook.
Stil of met alarm
Bel je met de methodes zoals omschreven bij een van de vorige twee alinea’s, dan produceert je iPhone flink veel herrie en lichtflitsen. Dit trekt de aandacht van omstanders en heeft een afschrikwekkende werking op een eventuele dader. Maar misschien vind je dit vervelend, en voelt het als een drempel op het moment dat je een SOS-noodmelding wilt plaatsen. In dat geval kun je de schakelaar achter ‘Bel stil’ beter op groen zetten.
SOS-contactpersonen
Als je in je Medische ID SOS-contacten hebt ingesteld, stuurt de iPhone na het verzenden van een SOS-noodmelding automatisch een sms naar deze personen (dit kun je nog annuleren). Hierin staat dat je het alarmnummer hebt gebeld en wat je locatie is, zelfs als je locatievoorzieningen zijn uitgeschakeld. Verplaats je je? Dan ontvangen je SOS-contacten na tien minuten informatie over je nieuwe locatie.
Extra opties voor de iPhone 14
De iPhone 14 is de nieuwste iPhone en biedt nog enkele extra mogelijkheden om een SOS-noodmelding te plaatsen. Want wat nou bijvoorbeeld als je na een flink auto-ongeluk niet meer in staat bent om te bellen? Of als je ergens op een plek bent waar überhaupt geen mobiel bereik is? Zo kan je iPhone 14 je leven redden.
Crashdetectie
Crashdetectie (of ongelukdetectie) is een nieuwe veiligheidsfunctie voor je iPhone en de nieuwste generatie Apple Watch-modellen. Standaard staat de functie al aan, dus laat de schakelaar achter ‘Bel na ernstig ongeluk’ maar mooi op groen staan. Beland je in een stevig auto-ongeluk, dan zal je telefoon of horloge dat merken en hulp inroepen via het noodnummer 112. Ook als jij daar zelf niet meer toe in staat bent.
Als je iPhone of Apple Watch een ongeluk detecteert, verschijnt er een melding op het scherm. Ben je nog bij bewustzijn en heb je hulp nodig? Met een paar tikken en vegen plaats je dan een noodoproep. Is het een gevalletje blikschade? Net zo snel geef je aan dat er niets aan de hand is. Reageer je niet binnen tien seconden op de melding, dan start er een countdown van tien seconden.
Daarna belt je iPhone automatisch de hulpdiensten. Siri vertelt de meldkamer dan in een geautomatiseerd bericht wat er aan de hand is. Ook de locatiegegevens worden doorgegeven. Het geautomatiseerde bericht wordt enkele keren herhaald, maar je kunt het ook tussentijds stoppen en dan zelf met de meldkamer spreken. Ook je SOS-contacten krijgen een berichtje.
SOS-noodmelding via satelliet
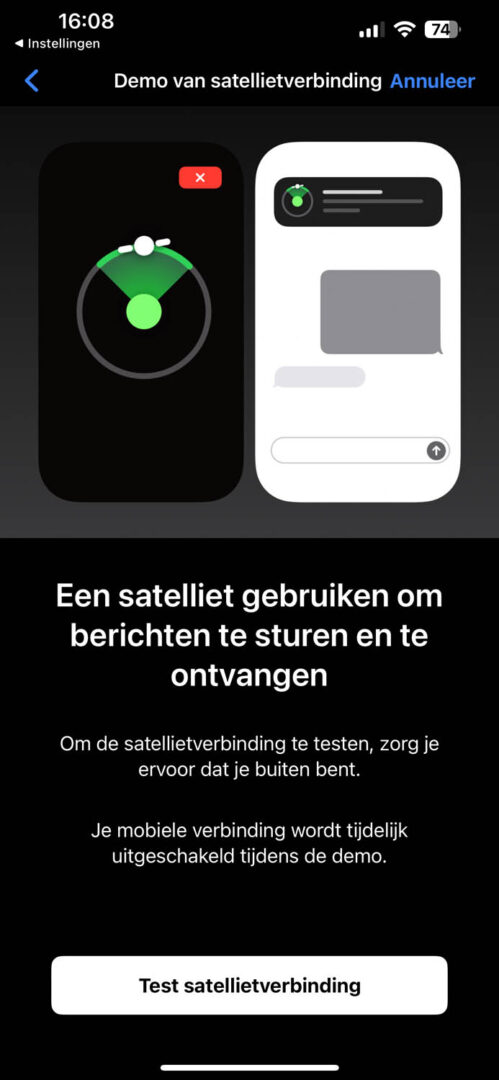
Ben je aangespoeld op een onbewoond eiland? Word je op een ijzige vlakte achtervolgd door een yeti? Of, nou ja, heb je ergens in de Ardennen een schuiver gemaakt en ben je gewond? Als je de nooddiensten belt vanaf een plek zonder wifi of mobiel bereik, schakelt je iPhone 14 automatisch over op satellietcommunicatie en kun je alsnog contact opnemen met de hulpdiensten.
Houd er rekening mee dat dit heel traag gaat – onder ideale omstandigheden vijftien (waarschijnlijk slepende) seconden. Dit is bij onbeperkt zicht op de lucht, onder het gebladerte van bomen kan het een minuut duren. En we hebben het maar even niet over situaties waarbij je in een grot of een overhangende rots bent beland. En om nog even terug te komen op de yeti: op plaatsen boven 62° noorderbreedte werkt het ook niet.
Als de oproep wél lukt, worden je medische ID, je locatie en informatie verstuurd via een satelliet. Zorg ervoor dat je iOS 16.4 op je iPhone 14 hebt staan om de functie te kunnen gebruiken. En wees voorbereid: we raden je aan om de demo uit te proberen via ‘Instellingen>SOS-noodmelding>Probeer demo uit’. Zo weet je hoe het werkt, mocht de nood ooit echt aan de man zijn. Wil je daar nog wat extra hulp bij? Bekijk dan onze workshop over SOS-noodmelding via satelliet.
Verstuur een SOS-noodmelding met je Apple Watch
Ook via je Apple Watch kun je een noodmelding sturen. Hiervoor heb je een Apple Watch met cellular nodig. Of je iPhone moet in de buurt zijn.
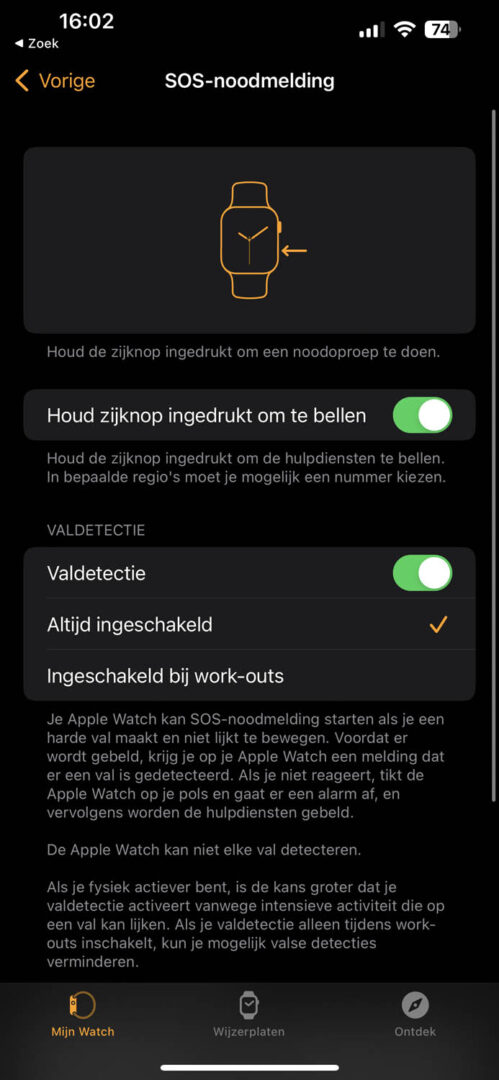
Bel het alarmnummer met de Apple Watch
Om het alarmnummer te bellen met je Watch, houd je de langwerpige zijknop even ingedrukt. Veeg vervolgens over de SOS-slider om de noodoproep te starten. Als je de zijknop langer ingedrukt houdt, start er een aftelklok waarna de hulpdiensten automatisch worden gebeld. Doe vooraf wel even een check: open de app Watch op de iPhone, ga naar ‘Mijn Watch>SOS-noodmelding’ en controleer of de schakelaar achter ‘Houd zijknop ingedrukt om te bellen’ op groen staat.
Gebruik valdetectie
De iPhone 14 en nieuwste Apple Watch-modellen hebben crashdetectie, maar op de Apple Watch was er al jarenlang valdetectie. Registreert de Apple Watch dat je een flinke smak gemaakt hebt, dan vraagt hij je of de hulpdiensten moeten worden ingeschakeld. Je kunt dat accepteren of afwijzen.
Doe je niets en beweeg je niet meer, dan belt de Watch zelf met een geautomatiseerd audiobericht, je locatie en informatie uit je Medische ID. Valdetectie moet je vooraf activeren via ‘Mijn Watch>SOS-noodmelding’.
Apple’s satellietfunctie getest: onze eerste ervaringen
Voordat SOS-noodmelding via de satelliet in Nederland werd gelanceerd, kregen we van Apple een uitnodiging om eens te komen kijken hoe de functie nou écht werkt. Dat gebeurde niet zomaar ergens op een plek in ons kikkerlandje. Hiervoor mochten we naar Monza (Italië), op een grasveld vlak naast het imposante Formule 1-circuit – even vreesden we dat we ‘crashdetectie’ zelf zouden gaan uitproberen. Maar nee: na een korte kennismaking werden we in een grasveld gedropt voor een demonstratie.
Het bijzondere aan deze test was dat er ook echt iemand in de alarmcentrale van Apple klaarstond om de SOS-melding live te beantwoorden. Tijdens de demonstratie bleek dat je bij een SOS-noodmelding via de satelliet ook zelf heel kort moet beschrijven wat de locatie van het noodgeval is. Deze vraag wordt (bij een echte melding) door de medewerker in Apple’s alarmcentrale gesteld.
Tijdens onze live-demonstratie kregen we de volgende melding te zien: ‘Dit is de alarmcentrale. Beschrijf de locatie van het noodgeval. Houd de antwoorden kort. Dit is Romana.’ Wij gaven daarop aan dat we in een ‘park’ stonden. Prompt kregen we van Ramona nog een tweede vraag: ‘Ik neem nu contact op met de hulpdiensten. Heeft u medicijnen bij zich?’ Daarop konden we kortweg ‘nee’ antwoorden.
In het laatste bericht van Romana stond dat de hulpverleners zijn geïnformeerd, we kregen geen kans om nog een bedankje te sturen. Al met al duurde het invullen van de gegevens nog geen minuut. Daarna wordt wel aangeraden om je iPhone op de satelliet gericht te blijven houden, voor het geval dat er nog meer berichten heen-en-weer gestuurd moeten worden.
Ook ‘Zoek mijn’ werkt nu via satelliet
SOS-noodmelding was echter niet de enige functie die we in Monza te zien kregen: ook werd gedemonstreerd hoe ‘Zoek mijn’ nu via de satelliet werkt. Ga je bijvoorbeeld een eind wandelen, dan kun je daarmee vrienden laten weten waar je bent. Ook wanneer je iPhone geen mobiele verbinding heeft.
Nu is dat in Nederland niet zo’n veelvoorkomende situatie, maar wanneer je in het buitenland op vakantie gaat (denk aan een wandeltrip in het Zwarte Woud), wil het nog wel eens gebeuren dat je iPhone geen verbinding heeft. Dan is zo’n satelliet-functie natuurlijk ontzettend handig om op terug te vallen.
Apple vertelde ons ook dat SOS-noodmelding via satelliet de eerste twee jaar gratis te gebruiken is. Wat de dienst daarna gaat kosten, is nog niet bekend (ook niet na meerdere keren vragen). Het is dus even afwachten wat je straks kwijt bent. Al met al was het interessant om te zien hoe de satellietfunctie ‘in het echie’ werkt.
Wil je de functie zelf eens proberen? Dat kan via de demo in de Instellingen van je iPhone – zoals eerder omschreven – maar verwacht niet dat je bij de testversie ook iemand live te spreken krijgt. Al hopen we dit ook nooit mee te maken, want we willen deze functie niet in het echt gebruiken …
Autorijden zonder afleiding
Interessante optie, crashdetectie op de nieuwste generatie iPhones en Apple Watches, maar wil je dit uitproberen? Liever niet toch! Voorkomen is beter dan genezen en de Focus ‘Autorijden’ helpt je om je ogen op de weg te houden.
Deze handige optie onderdrukt storende meldingen en berichten, zodat jij je volledig kunt concentreren op het autorijden. Als je onderweg een belangrijk telefoontje krijgt, wordt het alleen toegestaan als je iPhone is gekoppeld aan CarPlay of een handsfree apparaat. Veiligheid voorop!
1 Focus
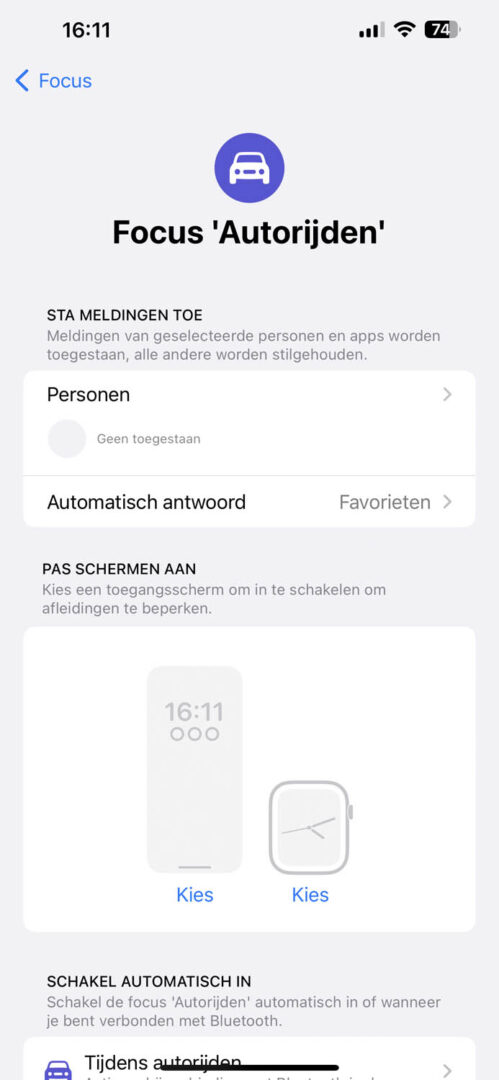
Eerst stellen we de Focus Autorijden naar onze wens in. Open de app Instellingen en ga naar ‘Focus>Focus autorijden’. Tik op de bovenste optie ‘Personen’ om aan te geven van wie je nog wel meldingen wilt ontvangen.
2 Voeg toe
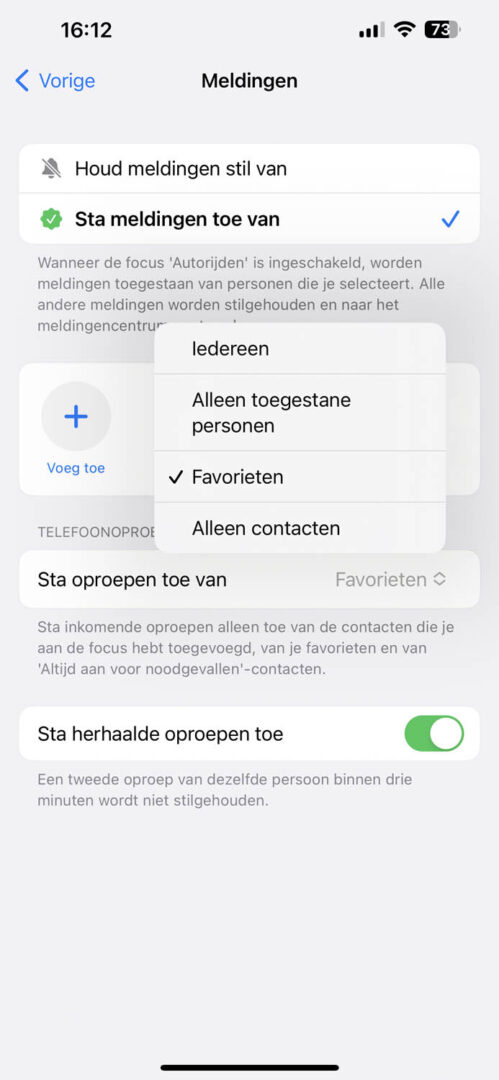
Via ‘Voeg toe’ geef je aan van wie je meldingen wilt ontvangen – je kunt dit ook leeglaten. Misschien wil je (sommige) telefoonoproepen wel ontvangen. Via ‘Sta oproepen toe van’ geef je aan wie er mag bellen.
3 Automatisch antwoord
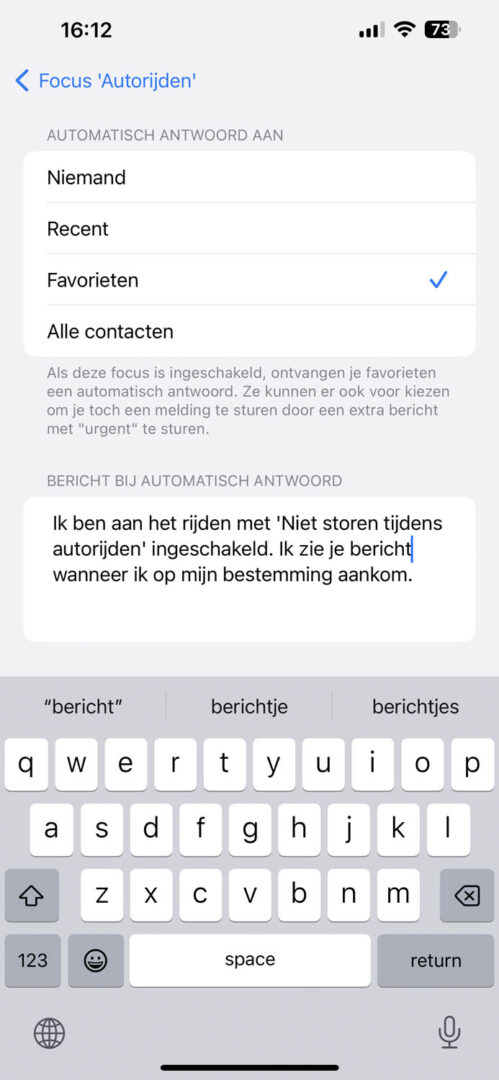
Als iemand je een bericht stuurt, kan je toestel een automatisch antwoord sturen. Tik in het hoofdscherm van de Autorijdenfocus op ‘Automatisch antwoord’. Geef aan wie zo’n antwoord mag ontvangen, en pas daaronder zo nodig het bericht aan.
4 Hoe wil je de Focus activeren?
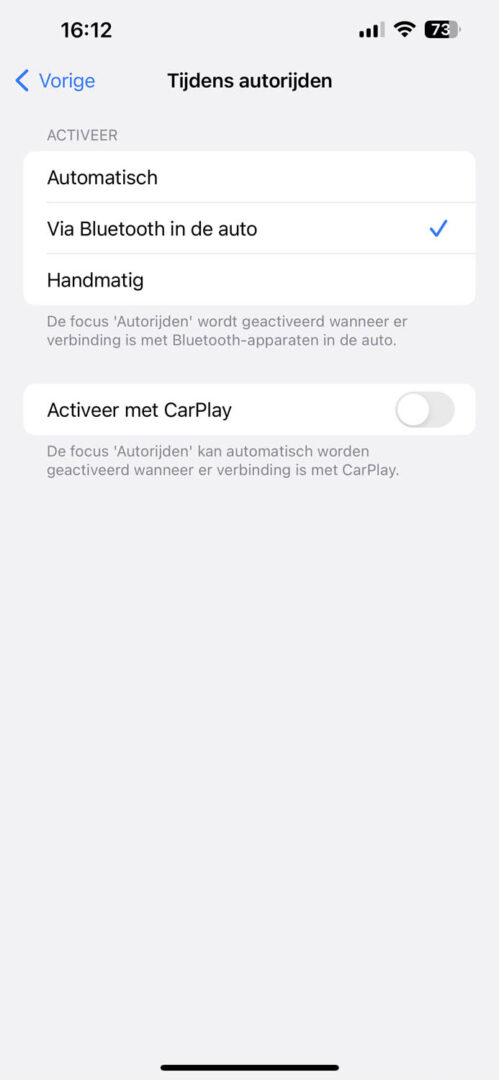
Tik op ‘Tijdens autorijden’ en maak je keuze. Automatisch (als er beweging gedetecteerd wordt), via bluetooth (als je iPhone verbinding maakt met bluetooth in de auto), handmatig (via het Bedieningspaneel) of via CarPlay.
5 Focusstatus
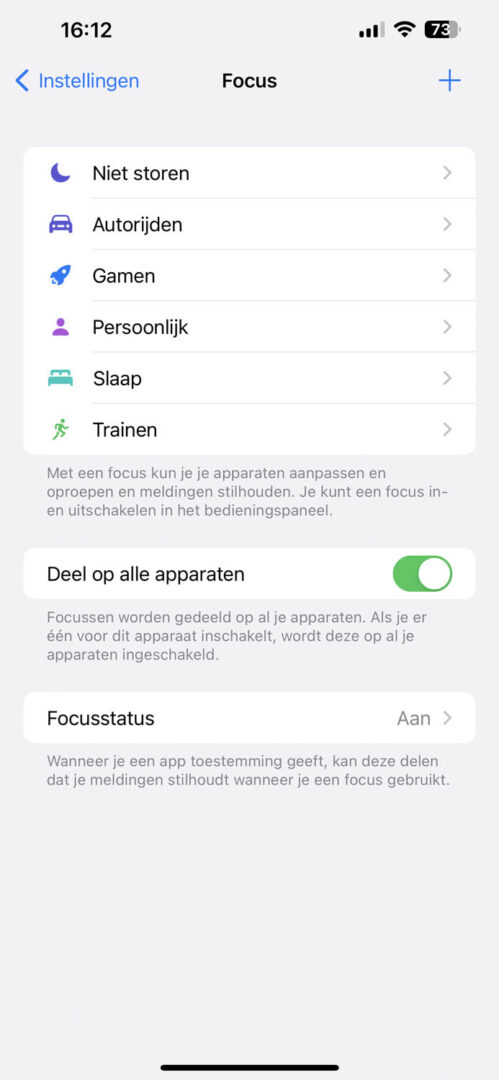
Een berichtje naar jou sturen terwijl je autorijdt, is een garant voor afleiding. Laat mensen dat dus vooral vooraf weten: via ‘Instellingen>Focus>Focusstatus’ deel je je status. Mensen zien dan in Berichten dat je meldingen stilhoudt.
Toon parkeerlocatie
Veilig rijden is natuurlijk erg belangrijk – maar dan moet je wel eerst je auto vinden. Als je vergeten bent waar hij staat, dan kan dat voor de nodige problemen zorgen. In een noodgeval, zoals een medische noodsituatie, dan moet je je auto zo snel mogelijk terug kunnen vinden om naar een zorgverlener te rijden of gereden te worden. En als je ’s avonds laat op een onbekende plek bent, dan is het wel zo veilig om je auto zonder omwegen terug te vinden.
Gelukkig helpt je iPhone je hierbij. In ‘Instellingen>Kaarten’ vind je de optie ‘Toon parkeerlocatie’. Daarmee wordt aan de hand van Bluetooth of CarPlay bepaald wanneer je uit je auto stapt, en vervolgens voegt je iPhone deze locatie toe aan de Kaarten-app. Zo vind je altijd gemakkelijk je auto terug, en kun je er zelfs naar navigeren.
Stuur een noodmelding met je locatie
Je bent ergens en je voelt je niet op je gemak. Je hebt eigenlijk hulp nodig, maar om nou meteen de nooddiensten in te lichten, is ook weer overdreven. Via Opdrachten kun je een takenreeks bouwen die je huidige locatie verstuurt naar iemand die je vertrouwt, met daarbij een SOS-bericht. Zo bouw je de opdracht:
- Open de app Opdrachten.
- Tik of klik op de plus.
- Zoek naar de bouwsteen ‘Haal huidige locatie op’ en voeg deze toe.
- Zoek naar de bouwsteen ‘Verstuur bericht’.
- Zet in deze bouwsteen je cursor vóór ‘Huidige locatie’ en schrijf een bericht dat je in geval van nood kunt versturen.
- Kies bij ‘Ontvangers’ in deze bouwsteen de contactpersoon die je vertrouwt.
Je kunt de taak starten vanuit Opdrachten, maar dat is in zo’n geval onhandig. Daarom raden we je aan de Opdracht op je beginscherm te zetten. Tik op het Deel-icoon en dan op ‘Zet op beginscherm’.
Sirene op de Apple Watch Ultra
De Apple Watch Ultra is bedoeld voor extreme sporters en heeft daarom een sirene, voor als je in een penibele situatie verzeild raakt. Maar die kun je natuurlijk ook gebruiken in andere situaties waarin je je zeer onveilig voelt. Hetzij om de aandacht te trekken van mensen in de buurt, hetzij om een eventuele onruststoker te verjagen. Houd de oranje actieknop ingedrukt en schuif dan de Sirene-schuifbalk opzij. Het geluid loopt op tot 86 decibel en is 180 meter verderop nog te horen.
Ik ben hier
Er zijn verschillende manieren om je locatie te delen, maar in het geval van een noodsituatie wil je niet naar allerlei knoppen en schakelaars hoeven zoeken. De gemakkelijkste methode? Tik in Berichten ‘Ik ben hier’ met een spatie erachter, en via de knop die dan boven het toetsenbord verschijnt, verstuur je je huidige locatie.
4 apps voor noodgevallen
What3words (gratis)
Iedere drie vierkante meter ter wereld wordt in deze app aangeduid met drie goed te onthouden woorden. Zo kun je snel en nauwkeurig uitleggen waar je bent. Klinkt vaag? Probeer de app dan vooral even uit.
112NL (gratis)
De officiële app van onze nooddiensten. Bel je ermee, dan stuur je extra gegevens mee en geef je aan welke hulpdienst je nodig hebt. Kun je slecht praten of horen, dan kun je ook chatten.
EHBO-app – Rode Kruis (gratis)
Een ongeluk zit in een klein hoekje. Deze app geeft aan hoe je moet handelen in de tachtig meest voorkomende EHBO-situaties, van een bloedneus tot wespensteken. Alles volgens de officiële richtlijnen van het Rode Kruis.
Reisapp (gratis)
Voor de globetrotters is er de Reisapp van Buitenlandse Zaken en de Douane. Ben je in het buitenland en gaat er iets mis? Deze app helpt je in het geval van noodsituaties, bijvoorbeeld als je bestolen bent of in het ziekenhuis belandt.
Vergeet nooit meer je medicijnen
Zelfs de meest stipte persoon kan het overkomen: je bent je medicijnen vergeten in te nemen. Maar je iPhone helpt je eraan herinneren. Je kunt eenvoudig een medicatielijst bijhouden en een innameschema opstellen. Je krijgt dan een seintje zodra je je medicatie moet innemen, en er wordt bijgehouden wat je inneemt. Dat is weer een zorg minder!
1 Gezondheid
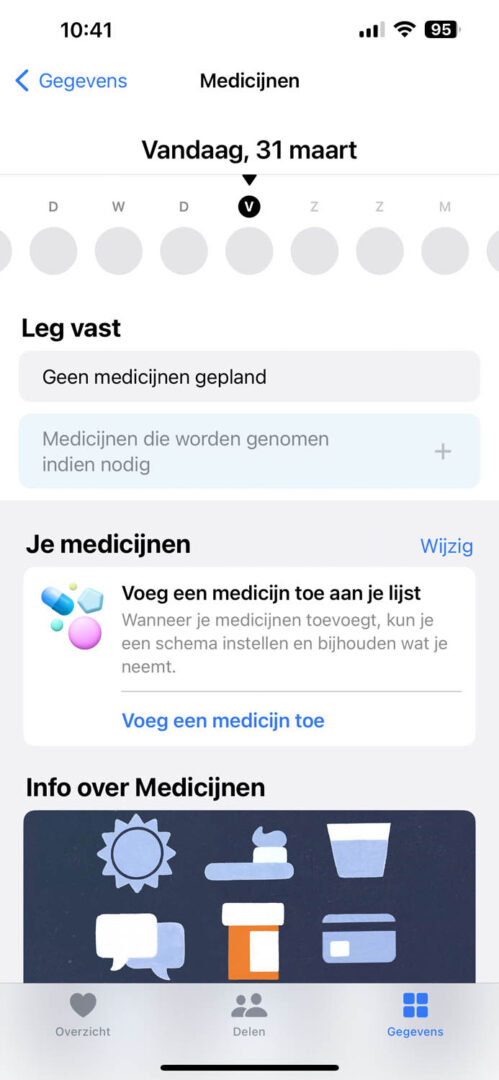
Open de app Gezondheid en tik onderin op ‘Gegevens’. In de lange lijst met gegevens die nu verschijnt, tik je op ‘Medicijnen’. Het bovenstaande scherm komt in beeld: tik op ‘Voeg een medicijn toe’.
2 Gegevens over je medicijn
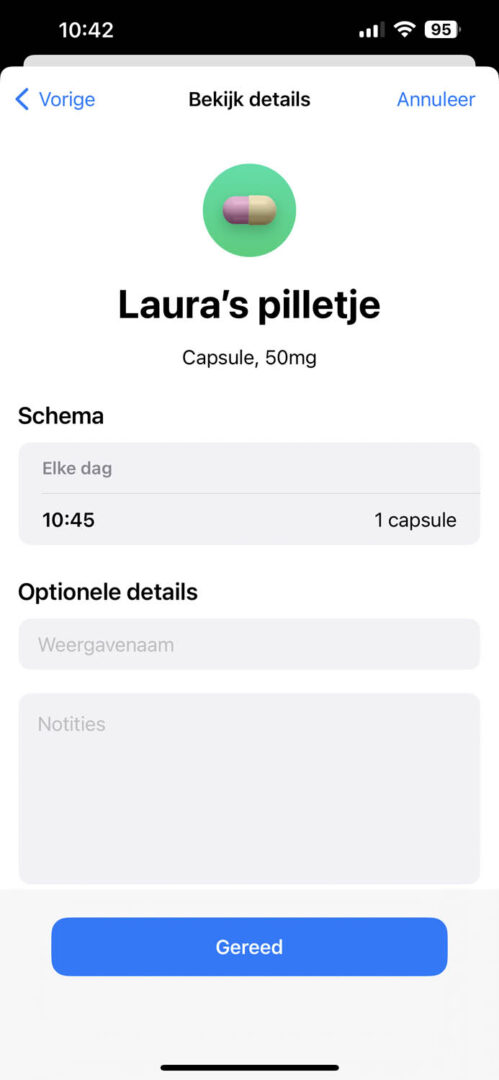
Volg nu de instructies in het scherm om allerlei informatie toe te voegen. De naam, de sterkte, de frequentie en momenten van inname … Je kunt zelfs de vorm en kleur vastleggen. Tik ten slotte op ‘Gereed’.
3 Inname
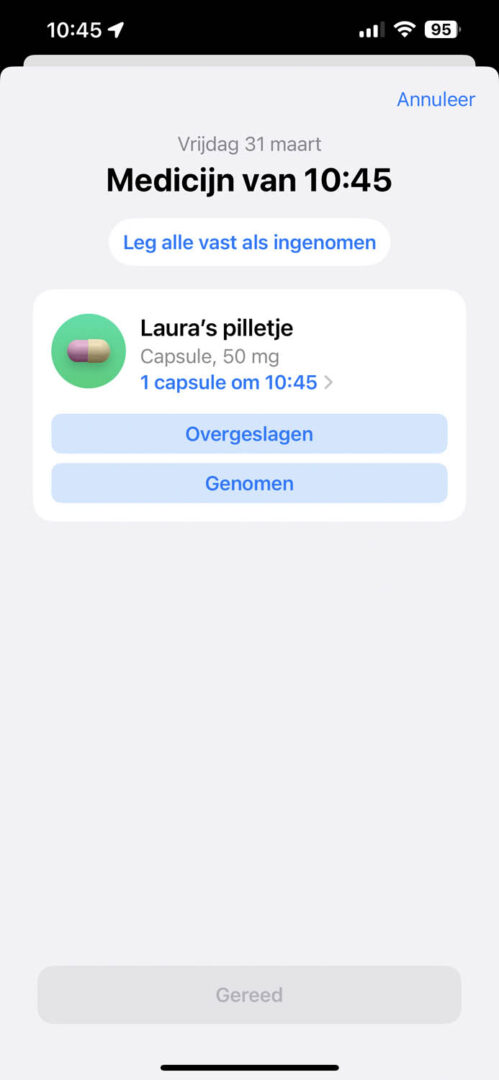
Als het volgens je schema tijd is om je medicatie in te nemen, verschijnt er een melding op het scherm. Na het openen van de melding (en het innemen van je medicijnen) geef je aan dat je je de medicijnen genomen hebt.
Je Apple Watch houdt de vinger aan de pols
Je Apple Watch kan je waarschuwen als er iets niet in orde lijkt met je gezondheid. Sensoren in het horloge meten wat er gebeurt in je lichaam, en zo houd je de vinger aan de pols. Welke meldingen je wilt ontvangen, bepaal je zelf via de app Gezondheid. Tik rechtsboven op je profiel, ga naar de Gezondheidschecklist en stel het een en ander in.
Meldingen bij onregelmatig ritme
Je Apple Watch merkt het als je een onregelmatig hartritme hebt. Nu slaat ieders hart weleens over, maar als het herhaaldelijk gebeurt, kan het wijzen op een hartritmestoornis als atriumfibrilleren. Je Apple Watch doet meerdere keren per dag een soort steekproef, en merkt hij bij herhaling op dat je hartslag een onregelmatig ritme heeft, dan meldt hij dat. Dan is een bezoekje aan de arts verstandig.
Saturatie
Met de Apple Watch Series 6 en nieuwer kun je het zuurstofgehalte in je bloed meten. Als het goed is, ligt deze tussen de 95 en 100 procent. Zakt het onder de 95 procent, dan kun je benauwd, moe, verward of onrustig zijn. In extreme gevallen raken organen en weefsels beschadigd, want die krijgen dan te weinig zuurstof.
Hartslagmeldingen

Je Apple Watch meet gedurende de dag je hartslag. Is je hartslag opmerkelijk hoog of juist laag, dan kun je daarvan een melding krijgen. Standaard ontvang je een melding als je hartslag tien minuten lang boven de 120 of onder de 40 slagen per minuut zit, terwijl je in die tien minuten niet actief bent geweest. Via de Gezondheidschecklist kun je de drempelwaarden aanpassen. Een te hoge of lage hartslag kan wijzen op een aandoening, dus als je zulke meldingen krijgt, kan een bezoekje aan je huisarts raadzaam zijn.
AF-geschiedenis
Heb je al de diagnose atriumfibrilleren? Dan zijn meldingen bij een onregelmatig ritme niet voor jou bedoeld. Je moet ze uitschakelen, en Apple heeft een alternatief dat je wel moet activeren: AF-geschiedenis. Hiermee wordt bijgehouden hoe vaak je last hebt van atriumfibrilleren.
Het is belangrijk dat je je horloge wekelijks ten minste vijf dagen lang (twaalf uur per dag) draagt. ’s Maandags ontvang je dan een rapport met de stand van zaken. Dat kun je dan ook eenvoudig laten zien aan je arts.
Cardioconditiemeldingen
Cardioconditie is hoe goed je hart en longen werken om zuurstof aan je lichaam te geven tijdens het sporten. VO2-max is een maat voor hoe goed je cardioconditie is. Hoe hoger je VO2-max, hoe beter je lichaam in staat is om zuurstof op te nemen en te gebruiken terwijl je actief beweegt. Dit kan je helpen langer en harder te sporten zonder moe te worden. Is je cardioconditie gevaarlijk laag, dan kun je daarover een melding ontvangen – het wordt tijd om te trainen.
Bescherm je privacy in extreme gevallen
We besluiten met twee verregaande functies voor het beschermen van je privacy, helemaal in de lijn van dit artikel. Hopelijk heb je ze nooit nodig.
Isolatiemodus
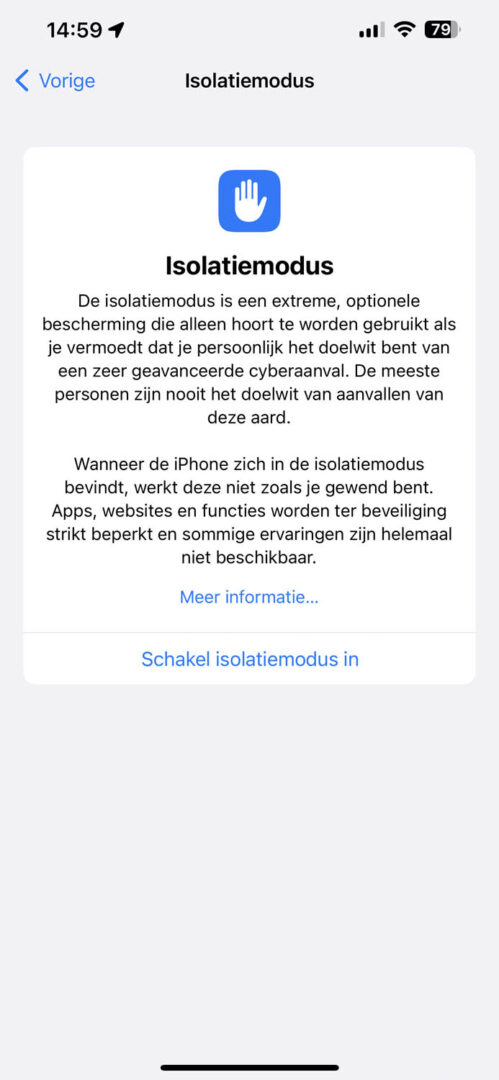
Met de Isolatiemodus maak je je iPhone bestand tegen zeer geavanceerde en doelgerichte cyberaanvallen. Al zegt Apple zelf: ‘De meeste mensen zijn nooit doelwit van dit soort aanvallen.’ Voor wie is het dan wel bedoeld? Voor bijvoorbeeld politici, activisten en journalisten.
Als je je op glad ijs bevindt, weet je dit waarschijnlijk zelf wel en kun je (als je het nodig acht) de Isolatiemodus activeren. Daar wordt je iPhone verder geen gezelliger apparaat van. Hiermee worden heel veel functies namelijk geblokkeerd of tot een minimum beperkt – alles om gerichte spyware tegen te gaan.
Een greep van de dingen die je gaat merken: in Berichten kun je geen bijlagen meer ontvangen, personen die je niet eerder hebt gebeld worden geblokkeerd in FaceTime, surfen op het internet is gelimiteerd, apps werken anders en je kunt geen Gedeelde albums gebruiken in Foto’s.
De Isolatiemodus is geïntroduceerd in iOS 16. Denk je dat je hem nodig hebt? Je zet het aan via ‘Instellingen>Privacy en beveiliging>Isolatiemodus>Schakel isolatiemodus in’.
Veiligheidscontrole
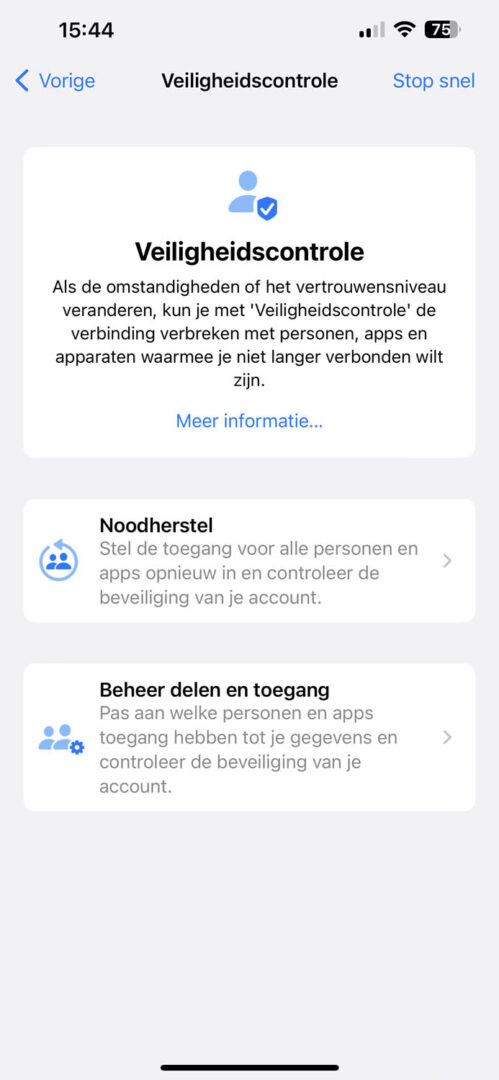
Veiligheidscontrole is ook een nieuwe functie in iOS 16. Het is essentieel als je je in een onveilige thuissituatie bevindt en die probeert te ontvluchten. Bijvoorbeeld als er sprake is van huiselijk geweld.
Maar stel je voor: je neemt de benen, uitsluitend je iPhone op zak. Grote kans dat je partner je locatie kan volgen via Zoek mijn. Of via je iPad (die je thuis hebt laten liggen) al je berichtjes onderschept of even in je agenda neust. Al die handige deel- en samenwerkfuncties op je iPhone zorgen ervoor dat jouw account en dat van je partner innig verstrengeld zijn.
In dat geval wil je alle digitale banden doorsnijden en daarvoor kun je de Veiligheidscontrole gebruiken. Die vind je via ‘Instellingen>Privacy en beveiliging>Veiligheidscontrole’. Je kunt hier kiezen uit twee scenario’s.
De eerste, Noodherstel, is de snelste en meest drastische manier om de banden met mensen, apps en apparaten te verbreken. Als je de stappen hier doorloopt, ben je niet meer te vinden via Zoek mijn, zijn de privacy-instellingen voor al je apps gereset en werken apps als FaceTime en Berichten alleen nog maar op het apparaat dat je nu in handen hebt.
Is de nood iets minder hoog, dan kies je voor het tweede scenario: ‘Beheer delen en toegang’. Daarmee kun je veel subtieler en minder rigoureus te werk gaan. Je kunt deze optie bijvoorbeeld ook gebruiken als je relatie verbroken is, en je wilt checken of je niet per ongeluk nog digitale zaken deelt.
Welk scenario je ook kiest: als je de stappen doorloopt en je plots betrapt voelt doordat er iemand meegluurt op je scherm, tik dan rechtsboven op ‘Stop snel’. Dit brengt je razendsnel terug naar het thuisscherm, maar bewaart wel alles wat je tot dan toe ingevuld hebt.



