Zo werkt het Bedieningspaneel in macOS Big Sur
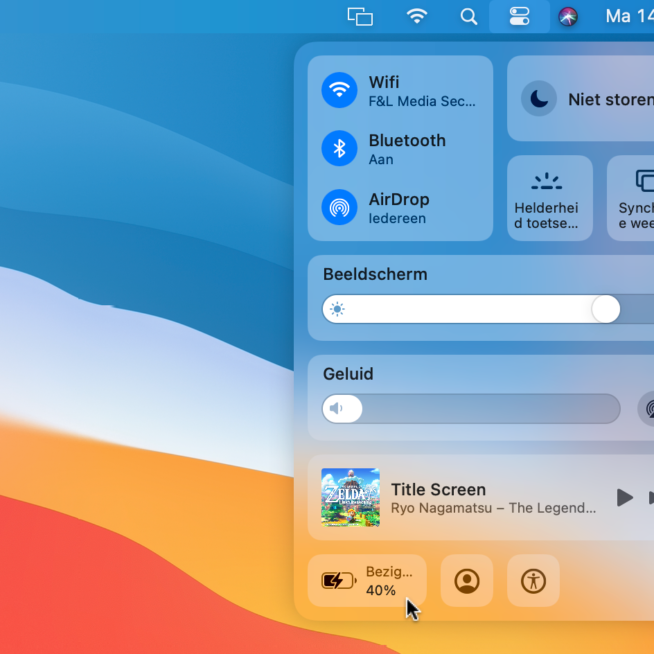
Direct aan de slag?
Bedieningspaneel? Maar dit gaat toch over macOS? Dat klopt. In macOS Big Sur heeft Apple dit handige paneel, dat je wellicht al kent van de iPhone en iPad, naar de Mac gehaald. Net als op de iPhone is het dé verzamelplek voor verschillende modules met allerlei kleine maar belangrijke functies en instellingen. Denk bijvoorbeeld aan het inschakelen van bluetooth, het verbinden met een wifi-netwerk of het aanpassen van het geluidsvolume. Opties die voorheen een (kostbare) plek innamen in de menubalk, zijn hiermee desgewenst ook netjes ondergebracht onder het knopje van het bedieningspaneel. In deze workshop leggen we uit hoe het werkt.
Zo werkt het bedieningspaneel
Het Bedieningspaneel op de Mac open je met een klik op de knop met de twee schuifjes rechts in de menubalk. Het aanpassen van het paneel doe je via de Systeemvoorkeuren. Zo voeg je bijvoorbeeld veelgebruikte modules toe of verwijder deze weer. Wij laten zien hoe dit precies in zijn werk gaat.
1. Open Bedieningspaneel
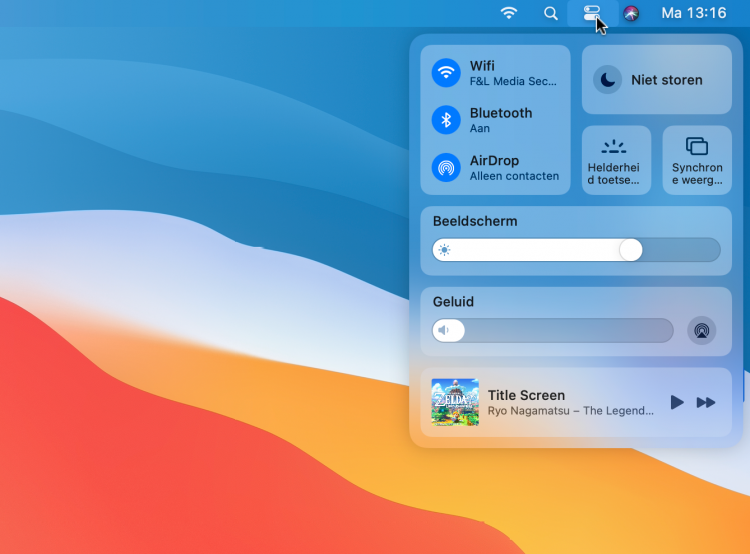
Het Bedieningspaneel vind je in de menubalk, helemaal rechts bovenin. Klik op de knop met de schuifjes en het paneel klapt open. Je vindt hierin al direct de nodige functies en mogelijkheden.
2. Snel instellen
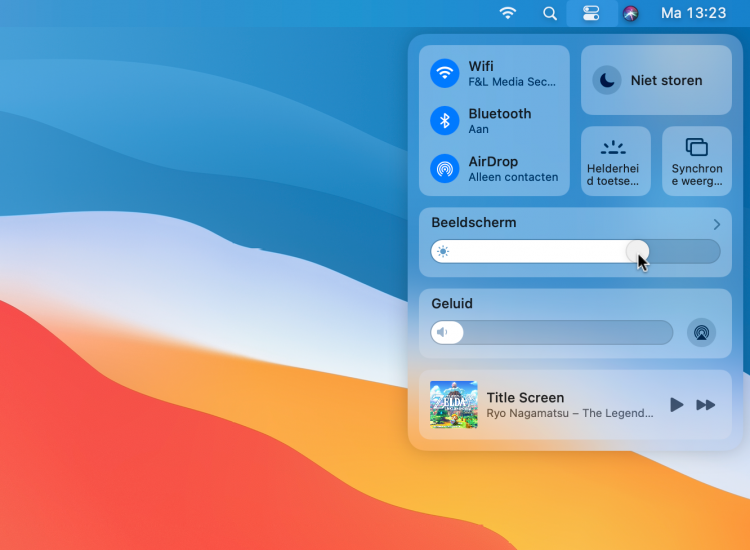
Zo kun je door op de knoppen van wifi, bluetooth en AirDrop te klikken, deze opties inschakelen. Met schuifjes stel je gemakkelijk de helderheid van het beeldscherm in, of het volume van de speakers.
3. Meer opties
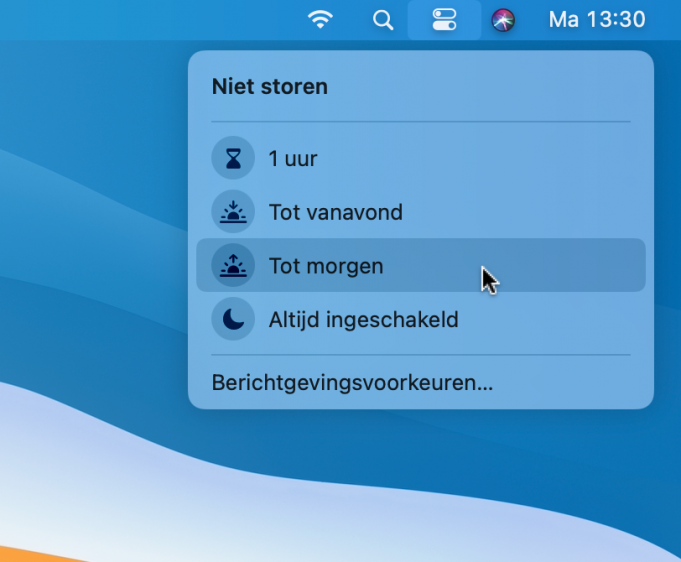
Zet de cursor boven een van de modules en klik op het pijltje om specifiekere opties voorgeschoteld te krijgen. Geef bij Niet storen bijvoorbeeld aan voor hoelang de functie geactiveerd blijft.
4. Naar menubalk
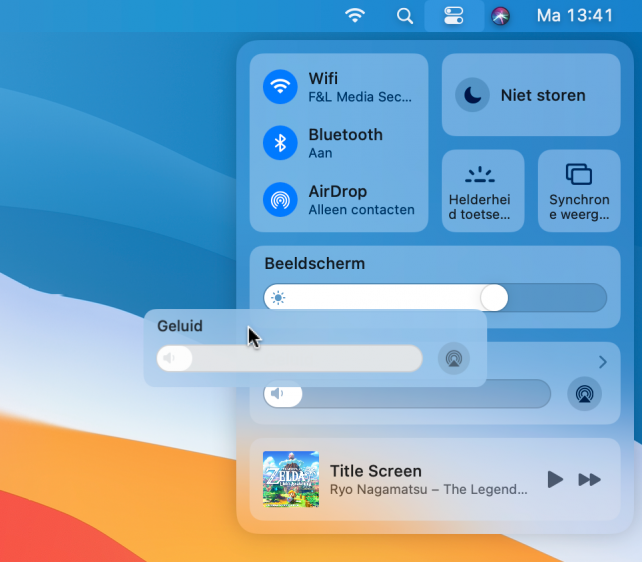
Wil je een module, zoals geluid, toch ook graag in de menubalk? Klik iets langer op de module en sleep deze naar de menubalk. Vervolgens kun je het volume tevens direct via de menubalk instellen.
5. Systeemvoorkeuren
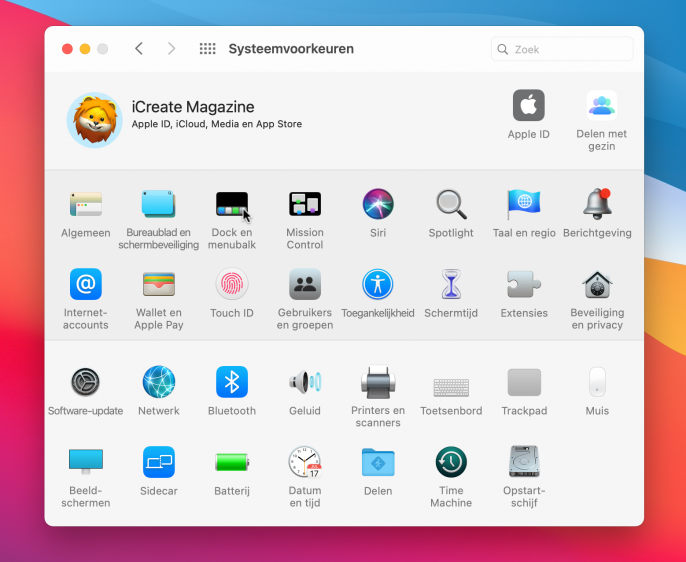
Om modules aan het Bedieningspaneel toe te voegen, open je Systeemvoorkeuren. Klik vervolgens op het onderdeel ‘Dock en menubalk’. Hier vind je alle opties voor het Dock, de menubalk en het Bedieningspaneel.
6. Vaste modules
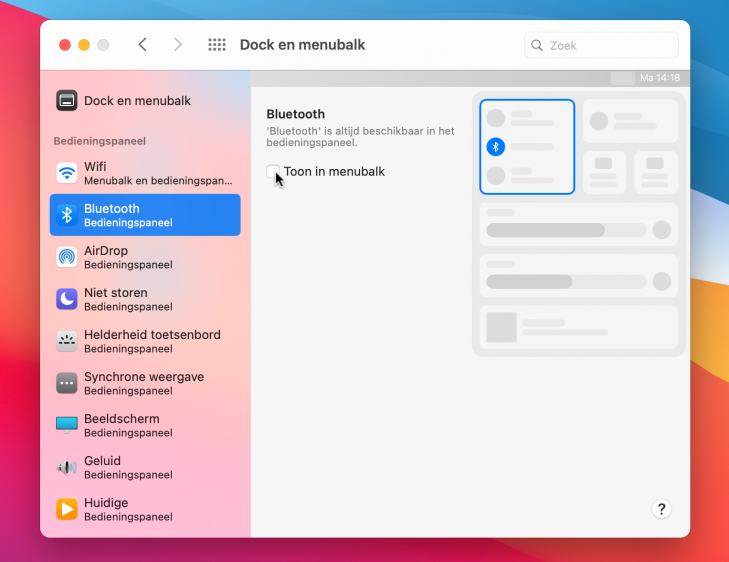
In de balk links zie je alle modules, bovenaan degene die je altijd ziet in het Bedieningspaneel, zoals wifi, bluetooth en geluid. Bij deze kun je aangeven of je ze ook in de menubalk wilt zien.
7. Andere modules
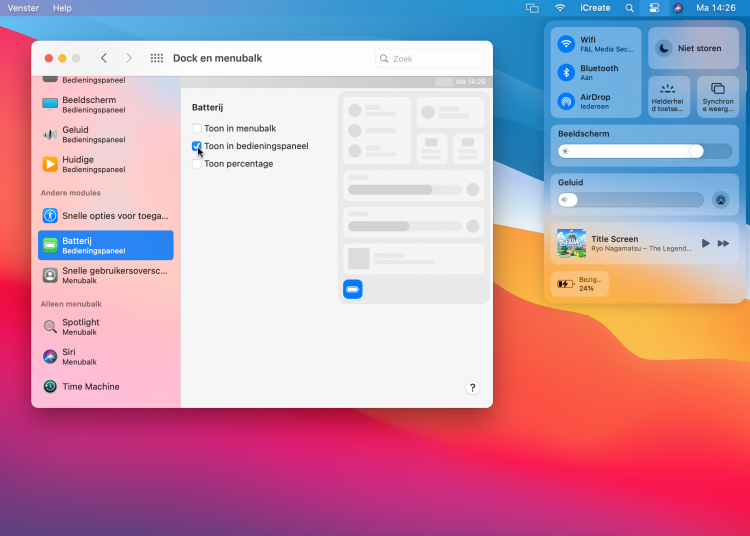
Scrol naar beneden en je komt bij het kopje ‘Andere modules’. Deze kun je toevoegen door ‘Toon in bedieningspaneel’ aan te vinken. We verwachten dat er in de toekomst meer modules volgen.
8. Alleen menubalk
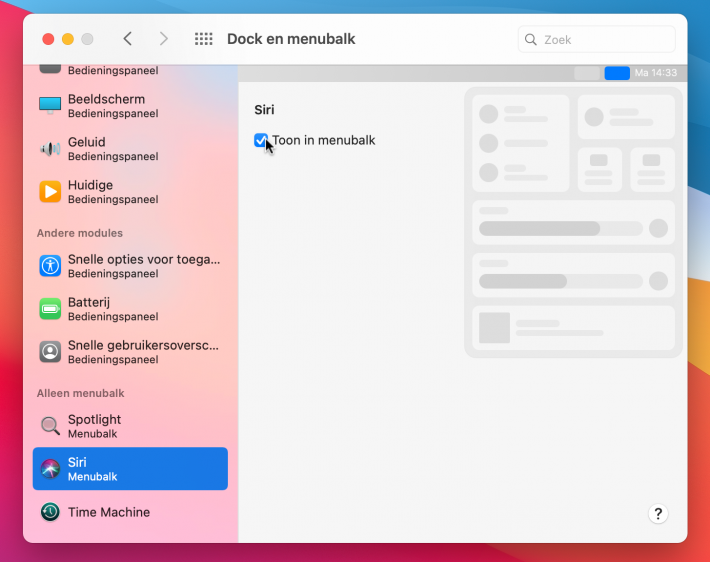
Nog verder naar beneden staat het kopje ‘Alleen menubalk’. Dit zijn opties die alleen maar in de menubalk weergegeven kunnen worden. Of niet – als je het vinkje ‘Toon in menubalk’ weghaalt.
9. Rangschikken?
Klik nogmaals het Bedieningspaneel open om je vers toegevoegde modules te bekijken. Rangschikken zoals op de iPhone is nog niet mogelijk, maar ook dit verwachten we in de toekomst.


