Zo kun je Automator-apps omzetten naar Opdrachten
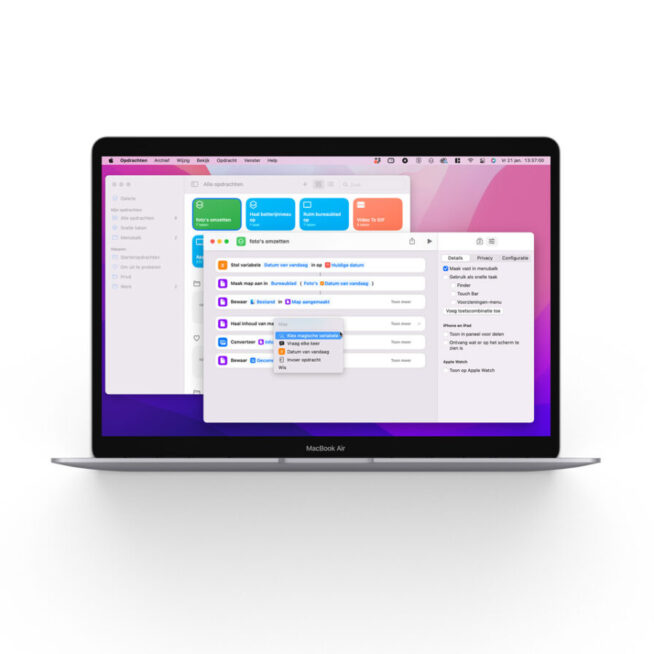
Direct aan de slag?
Automator was de eenvoudigste manier voor het maken van kleine, eenvoudige apps die verschillende taken uitvoeren. Wás, want sinds macOS Monterey is er Opdrachten, en Apple wil graag dat je overstapt. Om deze overstap naar Opdrachten te vergemakkelijken, kun je apps van Automator omzetten. Het resultaat is echter zelden in een keer perfect. Wij importeren een Automator-app en brengen de nodige verbeteringen aan.
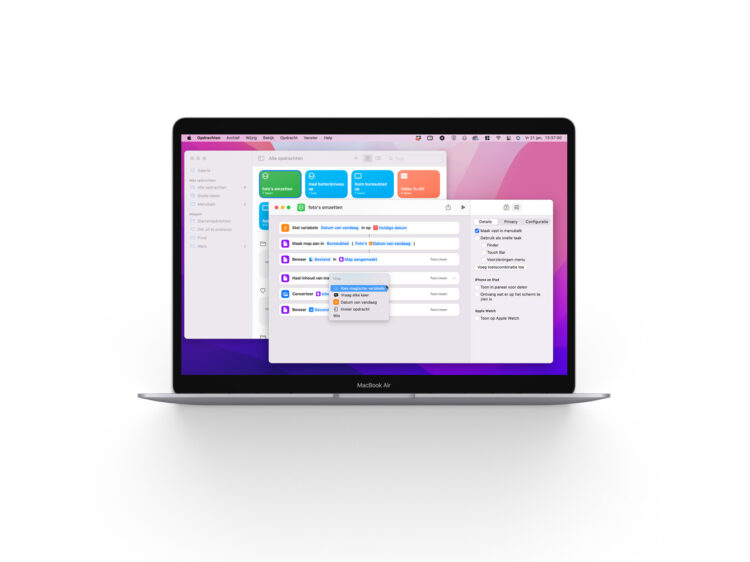
Automator-apps omzetten naar Opdrachten: dit moet je weten
Importeren
In de eerste stap van deze workshop laten we je zien hoe je Automator-apps importeert. Hiervoor hebben we ook een trucje: je kunt de apps ook gewoon in het hoofdvenster van de app Opdrachten slepen.
Toegankelijker
Een groot voordeel van Opdrachten is dat de app toegankelijker is. Voeg de opdrachten bijvoorbeeld toe aan de menubalk. Klik in de navigatiebalk rechts op de knop met de drie regelaars en vink ‘Maak vast in menubalk’ aan.
Magische variabelen
De output van de ene stap, kun je gebruiken als input voor een volgende stap. Je past zelf aan hoe het een en ander gekoppeld wordt. Apple noemt dit een ‘magische variabele’.
Toon meer
Op diverse bouwstenen is de optie ‘Toon meer’ te zien. Klik deze zeker even open, want vaak vind je hier nog diverse handige opties voor het verder verfijnen van de door jou gebouwde opdracht.
Shortcuts
Wil het nou echt niet lukken met het omzetten van je Automator-apps? Dan is het goed om te weten dat er online oneindig veel Opdrachten te vinden zijn om te downloaden. Google dus naar Shortcuts (de Engelse naam van Opdrachten) plus de omschrijving van waar je naar op zoek bent.
1 Importeer
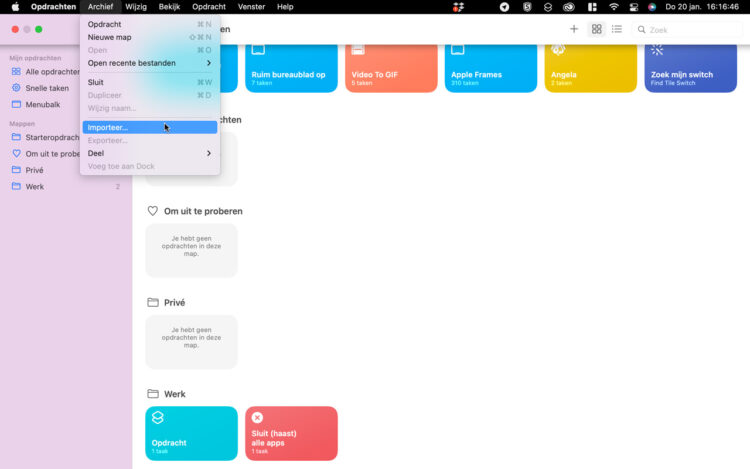
Heb je Automator-apps waarvan je geen afscheid wilt nemen? Om je Automator-apps om te zetten in een opdracht, open je de app Opdrachten op de Mac. Je klikt hier op ‘Archief>Importeer’.
2 Open Automator-bestanden
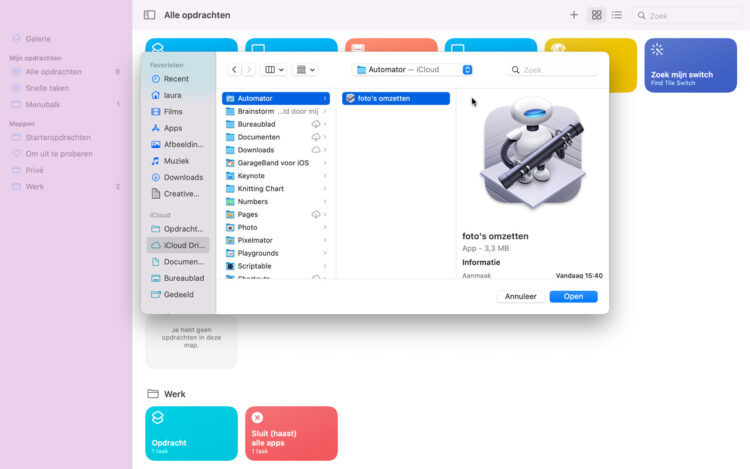
Zoek een Automator-app en open hem om hem te importeren. De meeste zijn duidelijk te herkennen aan het icoontje van het witte robotje. Helaas kun je niet alle apps openen: het is dus een kwestie van even uitproberen.
3 Werkt het?
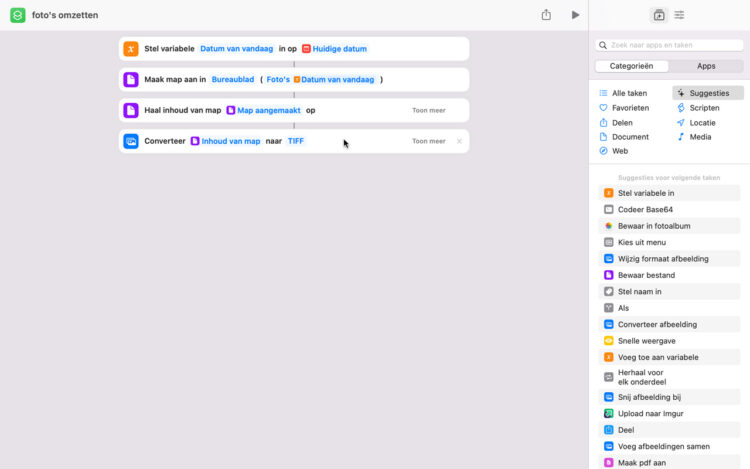
Opdrachten opent je Automator-app en zet hem om in de typische Opdrachten-bouwstenen. Voer de opdracht uit door op de Play-knop te klikken. Het werkt lang niet altijd, vaak moet je wat ombouwen aan het script.
4 Kijk en vergelijk
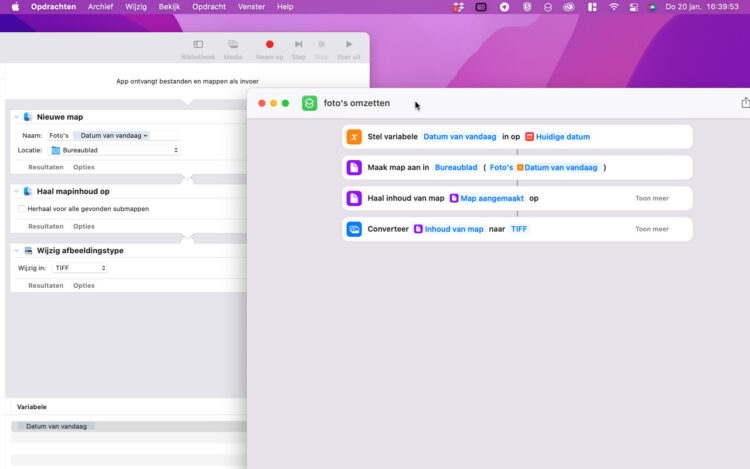
Open de app in zowel Opdrachten als Automator en leg ze naast elkaar. Vergelijk nu de stappen. Vaak zie je op deze manier al heel snel wat er verkeerd gaat in de app Opdrachten.
5 Missende elementen toevoegen
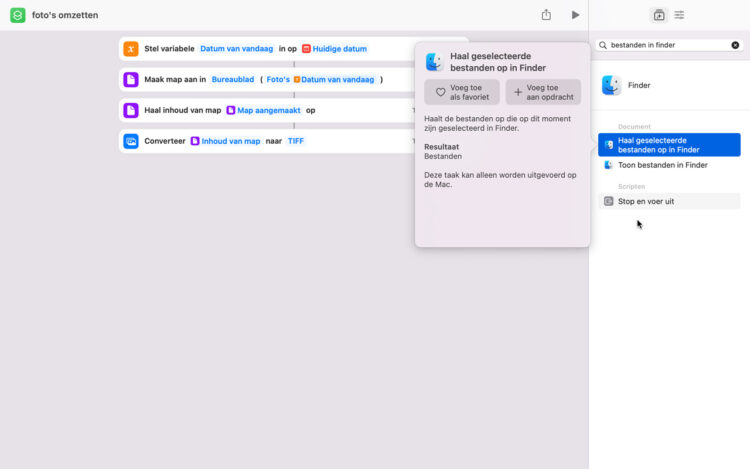
In dit specifieke geval zegt Automator ‘App ontvangt bestanden en mappen als invoer’. Zoek in Opdrachten naar ‘Haal geselecteerde bestanden op in Finder’ en sleep deze bouwsteen naar de bovenkant van je Opdracht.
6 Bewaar bestand
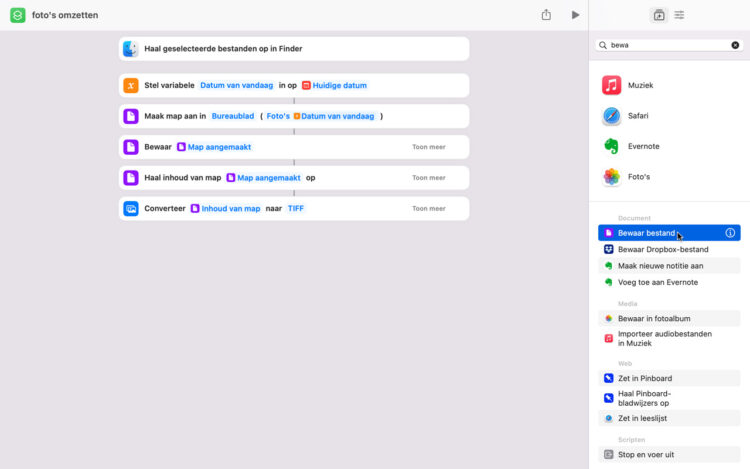
De actie ‘Nieuwe map’ in Automator bewaart bestanden in deze nieuwe map. In Opdrachten zoek je de bouwsteen ‘Bewaar bestand’. Deze sleep je onder de ‘Maak map aan’-bouwsteen in de opdracht.
7 Gebruik magische variabelen
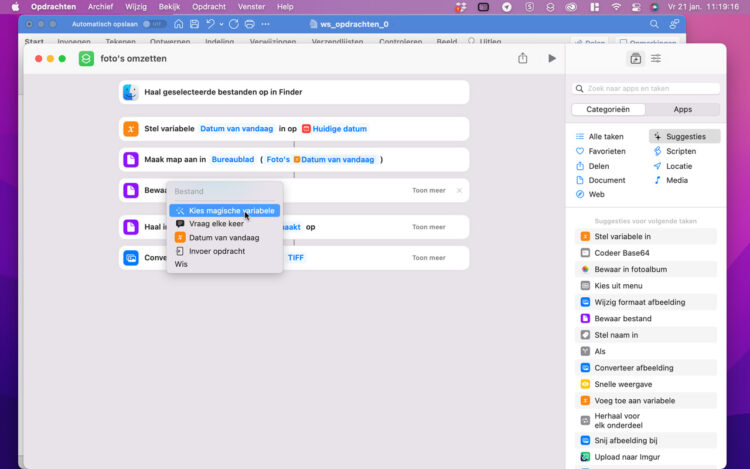
Klik met twee vingers (trackpad) of met de rechter muisknop op het blauwe blokje na ‘Bewaar’ en op ‘Kies magische variabele’. Hiermee geef je aan hoe informatie van de ene bouwsteen aan de ander wordt doorgegeven.
8 Extra blokjes
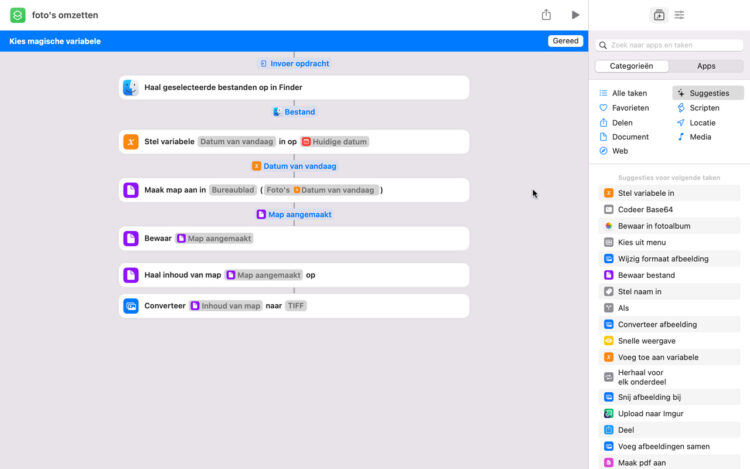
Magische variabelen verschijnen als blokjes tussen de bouwstenen. ‘Haal geselecteerde bestanden op in Finder’ produceert de variabele ‘Bestand’, en die hebben we nodig voor de Bewaar-bouwsteen. Klik op ‘Bestand’.
9 Toon meer
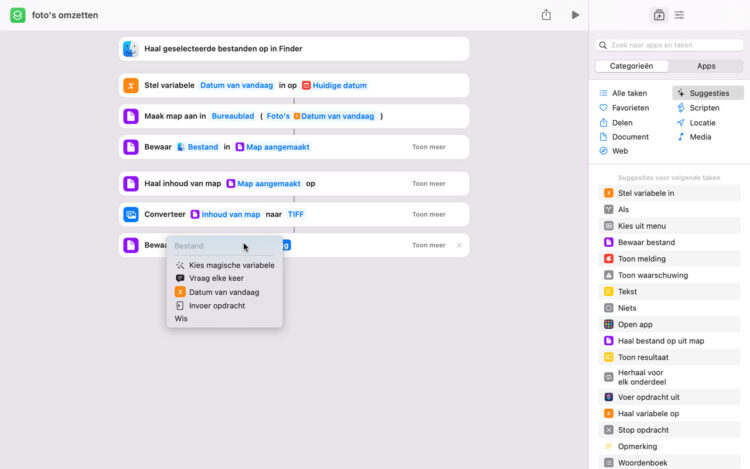
Klik achter ‘Bewaar bestand’ op ‘Toon meer’, en vink de bovenste optie uit. Activeer bij het blokje na ‘in’ de magische variabele en klik op de variabele ‘Map aangemaakt’. Voeg ook nog ‘Bewaar bestand’ toe.


