3 nuttige Mac-programma’s om nog meer energie te besparen

Direct aan de slag?
Turbo Boost Switcher
Turbo Boost is een techniek van de nieuwste Intel-processors waarbij de kloksnelheid tijdelijk verhoogd wordt als de processor druk bezig is. Handig, maar niet goed voor het energieverbruik. Met de Turbo Boost Switcher in de menubalk schakel je deze functie tijdelijk uit.
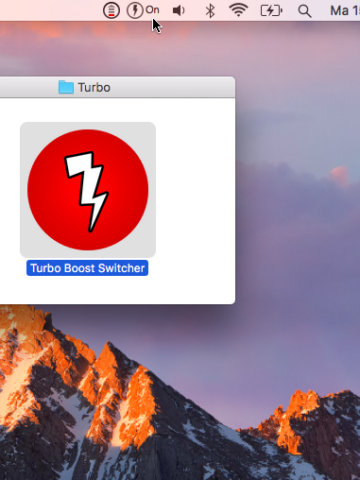
Hoe schakel je het in?
Met een programma als Turbo Boost Switcher verlaag je de snelheid van de processor van je Mac om energie te besparen. Na het downloaden vind je het in de menubalk.

Programma afsluiten
Klik op het icoontje in de menubalk en kies ‘Disable Turbo Boost’. Op alle Macs met een Core i3-, i5- of i7- processor wordt hiermee de maximale processorsnelheid verlaagd, wat leidt tot 25% meer accutijd.
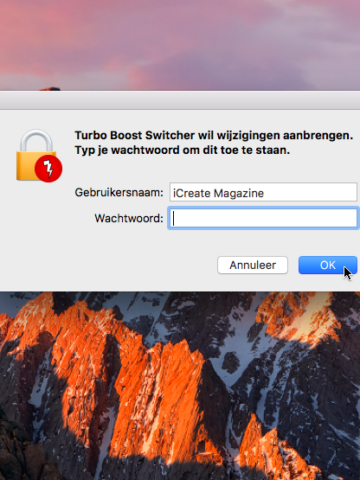
Wachtwoord instellen
Normaliter moet je bij het uitschakelen van de Turbo Boost je wachtwoord invoeren. Dit kun je alleen voorkomen door de pro-versie van het programma te kopen, voor zo’n 9 euro (10 dollar).
System Lens
Als je op het batterij-icoontje in de menubalk van een Macbook klikt, verschijnen programma’s die veel energie verbuiken. System Lens doet hetzelfde, maar dan uitgebreider. Je ziet altijd alle programma’s die draaien, inclusief hun energieverbruik.
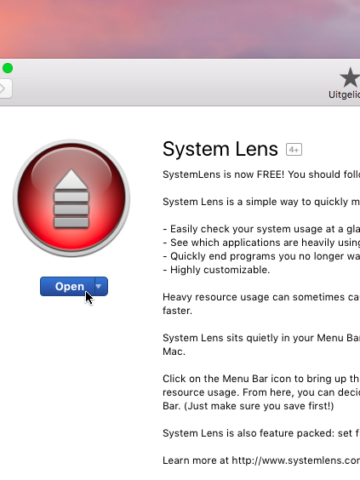
Mac App store
System Lens is beschikbaar in de App Store en kost gewoonlijk 2 euro. Een klein bedrag voor een programmaatje. Download System Lens en installeer het.
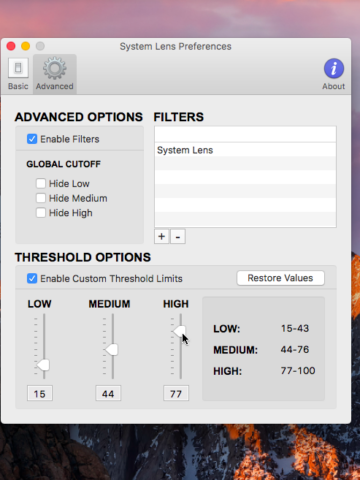
System Lens gebruiken
Na het openen heb je een extra icoontje in de menubalk. Wordt het rood, dan verbruiken programma’s veel energie. Klik erop en je ziet welke programma’s dat precies zijn.
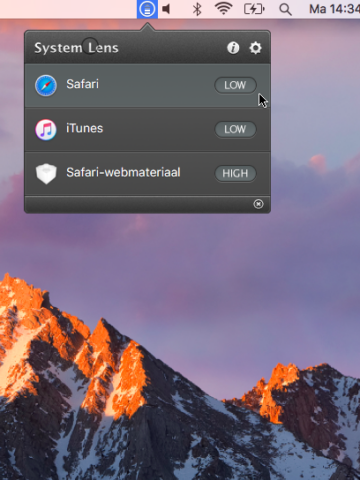
Regelaars instellen
Kies het tandwieltje, ga naar ‘Advanced’ en vink ‘Enable Custom Threshold Limits’ aan. Via de regelaars geef je aan hoe groot de cpu-belasting voor een bepaald verbruiksniveau moet zijn.
Activiteitenopgave
Activiteitenweergave staat al standaard op de Mac en je hoeft het dus niet te downloaden. Het is eigenlijk bedoeld om vastgelopen programma’s af te sluiten. Op de tabbladen CPU en Energie zie je ook welke programma’s veel energie verbruiken. Je sluit deze af via de knop met de ‘x’ linksboven in het venster.
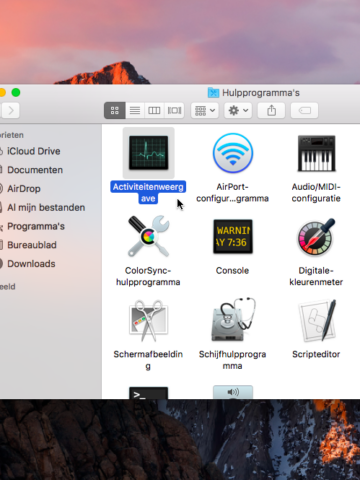
Alle programma’s
Het programma Activiteitenweergave vind je in de map Hulpprogramma’s of je opent het direct via Spotlight (Cmd+spatie). Blijf op het eerste tabblad en controleer de lijst met programma’s.
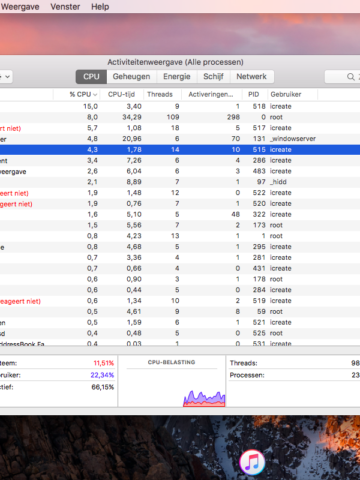
CPU-belasting
Bovenaan staan programma’s die de processor het zwaarst belasten, vastgelopen programma’s hebben rode tekst. Beide sluit je af via de ‘x’ linksboven. Doe dit alleen bij programma’s met een icoontje.

Open het tabblad Energie
Ga nu naar het tabblad Energie. Staan hier nog programma’s tussen die een hoge (gemiddelde) energie-impact hebben? Overweeg dan om ook deze af te sluiten met dezelfde knop.






