watchOS 9: dit zijn alle nieuwe functies voor je Apple Watch
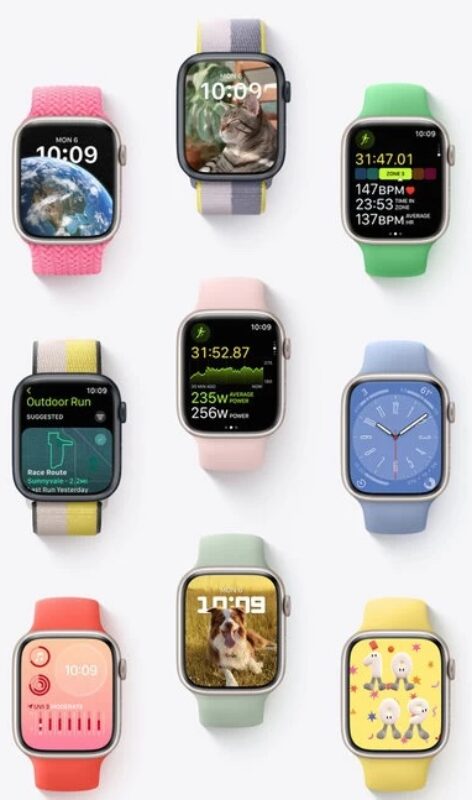
Het is inmiddels acht jaar geleden sinds de Apple Watch met veel bombarie werd aangekondigd, en Apple’s kleinste besturingssysteem is inmiddels helemaal volwassen. watchOS 9 zit namelijk vol nieuwe functies in de meestgebruikte apps, nieuwe en verbeterde wijzerplaten, en verbeteringen voor het hele systeem die je Watch wéér wat fijner maken om mee te werken. Til je pols dus op, en maakt tijd voor watchOS 9!
Lees verder na de advertentie
watchOS 9 installeren
Je hebt een Apple Watch Series 4 of nieuwer (of een Apple Watch SE of Ultra) nodig om watchOS 9 te installeren en de nieuwe functies te gebruiken. Dit doe je via de Watch-app op je iPhone, onder ‘Algemeen>Software-update’. Hiervoor moet je iPhone overigens wel op iOS 16 draaien: zit je nog op een model dat is blijven hangen op iOS 15 – dus een iPhone 6s (Plus), iPhone 7 (Plus) of de eerste generatie iPhone SE – dan is het helaas niet mogelijk om je Watch bij te werken.
Oud en nieuw
Je oude vertrouwde wijzerplaten krijgen een upgrade – én er zijn drie gloednieuwe klokjes!
kooptip

• Extra voordeel als je KPN thuis hebt
Astronomie

De originele Astronomie-wijzerplaat zat al sinds 2015 op de Apple Watch, maar was nooit bijgewerkt voor de grotere schermen van nu. Daar komt nu verandering in met deze nieuwe versie van Astronomie, met gedetailleerde modellen van de aarde, de maan en het zonnestelsel. Die zijn overigens gelijk aan de Astronomie-achtergrond van iOS 16.
Portretten
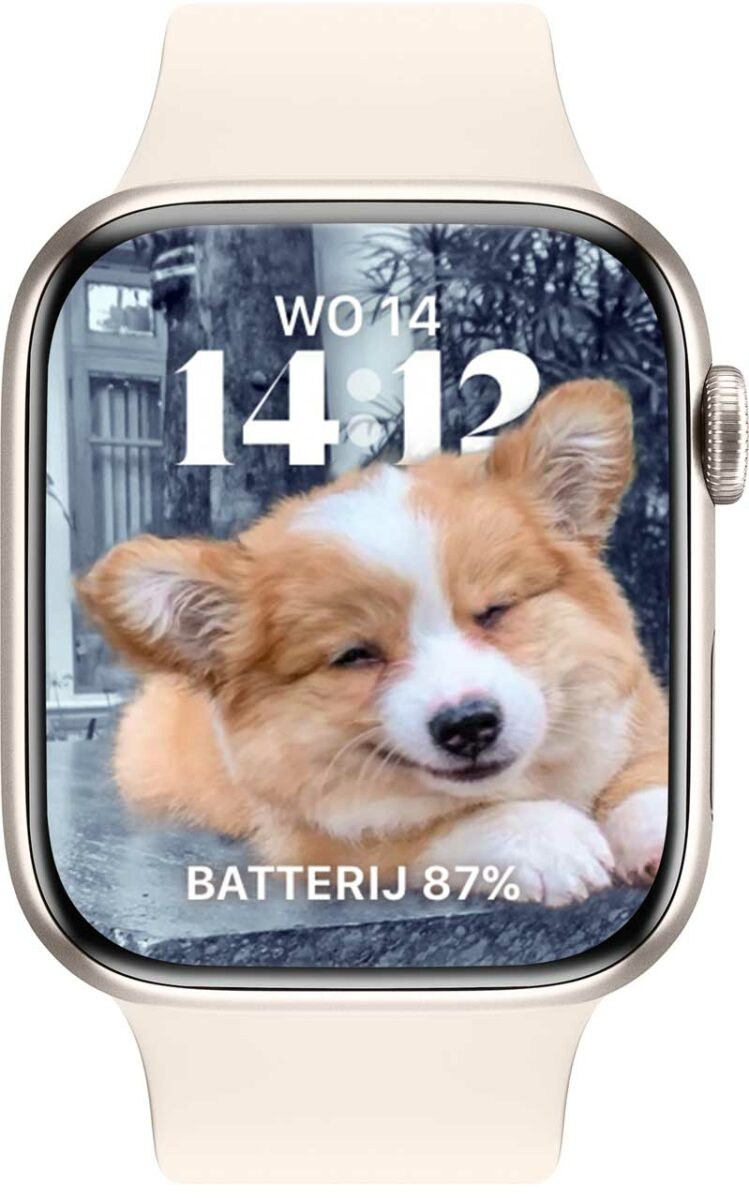
Vorig jaar introduceerde Apple de Portretten-wijzerplaat, waarbij je portretfoto’s met een cool effect voor de klok terechtkomen. Nu ondersteunt deze wijzerplaat ook je vertrouwde viervoeter, of andere beestjes met een schattige snuit. Gooi er nog het gekleurde achtergrondeffect overheen, en je hebt zo een stijlvol dierenplaatje om je pols.
Modulair

Voor wie echt van een praktische wijzerplaat houdt, had Apple al langer de Modulaire klok. Nu heeft deze véél meer kleuropties, waarbij ook de achtergrond wordt meegenomen. En voor eigenaren van een Watch met always-on scherm: bij het dimmen wordt de achtergrond weer zwart, en zie je de accentkleur alleen terug in de complicaties. Wel zo zuinig.
Nike
De tijd van exclusieve wijzerplaten voor de Nike-uitvoeringen van de Apple Watch is voorbij. In watchOS 9 zijn álle Nike-wijzerplaten voor iedereen beschikbaar. Nu Hermès nog!
Metropolitaans (nieuw)

Metropolitaans is een redelijk klassieke Apple Watch-wijzerplaat: een ronde klok in het midden, en vier complicaties in de hoeken. Toch heeft hij wat trucjes. Zo heeft hij dezelfde beeldvullende kleuren als de nieuwe versie van Modulair. Bovendien kun je door aan de digitale kroon te draaien de getallen van de klok permanent veranderen. Alleen kunnen wij het niet laten dat meermaals per dag te doen.
Speeltijd (nieuw)

Dit bizarre klokje van illustrator Joi Fulton toont de digitale tijd aan de hand van vier geanimeerde poppetjes, compleet met benen en oogjes die continu veranderen. Tik op een getal om het te laten verspringen, en tik meermaals om chaos te veroorzaken. Ook de digitale kroon speelt een rol als je de speelse achtergrond hebt ingeschakeld, want die laat alle sterren en andere figuren vrolijk ronddraaien.
Maan (nieuw)

De nieuwe wijzerplaat Maan ziet er op het eerste gezicht misschien complex uit, maar het idee ervan is vrij simpel. Naast de datum uit onze Gregoriaanse kalender zie je in de buitenste ring ook de Chinese, Hebreeuwse of Islamitische maankalender. Door aan de digitale kroon te draaien, vlieg je door de fasen van de maan. En dat ziet er erg cool uit.
Verfijnd horloge
Deze kleine nieuwe functies in watchOS 9 maken het verschil.
Minimale notificaties
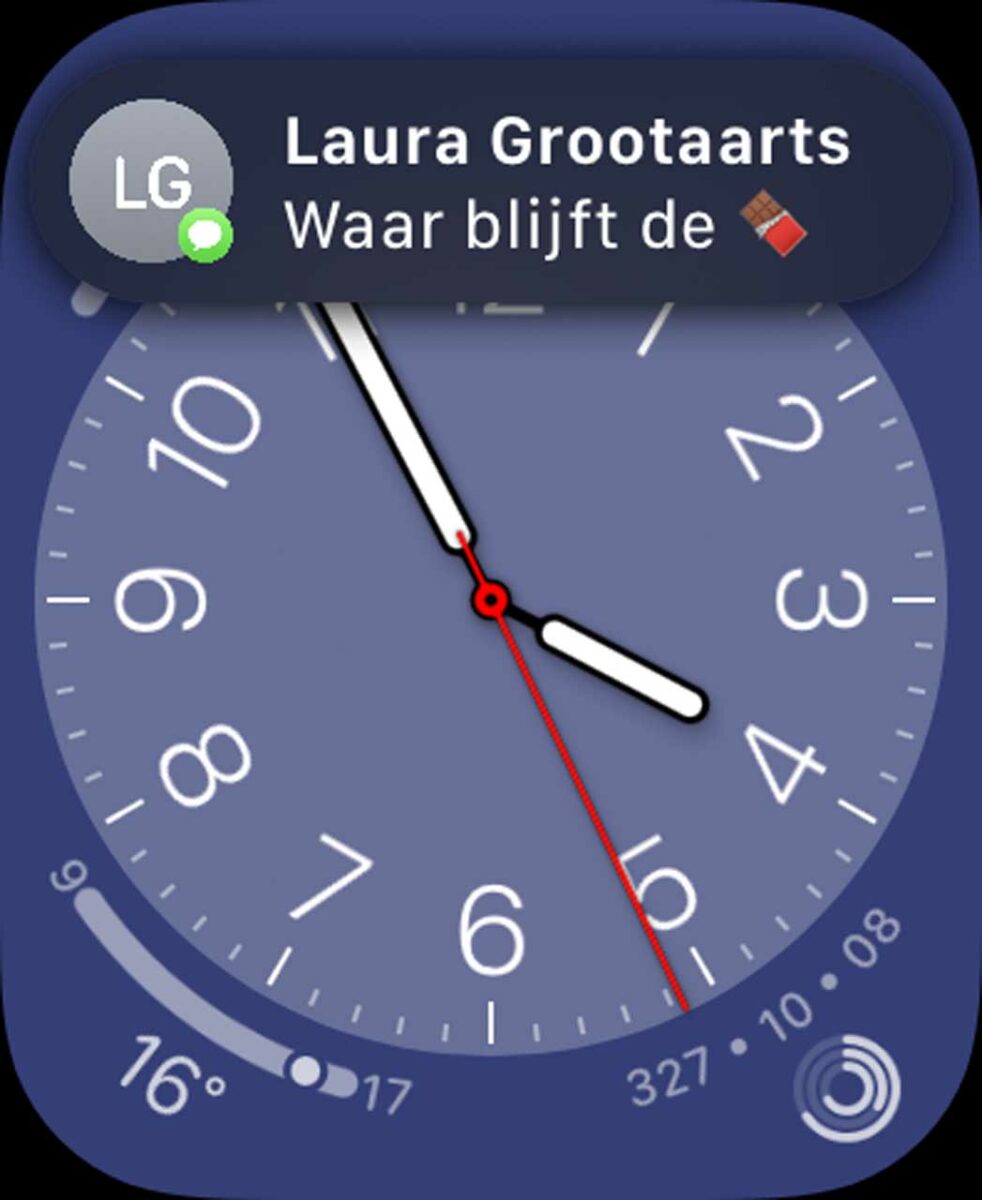
Misschien weet je het nog wel: tot iOS 5 namen notificaties op je iPhone het gehele scherm over, en moest je ze dus altijd handmatig wegtikken. Gek genoeg was dat op de Watch niet anders – tot nu! Wanneer je je Watch gebruikt, verschijnen notificaties nu als een subtiele strook bovenaan het scherm die vanzelf weer verdwijnt. Alleen als je niet al bezig was met de Watch, zijn je notificaties nog beeldvullend.
Slimmer Dock
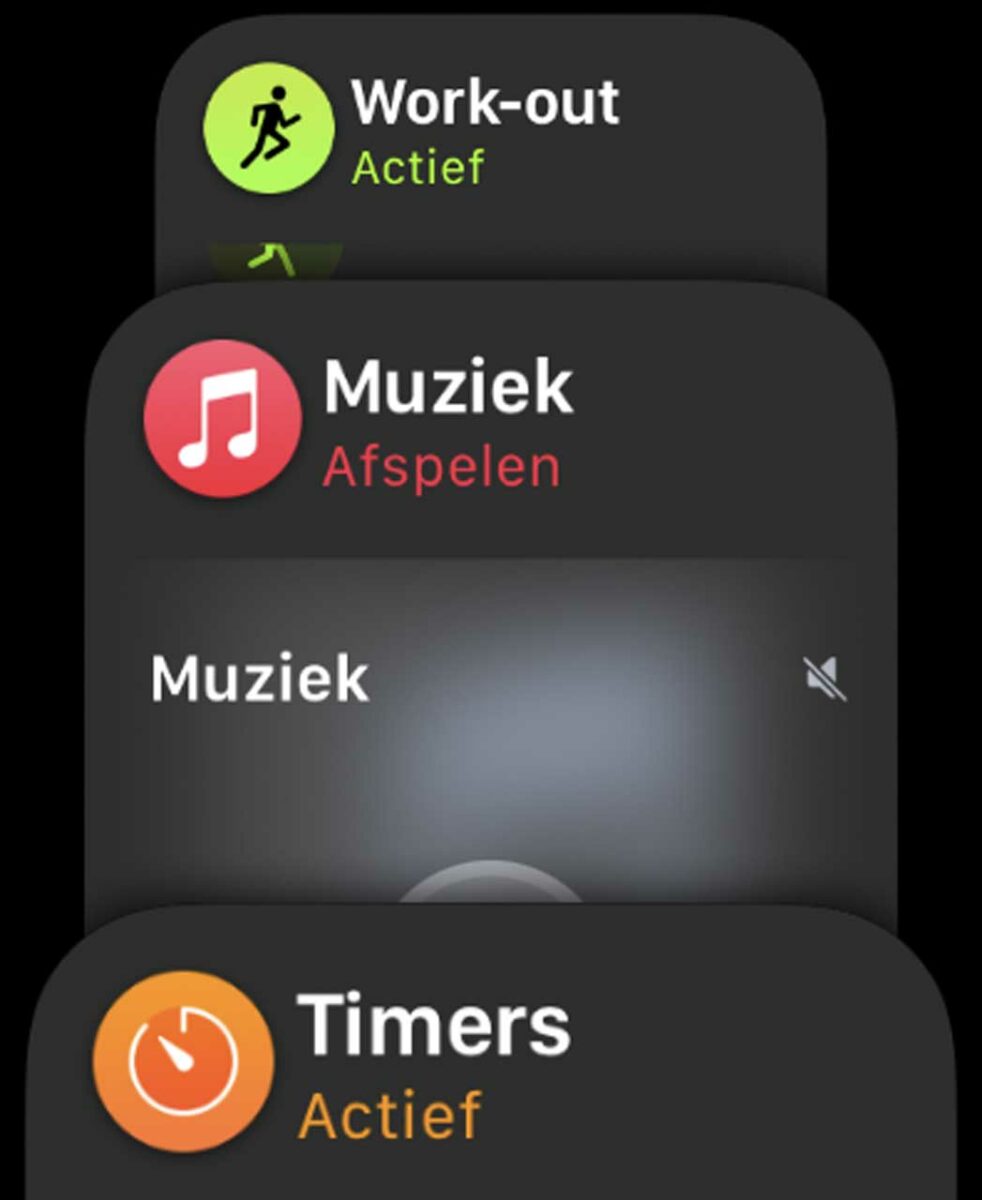
Je Dock – toegankelijk via de grote zijknop van je Apple Watch – is een handige manier om bij recent gebruikte apps te komen. Toch komt het regelmatig voor dat je een tijdje door deze lijst moet scrollen voordat je de juiste app vindt. In watchOS 9 is je Dock iets slimmer geworden om dit te voorkomen.
Apps die je actief gebruikt, staan voortaan altijd bovenaan je Dock. Zoals de Timers-app waarin je op dat moment een timer hebt lopen of de Work-out-app die een training aan het bijhouden is. Zo vind je ze dus veel sneller terug!
Energiebesparingsmodus
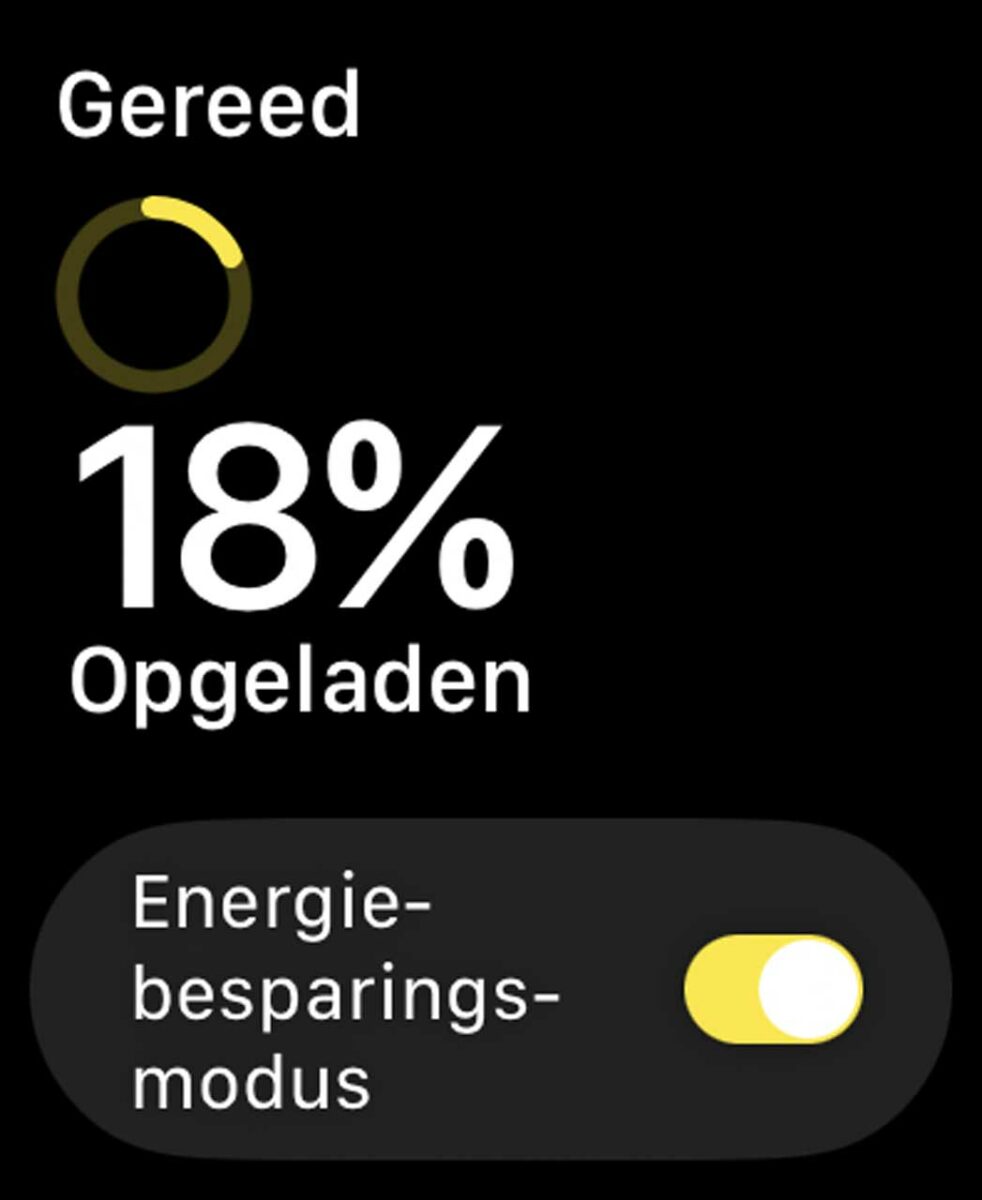
Vroeger was de Energiebesparingsmodus van de Watch vrij nutteloos: je hield alleen je klok over, alle andere functies werden uitgeschakeld. Net als de iPhone heeft de Watch nu een Energiebesparingsmodus die bepaalde functionaliteiten uitschakelt. Denk hierbij aan het always-on scherm en het bijhouden van je hartslag.
Je schakelt de modus in via het Bedieningspaneel. Veeg op de wijzerplaat van onderin naar boven, tik op het batterijpercentage, en zet de schakelaar achter Energiebesparingsmodus aan.
Synchrone weergave
Met Synchrone weergave toon je het scherm van je Apple Watch (SE of Series 6 of nieuwer) op je iPhone, zodat je hem gemakkelijker bedient met het grotere scherm.
1 Zoek
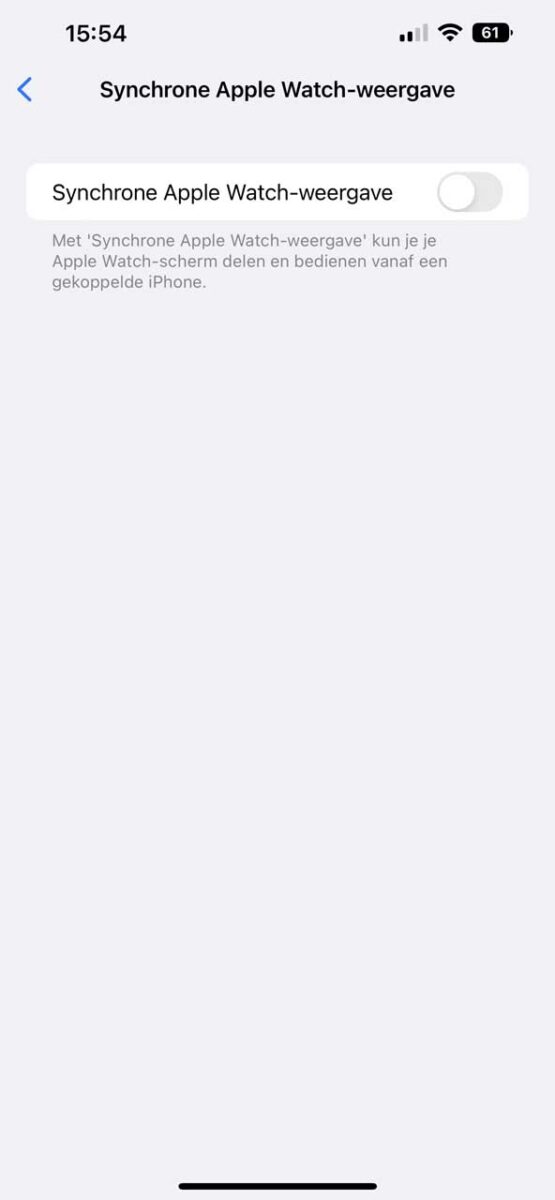
Je vindt de optie voor Synchrone weergave in Instellingen op de iPhone. Navigeer naar ‘Toegankelijkheid>Synchrone Apple Watch-weergave’. Zorg ervoor dat je Watch is verbonden met je iPhone.
2 Verbinden
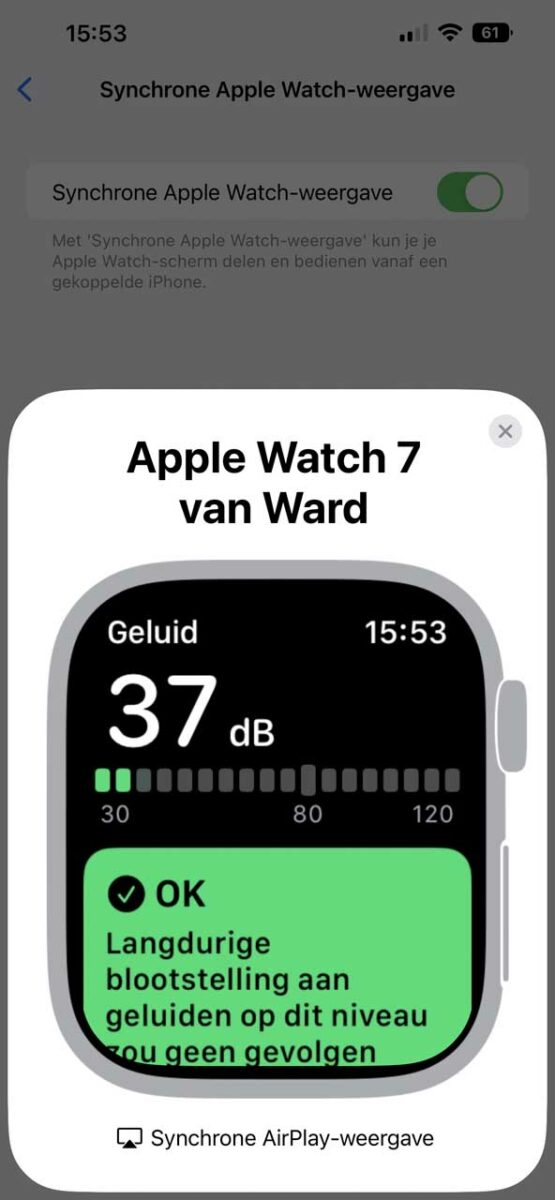
Zet de schakelaar op groen om Synchrone weergave te starten. Je Apple Watch stuurt na een paar seconden het beeld door naar je telefoon. Op de Watch zelf verschijnt een blauw randje rond het beeld.
3 Naar de knoppen
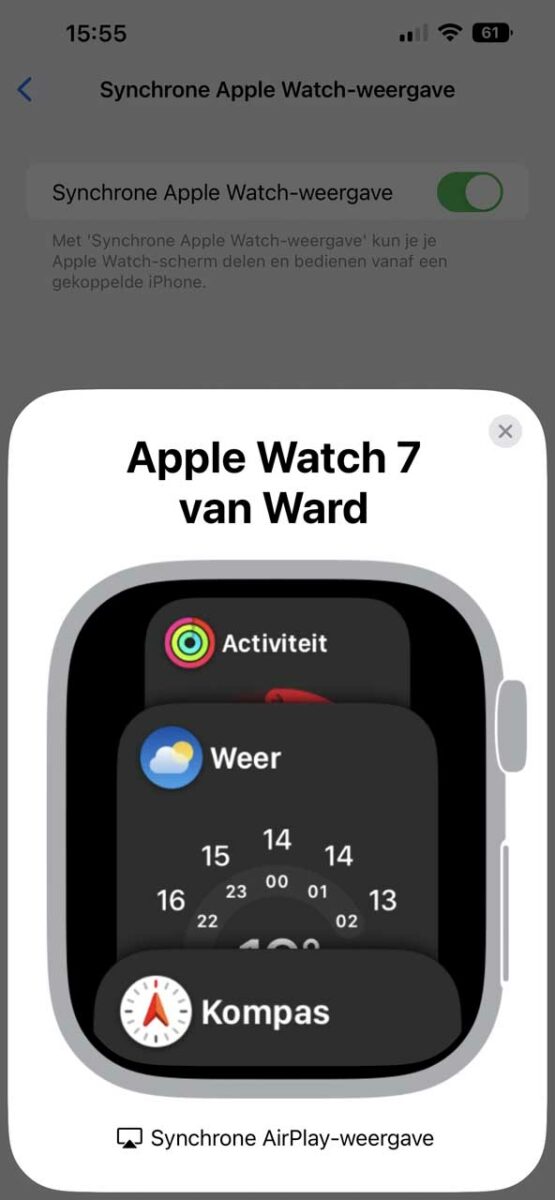
Alles werkt in de Synchrone weergave zoals je zou verwachten. Tikken, lang ingedrukt houden en scrollen, maar ook de digitale kroon en zijknop zijn vertegenwoordigd en virtueel te gebruiken.
Micro-agenda
De Agenda-app op de Apple Watch was behoorlijk beperkt: je kon je afspraken inzien, maar daar bleef het helaas ook bij. In watchOS 9 krijgt de app allerlei nieuwe functies. Zo kun je nu niet alleen afspraken op je Watch zelf maken, maar ook veel verder door de tijd scrollen om afspraken in het verre verleden of de niet-zo-nabije toekomst te bekijken.
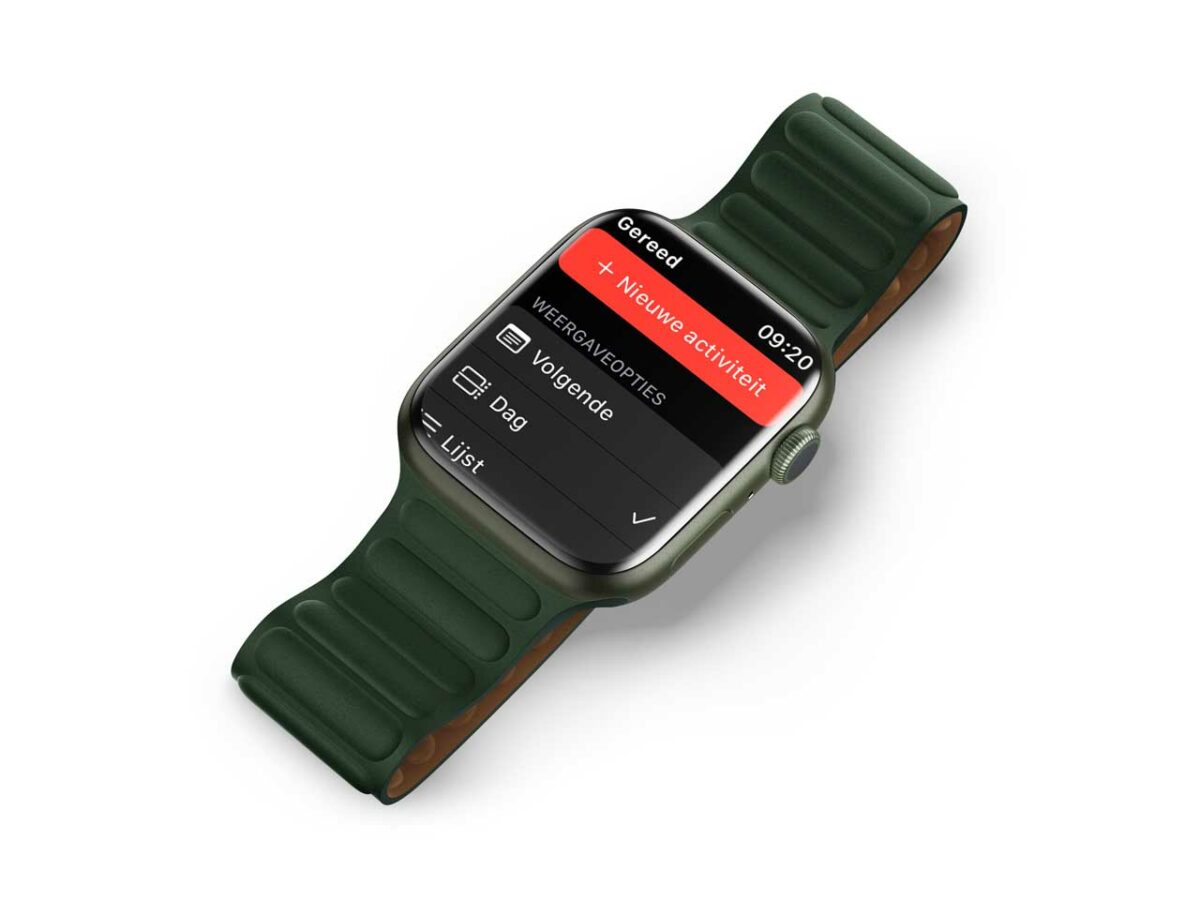
Nieuwe activiteit
De grote rode knop is een van de nieuwe functies in watchOS 9, en laat je een nieuwe afspraak in je agenda zetten. Dit werkt bijna precies zoals je al gewend bent van de iPhone – maar dan in het klein. Verderop leggen we uit hoe het precies in z’n werk gaat.
Volgende
De weergave ‘Volgende’ is voor de meeste mensen een bekend verhaal. Hierbij zie je je eerstvolgende afspraak, en kun je doorscrollen naar de andere afspraken in de komende dagen. Lekker overzichtelijk, maar het lijstje houdt wel heel snel op. Gelukkig zijn er andere weergaven die dat probleem oplossen.
Lijst
Ook in de lijstweergave is het mogelijk om te wisselen tussen drie niveaus, waarvan week en maand hetzelfde zijn. Het enige verschil is dat het eerste niveau geen dagweergave toont, maar een lijst van al je afspraken met een ‘tussenkopje’ per dag.
Dag
Met de dagweergave kun je wisselen tussen drie ‘niveaus’ – dag, week en maand – met de knop linksboven. In de maandweergave kun je terugscrollen tot een jaar geleden, en tot twee jaar in de toekomst. Zo vind je met gemak afspraken (terug) die wat verder verwijderd zijn. In de weekweergave zie je in een oogopslag hoe je week eruitziet; zo kun je snel iemand vertellen of je nog een gaatje hebt.
Maak een afspraak
1 De rode knop
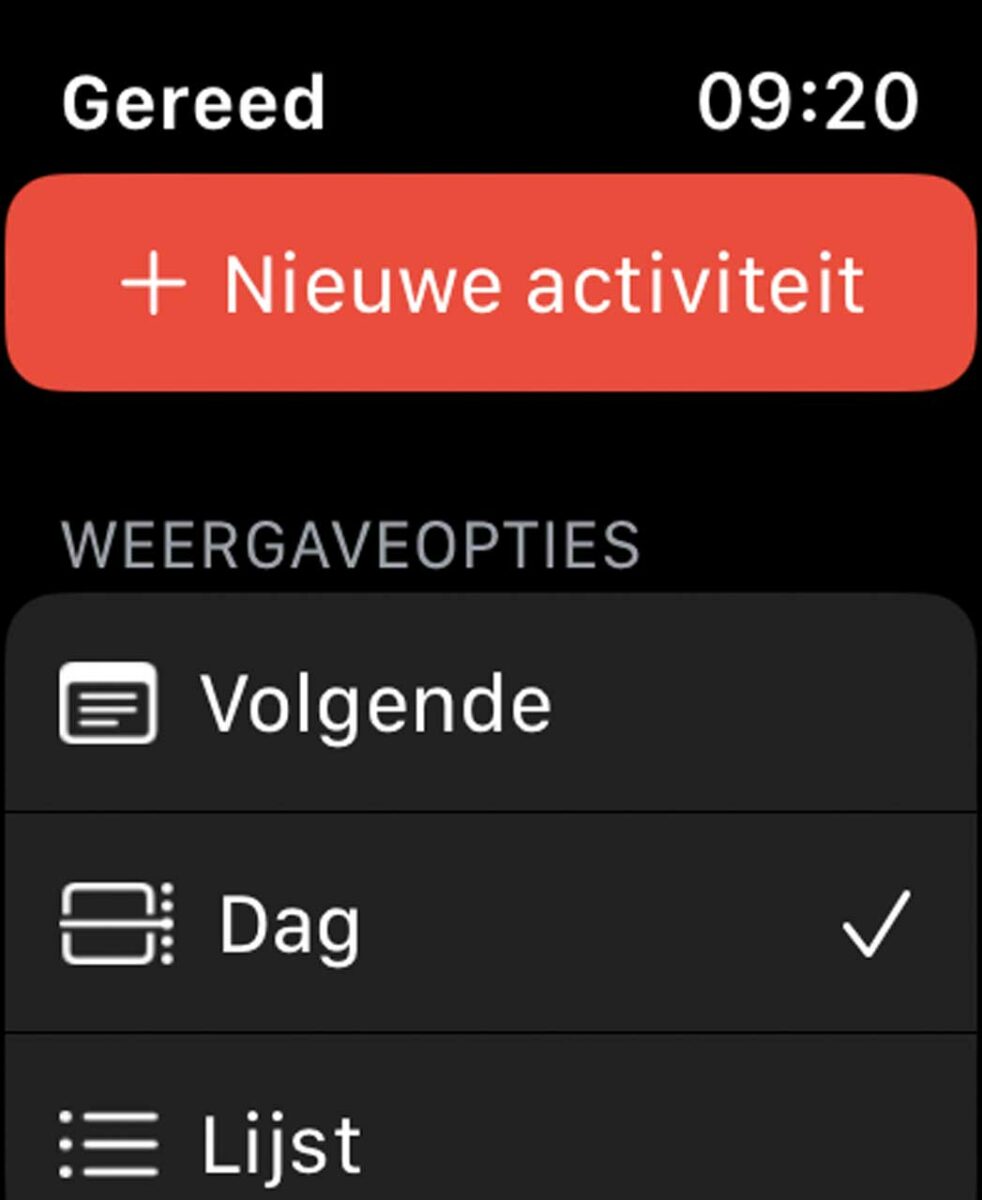
Open de Agenda-app op je Watch – te herkennen aan de huidige datum – en tik op de drie bolletjes om de rode ‘Nieuwe activiteit’-knop in beeld te brengen. Tik hier vervolgens op.
2 Vul in
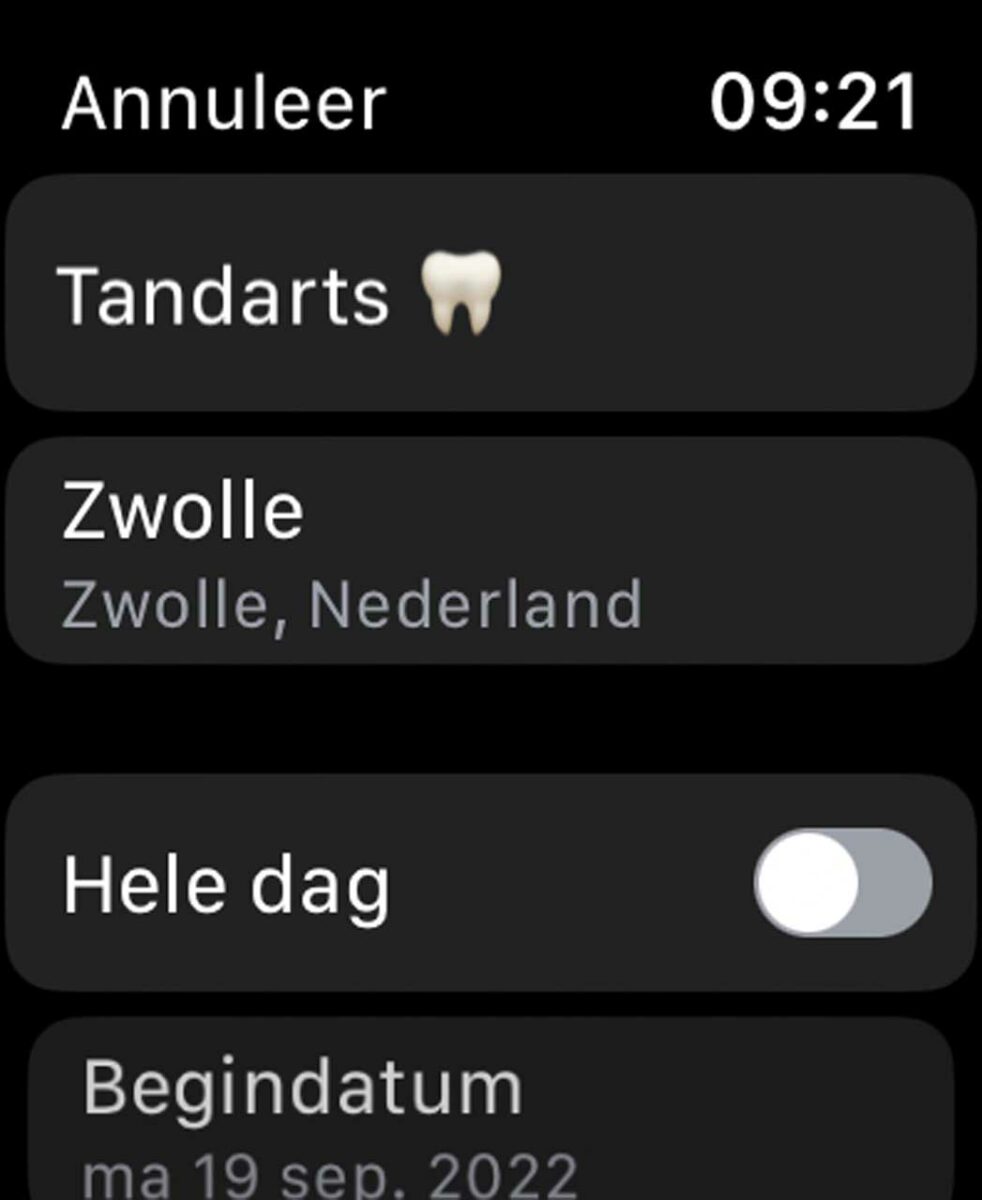
Vul nu alle informatie over je afspraak in: de titel, locatie, begin- en eindtijd en meer. Qua invoeren is het behelpen: dicteren maar! Tenzij je een Apple Watch Series 7 of 8 hebt – dan kun je een toetsenbord gebruiken.
3 Afronden
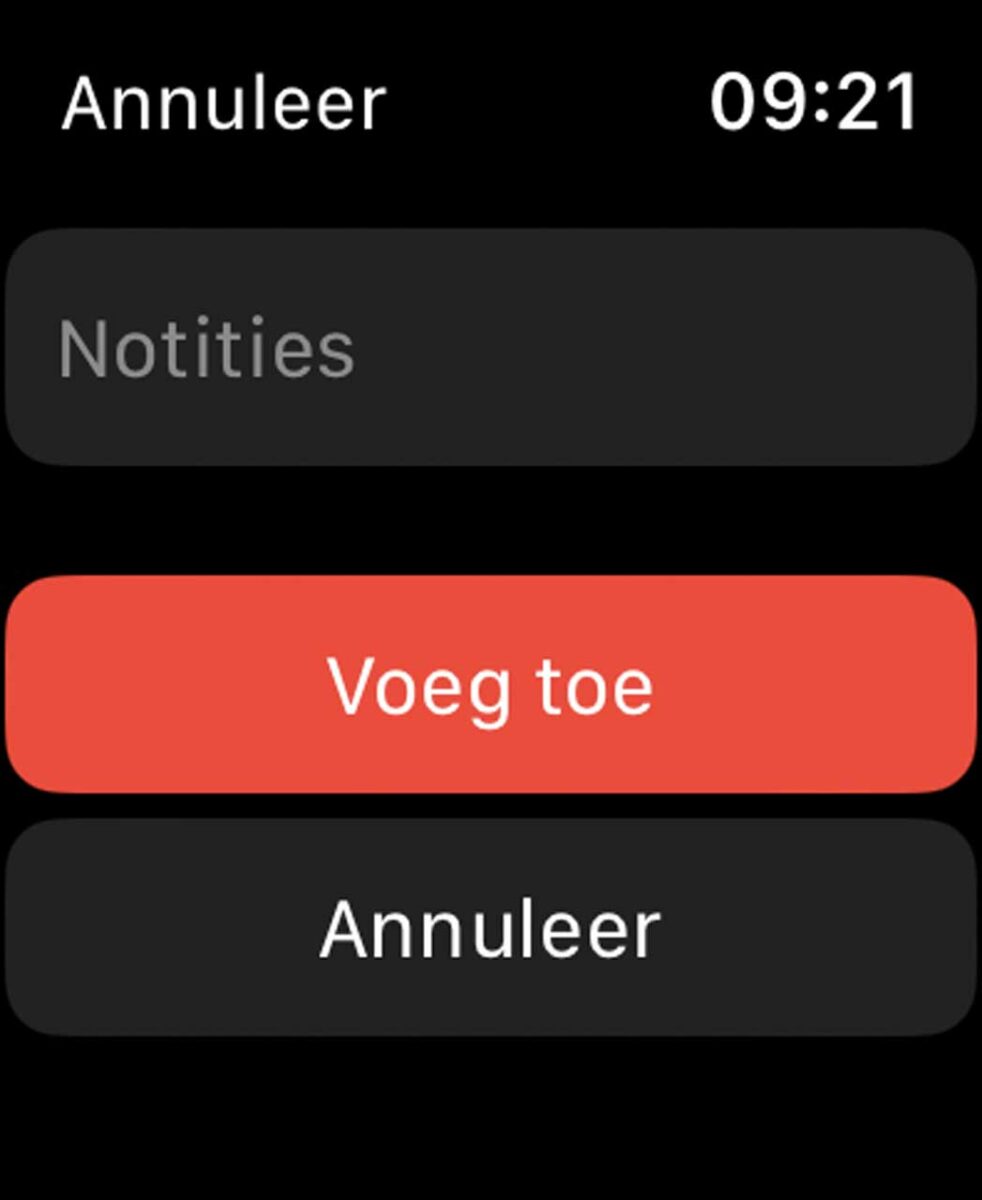
Klaar met invullen? Tik helemaal onderaan de pagina op ‘Voeg toe’. De afspraak wordt toegevoegd, en verschijnt ook op je andere apparaten – afhankelijk van welke agenda je in stap 2 hebt gekozen.
Meer dan het noorden
De vernieuwde Kompas-app van de Apple Watch Ultra staat ook op jouw Watch.

Lijstweergave
Met de nieuwe lijstweergave zie je je richting, helling, hoogte, breedtegraad en lengtegraad onder elkaar in een lijst. Dit maakt de informatie een stuk beter leesbaar dan in de randen van het normale kompas. Ook verschijnen hier alle routepunten die je eerder hebt aangemaakt.
Routepunten
Wil je op je kompas kunnen zien waar je tent, auto, fiets of een andere POI is? Tik op de routepunt-knop bij de plek die je wilt vastleggen, en je Watch voegt automatisch de locatie toe aan je kompas. Hier kun je een label, kleurtje en icoontje bij kiezen. Tik op ‘Gereed’, en je zult het routepunt direct terugzien in de kompasweergave.
Backtrack
Ga je op avontuur in de natuur? Dan is de kans groot dat er geen vaste paden zijn, en misschien zelfs geen telefoonbereik. In dat geval heb je weinig aan Apple Kaarten of Google Maps – maar de Kompas-app helpt je uit de brand. Met Backtrack houdt je Watch je looproute bij, zodat je met één druk op de knop de weg terug kunt vinden. Hieronder lees je hoe dat werkt!
Zoomen
Met de digitale kroon – het wieltje aan de zijkant van je Watch – kun je nu in de Kompas-app de weergave wijzigen. Daarmee wissel je tussen een extra grote weergave met alleen je richting, een gedetailleerde weergave met heel veel extra informatie, en twee zoomniveaus speciaal voor het terugvinden van routepunten en je Backtrack-route.
Ondersteuning
Let op: Routepunten en Backtrack zijn alleen beschikbaar op de Apple Watch SE en Apple Watch Series 6 en nieuwer. De Kompas-app verschijnt overigens alleen op je Apple Watch als de app ook op je telefoon staat. Mocht je hem daar verwijderd hebben, dan kun je hem opnieuw downloaden via de App Store. En als laatste: de Apple Watch Series 4 heeft géén kompas, dus ook geen Kompas-app.
Vind je auto
Al jaren kan de iPhone herkennen waar je je auto hebt geparkeerd. Zodra je niet meer verbonden bent met de bluetooth of CarPlay van je auto, wordt je locatie vastgelegd en op de kaart gezet.
Nu kan je Apple Watch je ook naar je auto leiden via de complicatie ‘Routepunt voor geparkeerde auto’. Die vind je onder ‘Routepunten kompas’, en is beschikbaar voor de meeste wijzerplaten. Hierdoor krijg je een pijl op je wijzerplaat die constant naar je auto wijst – handig!
Zo gebruik je Backtrack
1 Voetstapjes
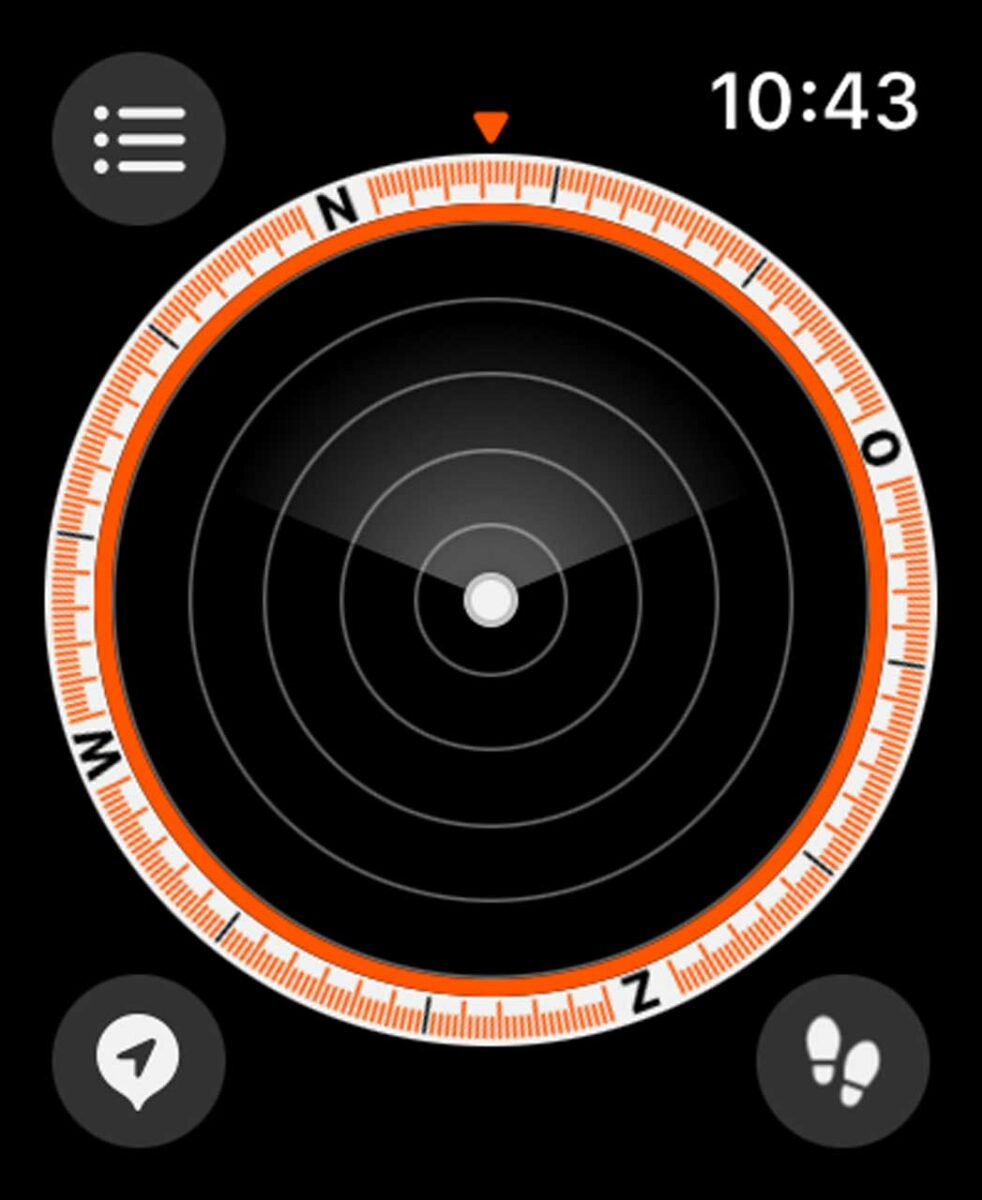
Tik rechtsonder op de knop met de twee schoenafdrukken. De eerste keer zal je Watch vragen of je Backtrack wilt starten, de keren daarna start de functie direct.
2 Lopen maar
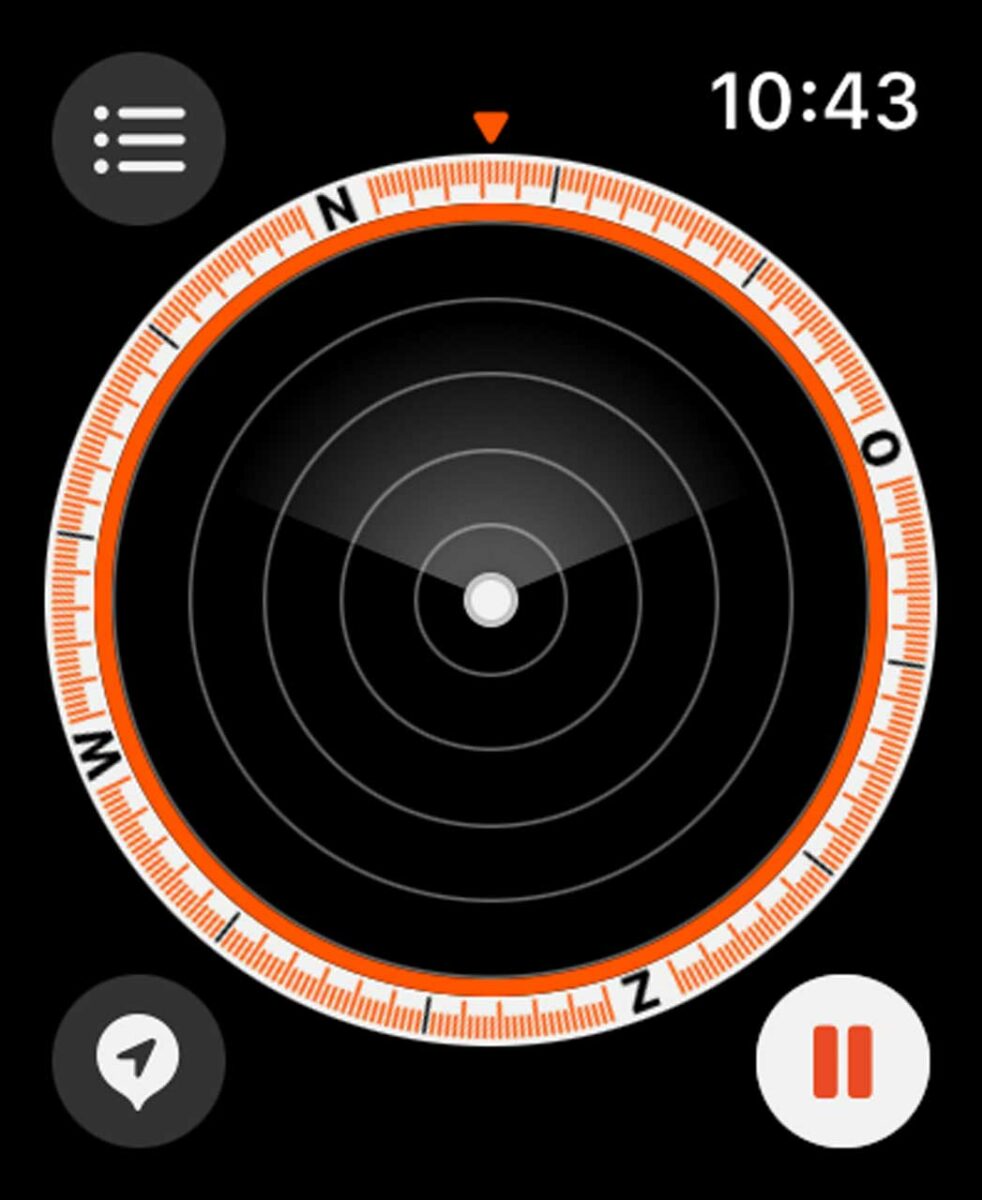
Loop nu je route. Je zult zien dat er in het kompas lijnen verschijnen die je route bijhouden. Door met de digitale kroon het zoomniveau te veranderen, zie je meer of minder details.
3 Teruglopen
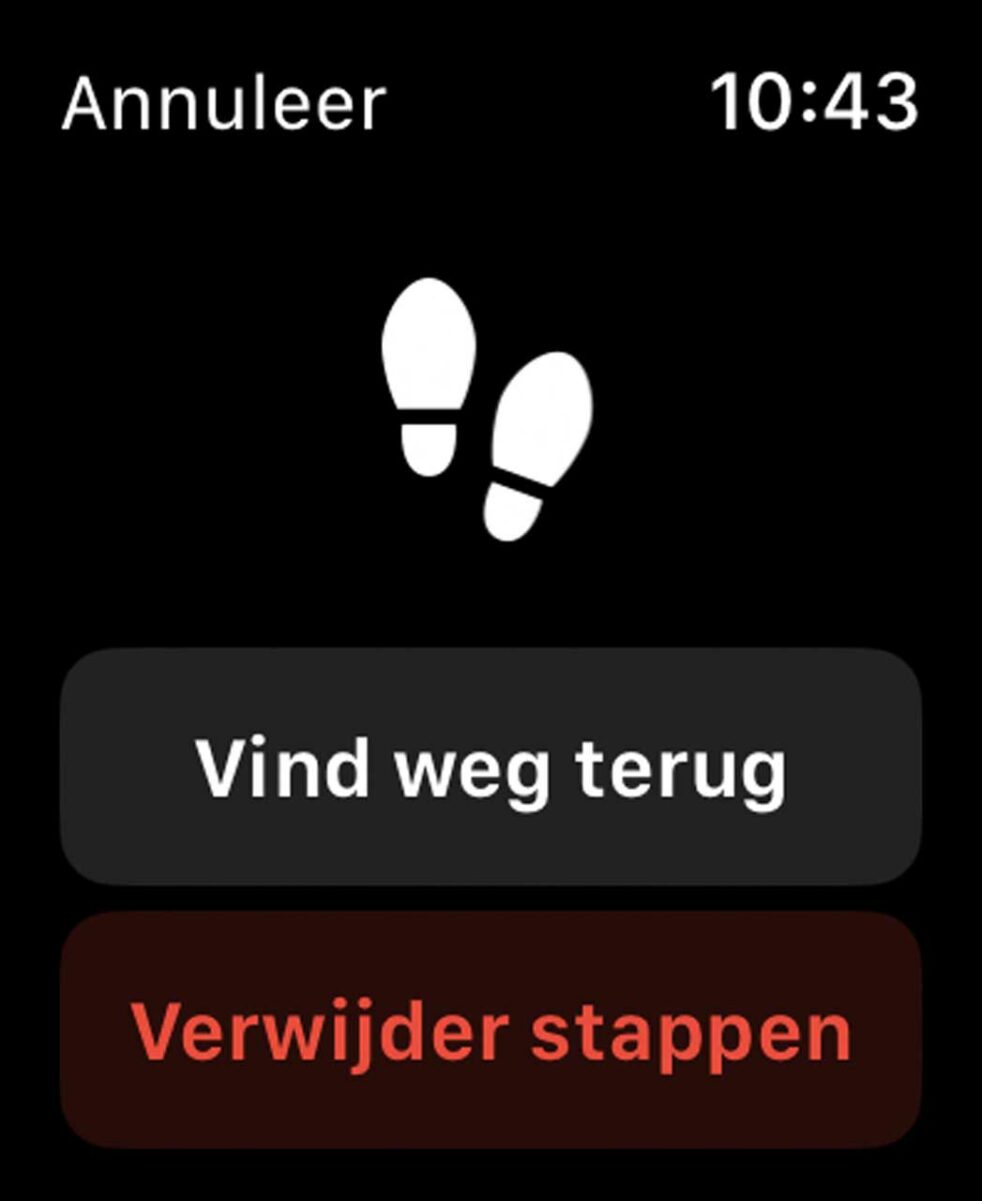
Wil je weer teruglopen naar waar je vandaan kwam? Tik rechtsonder op de pauzeknop en kies vervolgens voor ‘Vind weg terug’. Volg daarna de richting die je Watch aangeeft!
Work-out-wonder
Het is voor veel mensen dé reden om een Apple Watch te kopen: de Work-out-app. Hiermee houd je in detail je beweging bij tijdens het hardlopen, fietsen, zwemmen, dansen, crosstrainen, zeilen, skiën – je kunt het zo gek niet verzinnen, of er is een work-out voor. Daarom horen er ook nieuwe work-outs bij de nieuwe functies in watchOS 9.
Daarnaast krijg je in watchOS 9 nieuwe functies voor het tracken van je hartslag, kun je tijdens je work-outs meer informatie over je voortgang opvragen, en geeft de Conditie-app op je iPhone véél meer informatie. Genoeg vernieuwingen om direct mee aan de slag te gaan!
Hartslagzones
Met je Watch kun je nu gebruikmaken van zogenaamde hartslagzones. Hiermee zie je hoe hard je inspanning is, en of je misschien te dicht tegen je maximum aanzit om de work-out tot het einde vol te houden. Er zijn vijf zones: idealiter zit je met name in zone 2 of 3, want bij zone 4 en 5 ga je verzuren.
Het bereik van de zones (qua hartslag) wordt bepaald door je geslacht, gewicht, leeftijd en andere info die je Watch al van je heeft. In het terugkijken van je work-outs op je iPhone zie je nu altijd de hartslagzones terug. Maar je moet zelf een instelling wijzigen om ze ook tijdens een work-out op je Watch te zien.
1 Drie puntjes
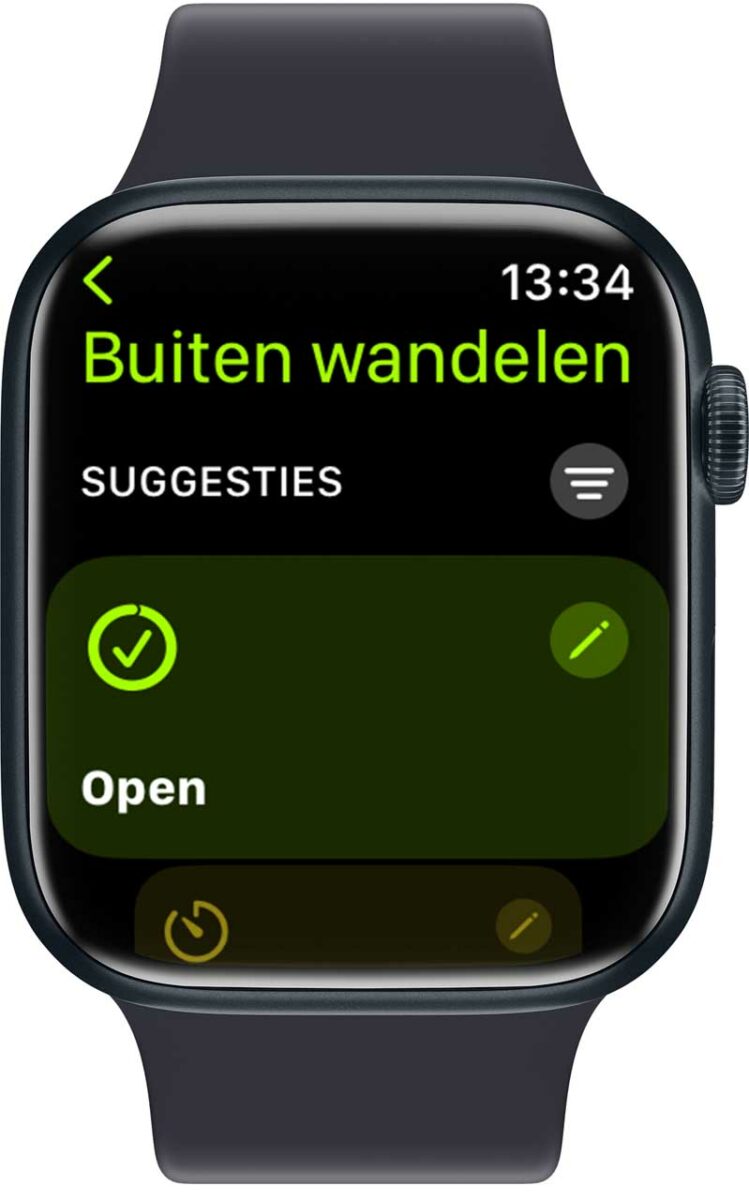
Open de Work-out-app op je Watch, scrol naar je gewenste work-out, en tik daarbij op de drie puntjes. Selecteer dan het potloodje bij ‘open’, ‘tijd’, ‘afstand’ of ‘kcal’, afhankelijk van welke work-out je wilt doen.
2 Weergave
In het volgende menu kies je voor ‘Work-outweergaven>Wijzig weergaven’. Hier kies je wat je op je scherm te zien krijgt tijdens de work-out. Denk aan metingen, tussentijden, activiteitsringen én … hartslagzones!
3 Voeg toe

Scrol naar ‘Hartslagzones’ en zet vervolgens de schakelaar aan bij ‘Voeg toe’. Herhaal de stappen voor alle work-outs die je doorgaans gebruikt, zodat je altijd je hartslagzone in kunt zien tijdens het trainen.
Race tegen jezelf
Een van de coole nieuwe work-out-functies komt later dit jaar naar watchOS 9: Route. Hiermee wordt het mogelijk om een bepaalde route vast te leggen, bijvoorbeeld tijdens het fietsen of hardlopen, die je later kunt herhalen. Je krijgt dan op je Watch te zien hoe je tempo is ten opzichte van je beste tijd op die route. Zo daag je jezelf uit om telkens nóg iets sneller te zijn.
Nieuwe work-outs
Dé nieuwe work-out van watchOS dit jaar is Multisport. Hiermee kun je een triathlon of andere combinatie van sporten tracken. Scrol in Work-out op de Watch naar ‘Multisport’, en tik op de drie puntjes om te kiezen uit een lijst van multisport-work-outs, of maak een eigen combinatie van sporten.
Ook nieuw: je kunt een totaal eigen work-out aanmaken, waarbij je de warming-up, coolingdown, inspanning en je herstel zelf instelt. Dit doe je door een work-out uit te zoeken, op de drie puntjes te tikken, en dan te kiezen voor ‘Maak work-out aan>Aangepast’.
Conditie compleet
Conditie op de iPhone is nu de hemel voor data-fetisjisten.
Work-outdetails
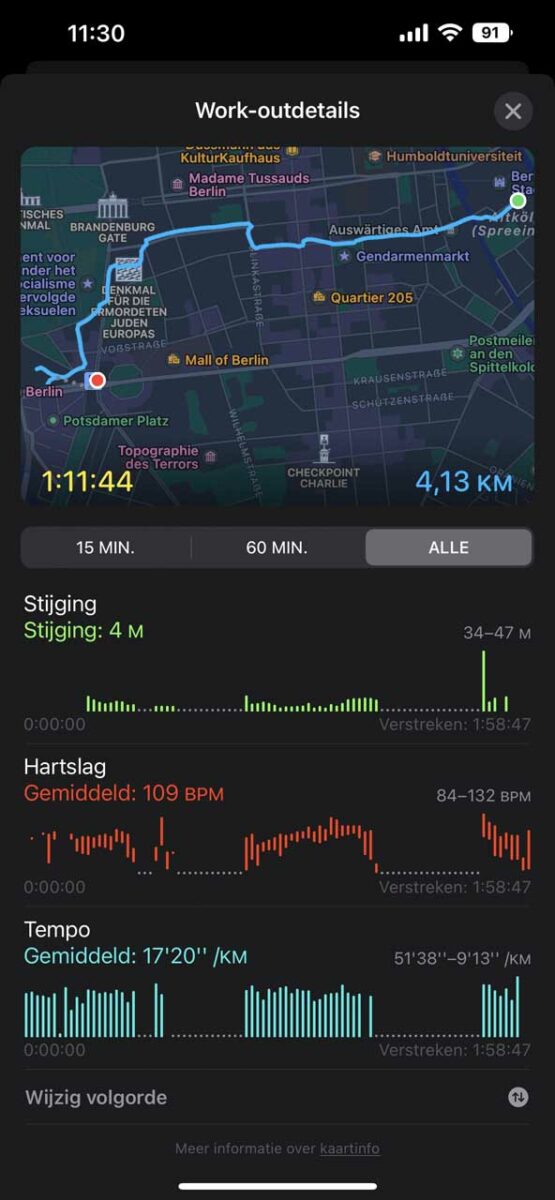
De details van je work-outs zijn nu veel uitgebreider. Bekijk je bijvoorbeeld de work-out ‘buiten wandelen’, dan zie je je stijging, hartslag en tempo gedurende de gehele wandeltocht. Zet je de bovenste schakelaar op ’15 min.’, dan zie je maar een kwartier van je work-out tot in de kleinste details. Door horizontaal te scrollen, beweeg je door de gehele work-out. Dit zie je terug in de kaart, zodat je weet bij welk deel van de route de data hoort.
Hartslag
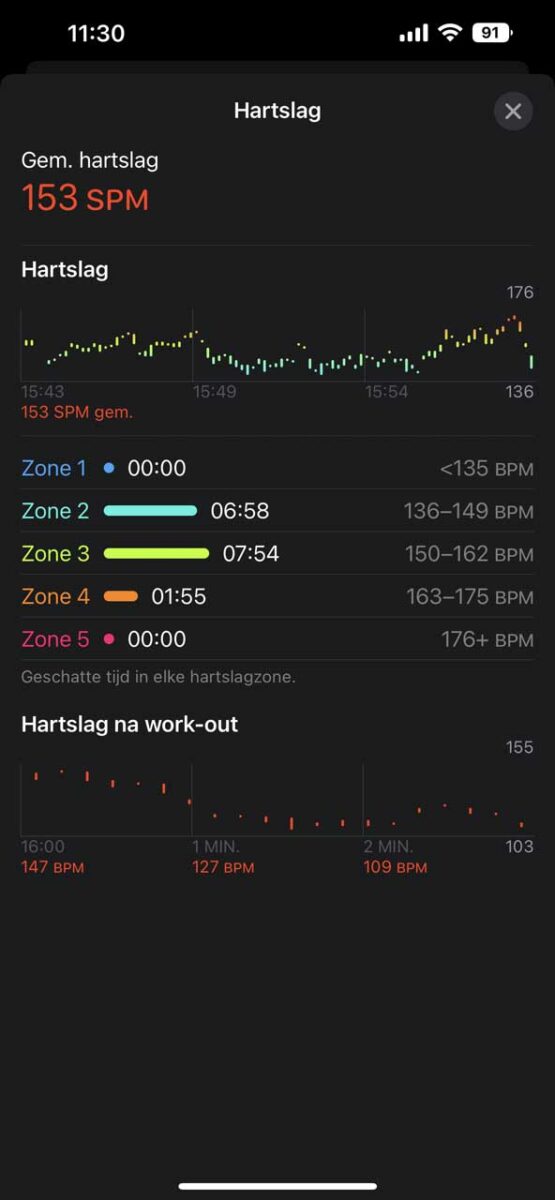
De hartslagzones die we eerder al hebben besproken, zie je ook terug in de Conditie-app op je iPhone. Tik op ‘Toon meer’ achter ‘Hartslag’ terwijl je een work-out bekijkt, en er verschijnt een nieuw hartslagmenu. Bovenaan zie je een grafiek van je hartslag gedurende de work-out, en daaronder hoelang je in elke hartslagzone gezeten hebt. In het voorbeeld maken we slechts een klein uitstapje naar zone 4 – grotendeels keurig dus.
Tussentijden
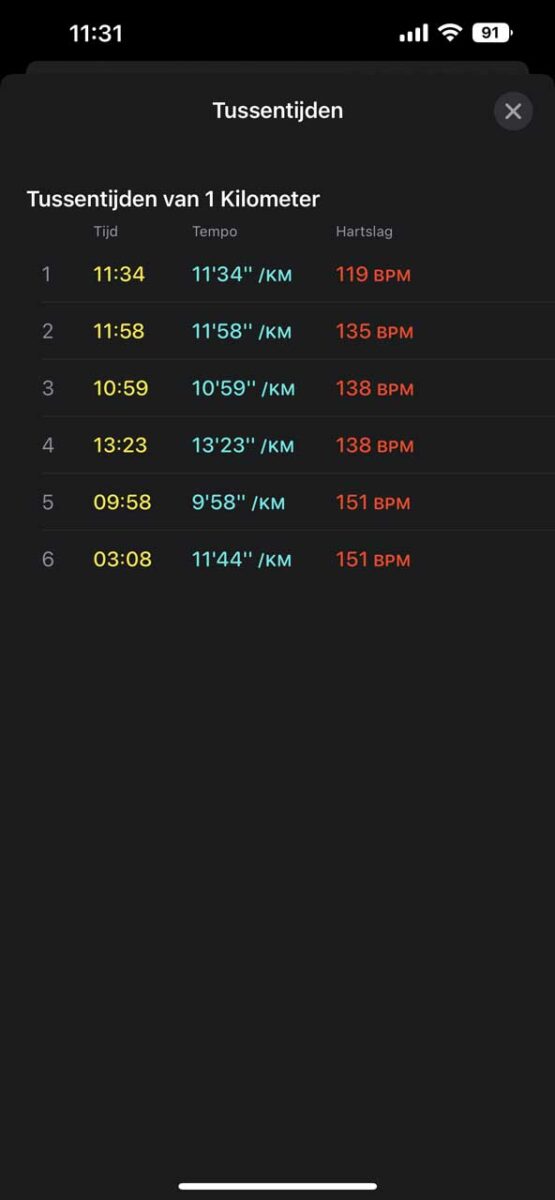
Ook de tussentijden hebben een opfrisbeurt gekregen, en zijn nu in meer detail te bekijken. Je ziet de tijd per kilometer, het exacte tempo per kilometer – met name van belang als je geen volle kilometer hebt afgelegd – en je gemiddelde hartslag per kilometer. Met name als je echt lange afstanden aflegt, is deze lijst een stuk gedetailleerder en gemakkelijker uit te lezen dan voorheen.
Gedeelde activiteit
Vanaf iOS 16 heeft iedere iPhone de Conditie-app. Dit betekent dat voor iedereen de rode calorieënring wordt bijgehouden, ook al hebben ze alleen een iPhone om de stappen bij te houden. Dat betekent ook dat het voor Watch-gebruikers eindelijk mogelijk wordt om de activiteit te delen met niet-Watch-gebruikers.
Dit gaat via de Conditie-app op je iPhone: open de app, tik onderin op het Delen-tabblad, en tik rechtsboven op het plusje om iemand toe te voegen. Iedereen met een iPhone met iOS 16 is dus toe te voegen. Wedstrijdjes houden blijft nog wel beperkt tot Watch-gebruikers – hopelijk overtuigt het voorproefje van de Conditie-app je vrienden en familie om zich óók bij die groep te voegen.
Pil-pingel
In de Gezondheid-app op je iPhone kun je tegenwoordig bijna álles tracken, maar als je informatie over medicatie wilde invoeren, zat je nog altijd vast aan apps van derden. Met de nieuwe functies in watchOS 9 en iOS 16 is het eindelijk mogelijk om medicijnen direct in Gezondheid in te voeren. Zo kunnen je Apple Watch en iPhone je waarschuwen wanneer het tijd is om medicijnen te nemen, en om wat voor medicijn het gaat. Hoe dat in zijn werk gaat? Pak je iPhone er maar bij!
1 Op je iPhone
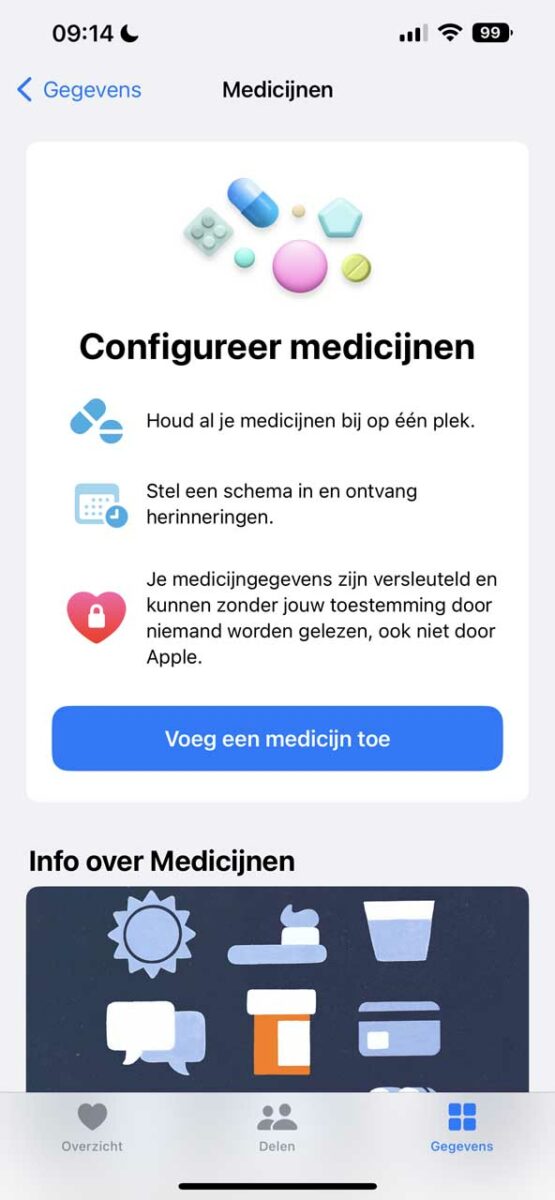
Het instellen van je medicijnen gebeurt in de Gezondheid-app op je iPhone. Tik op het tabblad ‘Gegevens’, en selecteer ‘Medicijnen’ in de lijst. Tik vervolgens op ‘Voeg medicijn toe’.
2 Toevoegen
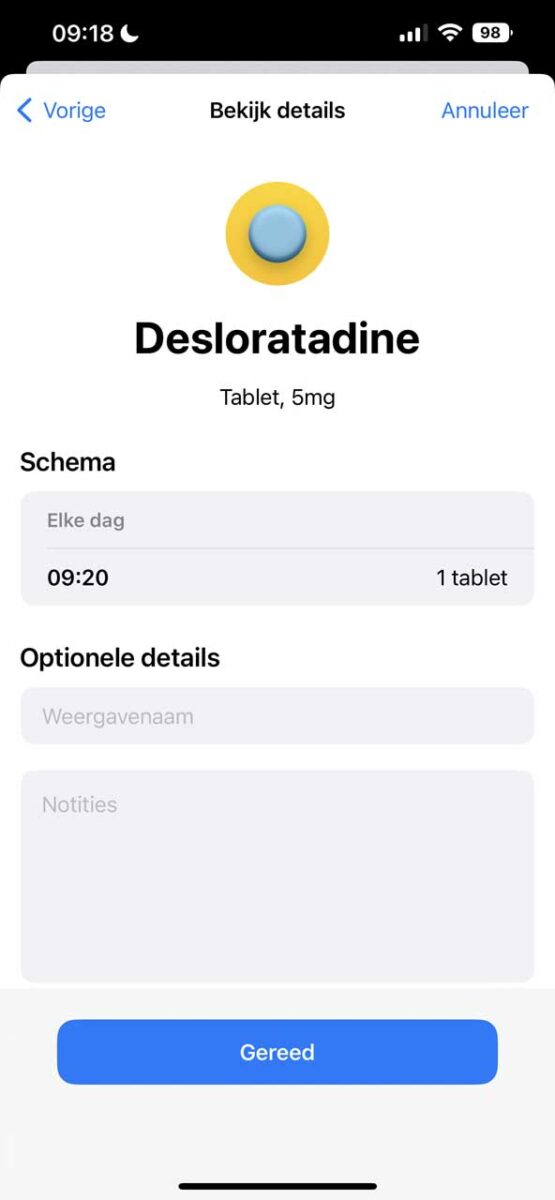
Voer nu alle gegevens over het medicijn in. De naam ervan, het soort medicijn, de sterkte, hoe vaak je het in moet nemen en hoe het medicijn eruitziet. Sla het vervolgens op met ‘Gereed’.
3 Herinnering
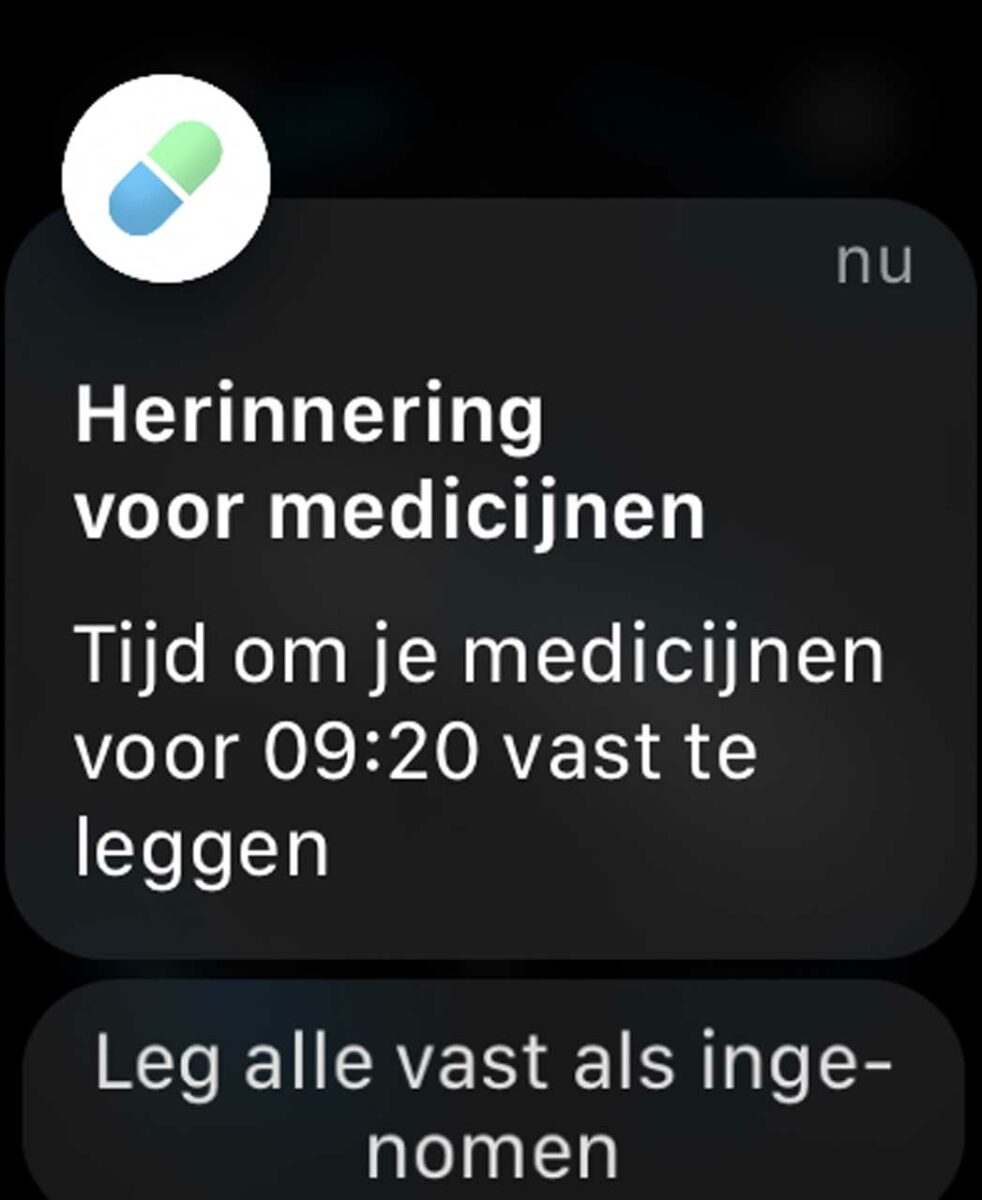
Je ontvangt nu direct op je Apple Watch meldingen over je medicijnen. Je kunt aangeven dat je het medicijn hebt ingenomen, of je Watch de opdracht geven je over 10 minuten nog eens te herinneren.
4 Medicijnen-app
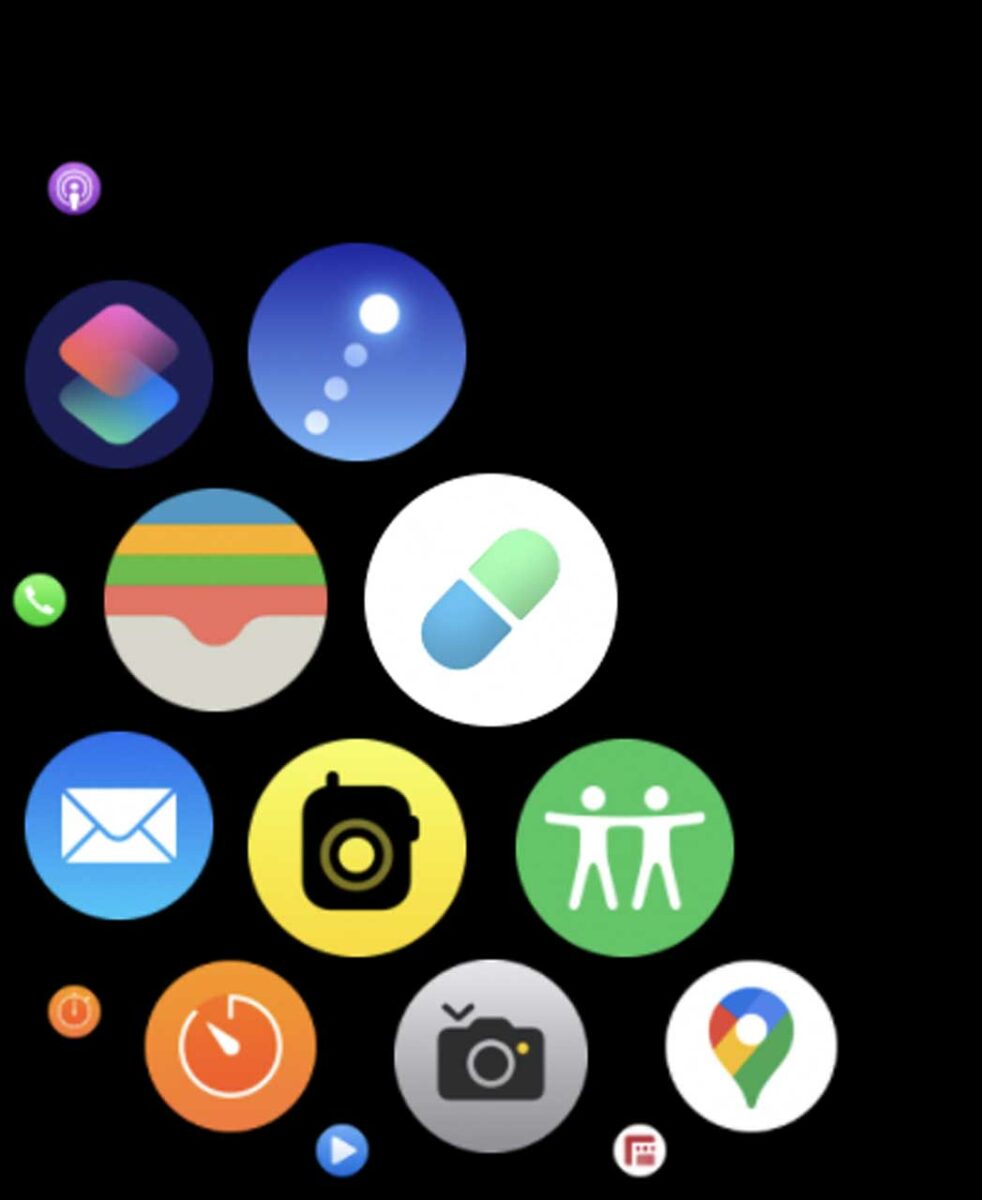
In watchOS 9 vind je niet alleen nieuwe functies, maar ook een totaal nieuwe app: Medicijnen. Hoewel het niet mogelijk is om in de app nieuwe medicijnen te configureren, kan hij toch van pas komen. Je herkent de app aan de pilvorm.
5 Check, dubbelcheck
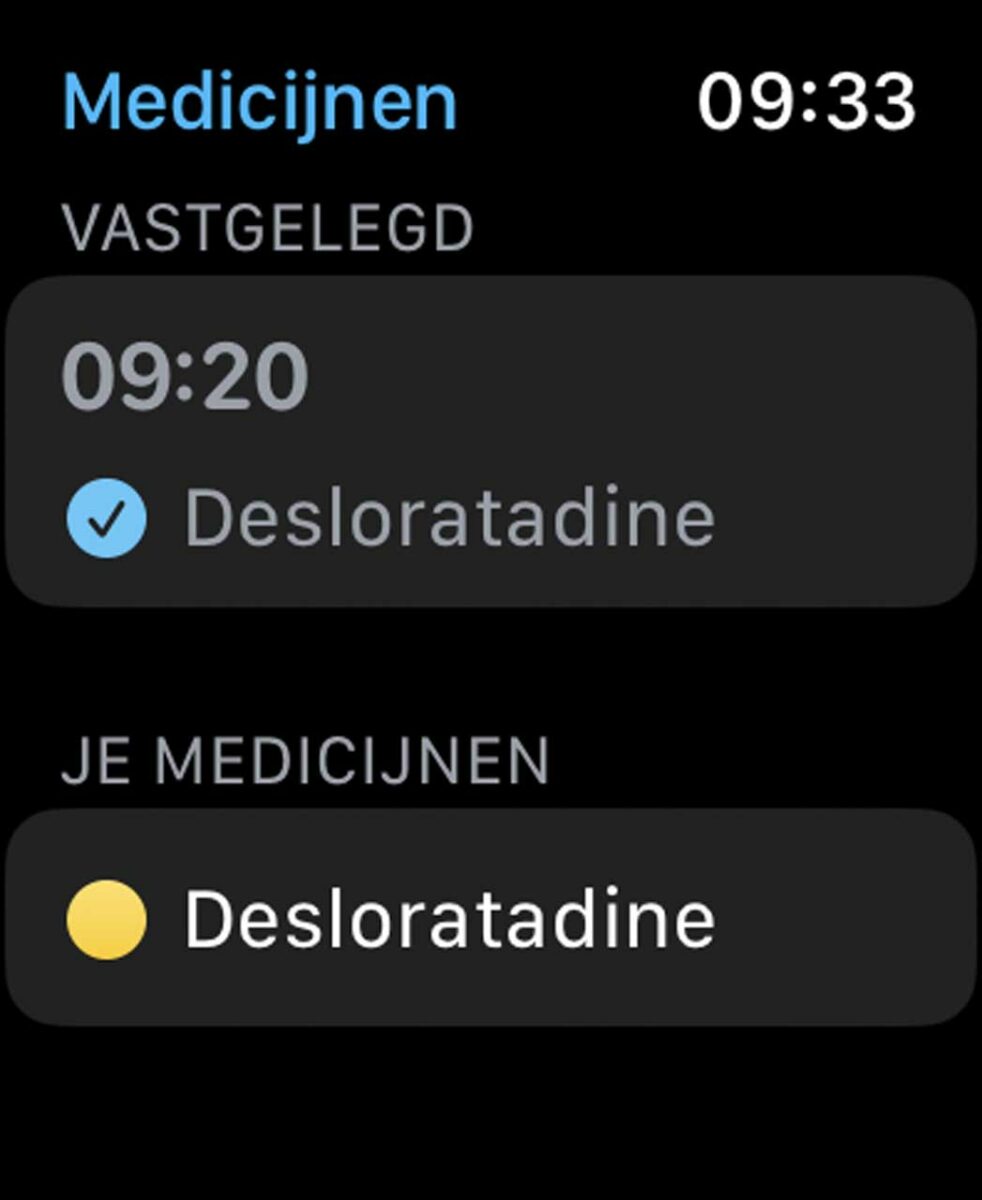
Wanneer je Medicijnen opent, zie je direct bovenaan of je alle benodigde medicijnen hebt genomen voor die dag – handig als herinnering. Daaronder zie je een overzicht van al je medicijnen.
6 Extra
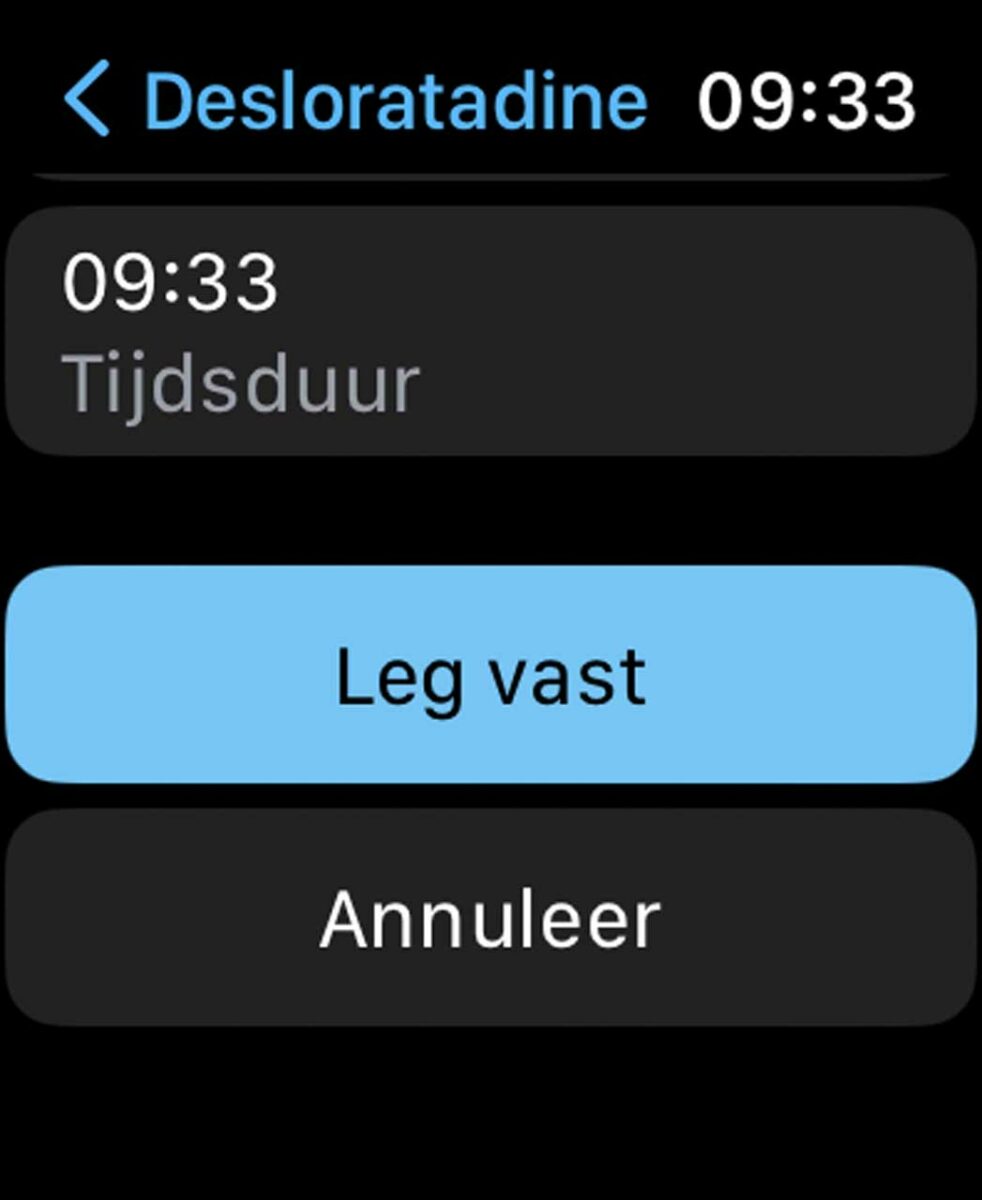
Heb je een extra dosis van een medicijn genomen, of wil je een medicijn invullen dat je alleen gebruikt als het nodig is? Tik het medicijn in de lijst aan, vul de informatie in, en tik op ‘Leg vast’.
Gegevens delen
Alle gegevens in de Gezondheid-app blijven te allen tijde privé, en worden zelfs niet met de cloud gedeeld. Toch kunnen er situaties zijn waarbij je die gegevens juist wél met iemand wilt delen. Dat kan ook: open het ‘Delen’-tabblad in de Gezondheid-app op je iPhone, en tik op ‘Deel met iemand’.
Selecteer iemand uit je contacten en geef aan bij welke gegevens ze kunnen. Dit mogen bijvoorbeeld ook alleen je medicijngegevens zijn, zodat de rest wel privé blijft. Je krijgt uiteindelijk een overzicht van de gedeelde gegevens te zien, waarna je op ‘Deel’ kunt drukken om het delen te starten.
Track je slaap
Slaaptracking op de Watch was al sinds het begin vrij beperkt: je kon er mee bijhouden wanneer je sliep, wakker was, en wat je hartslag tijdens het slapen was, maar daar bleef het bij. Tot nu: een van de nieuwe functies in watchOS 9 is het tracken van slaapfases. Zo zie je op welke tijdstippen je in de remslaap, kernslaap of diepe slaap zit. Met al die details weet je beter hoe bepaalde gewoontes – bijvoorbeeld laat naar bed gaan of ’s avonds koffiedrinken – invloed hebben op het verloop van je nachtrust.
1 Instellen
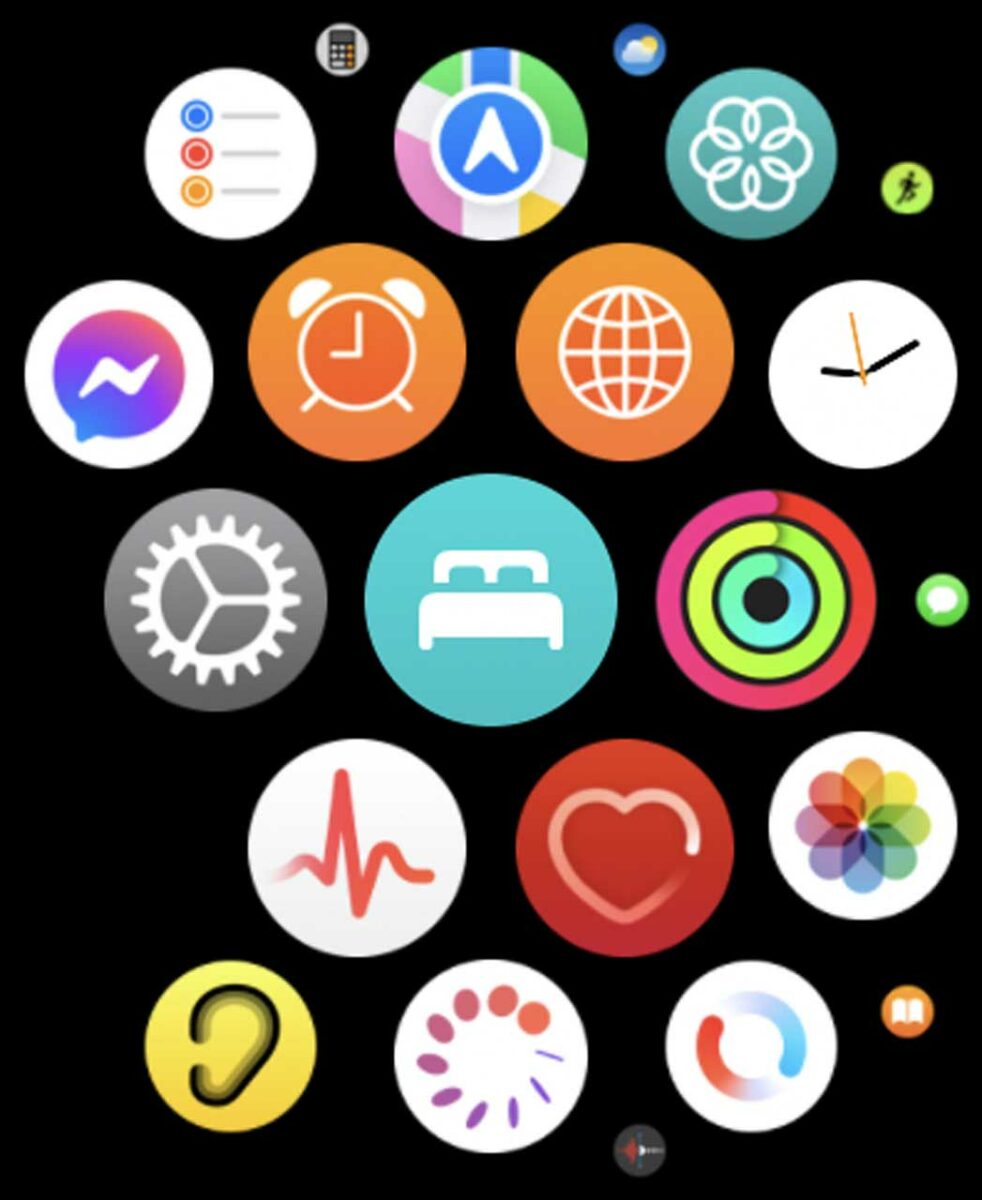
Eerst moet je Slaap instellen. Dit doe je via de app Slaap op je Apple Watch, of via de Gezondheid-app op je iPhone, onder ‘Gegevens>Slaap’. Volg de instructies om een slaapschema in te stellen.
2 Slaap
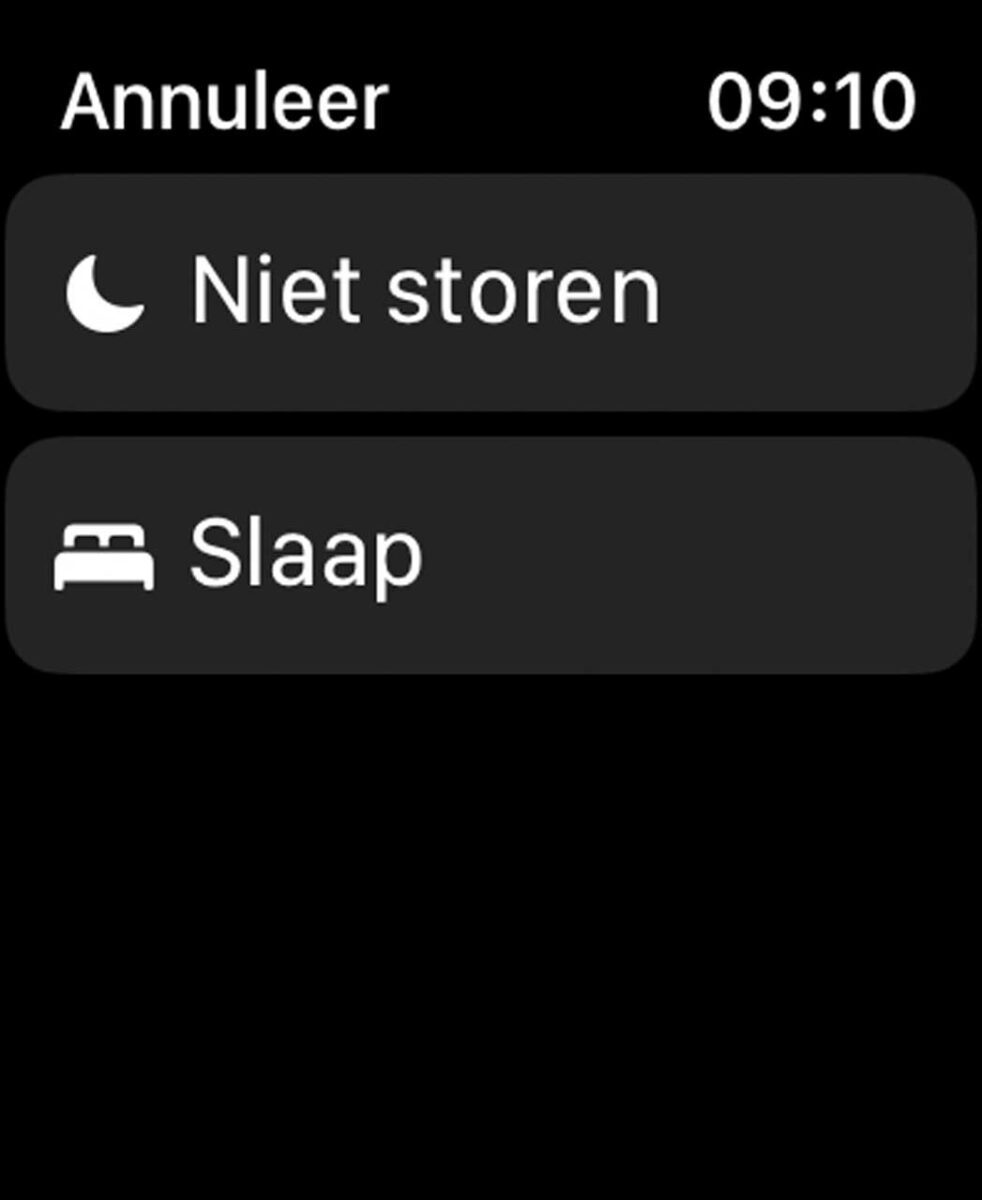
Zodra je het bed in duikt met je Apple Watch, moet je eerst nog even de Slaapfocus activeren. Open het Bedieningspaneel van je Watch (sleep van onder naar boven), tik op het maantje, en tik dan op ‘Slaap’.
3 Info
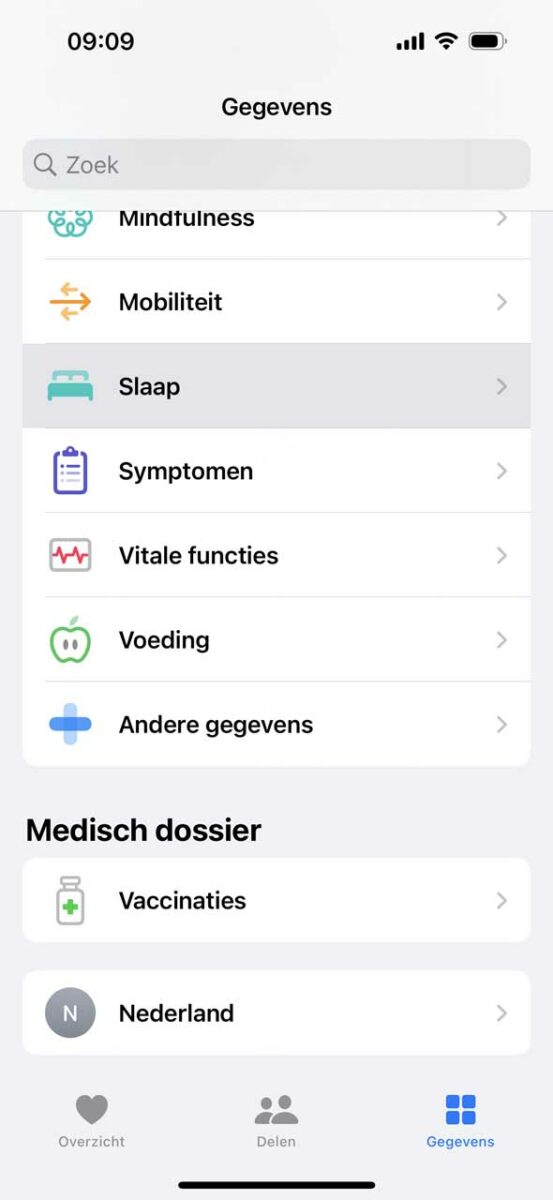
De volgende ochtend zul je op je iPhone bij ‘Gezondheid>Gegevens>Slaap>Toon meer gegevens’ een grafiek te zien krijgen van je slaapgedrag. Daar staat heel wat info in: zie hierboven wat het betekent.
Genoeg geslapen?
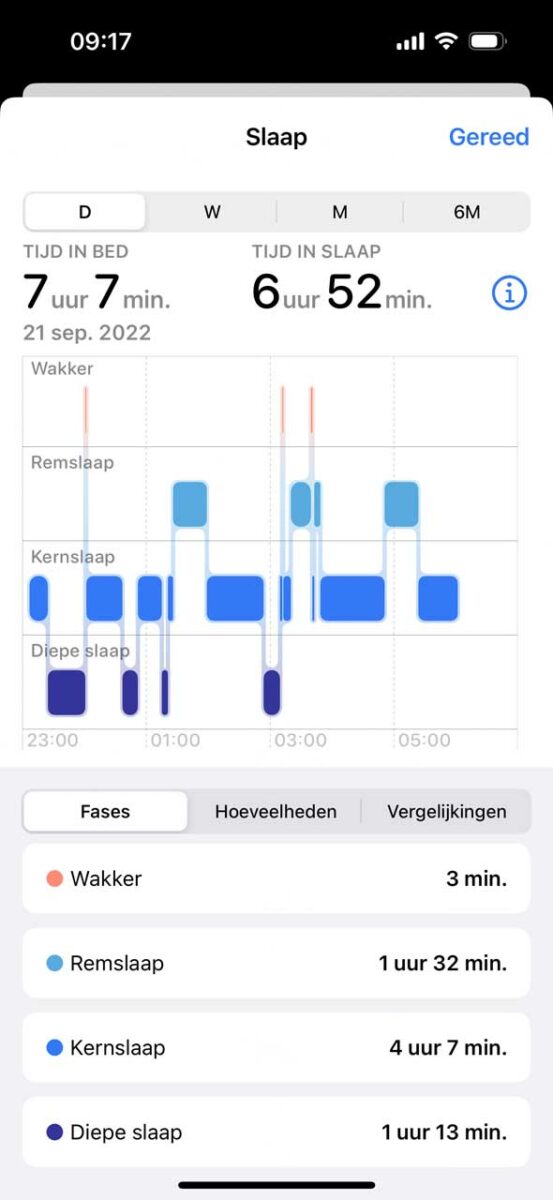
Je Watch houdt bij wanneer je naar bed gaat aan de hand van de Slaapfocus, en wanneer je slaapt aan de hand van bewegingen en geluiden. Zo weet hij of je genoeg geslapen hebt: zit je onder de 7 uur, dan slaap je eigenlijk te weinig, en kun je dus beter iets vroeger naar bed. Bekijk het verschil tussen ‘tijd in bed’ en ‘tijd in slaap’ in de loop van meerdere dagen om erachter te komen wat voor marge je moet nemen om je slaapuren wél te halen.
Vier fases
Centraal staat de nieuwe grafiek met de drie slaapfases – en de momenten waarop je wakker werd. Apple geeft zelf uitgebreide uitleg bij de fases: de remslaap speelt een rol bij het geheugen en herstel van de hersenen, en is de fase waarin je het meeste droomt. De kernslaap is een vorm van lichte slaap, waarbij je spieractiviteit afneemt en de lichaamstemperatuur daalt. De diepe slaap is voor het herstel van je lichaam.
Drie weergaven
In het menu onderin kun je wisselen tussen drie weergaven: fases, hoeveelheden, en vergelijkingen. Het eerste tabblad toont je slaapfases, het tweede tabblad laat de oude slaapweergave zien met je tijd in bed tegenover je tijd in slaap. Met ‘vergelijkingen’ zie je je hartslag en ademfrequentie tijdens het slapen.




Praat mee
0