13 geheime functies voor Foto’s die je nog niet kent
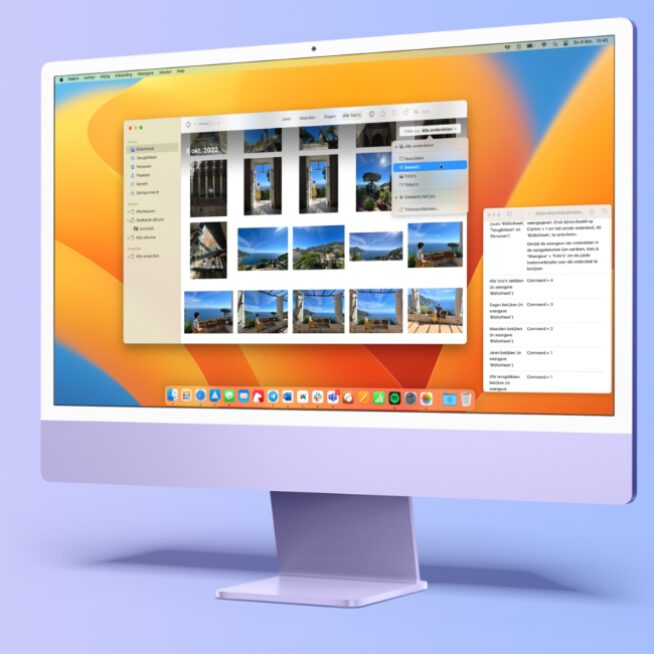
Direct aan de slag?
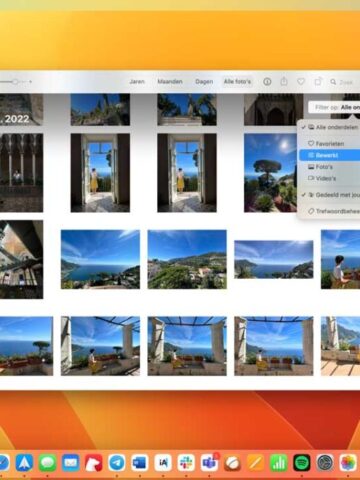
Filter voor je Foto’s
Wist je dat Foto’s filters heeft die je snel kunt toepassen om je kiekjes een compleet andere sfeer te geven? Deze zijn verstopt op een tabblad in de Bewerk-weergave. Kies boven in het midden voor ‘Filters’.
Projecten
Wil je iets speciaals met je foto’s doen? Vanuit Foto’s ontwerp je ook speciale ‘Projecten’, zoals fotoboeken of wanddecoraties. Dit doe je dan wel met externe apps. In de zijbalk vind je naast ‘Mijn projecten’ een plusknopje: daar vind je ze allemaal.
Foto’s filteren
Nog meer filters? Ja hoor. In je overzicht van je foto’s heb je rechtsboven het tekstknopje ‘Filter op’. Klik erop en je kiest dat je alleen maar ‘Favorieten’, ‘Bewerkt’, ‘Foto’s of ‘Video’s’ wilt zien.
Toetscombinaties
Er zijn ook een hoop toetsencombinaties die je in Foto’s kunt gebruiken. Overzicht nodig? Navigeer in de menubalk naar ‘Help>Toetsencombinaties’. Er verschijnt een compleet overzicht in een nieuw venster.
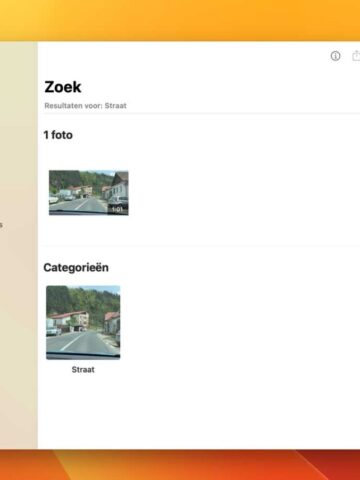
Slim zoeken
Hoe gestructureerd Foto’s je bieb ook maakt, soms ben je gewoon even iets kwijt. Gebruik dan de zoekfunctie. Een zoekterm als ‘Strand 2017’ levert je meteen alle foto’s van je vakantie in Italië op.

Bewerk op al je apparaten
Heb je iCloud-foto’s geactiveerd? Elke bewerking die je toepast op je foto’s, wordt dan automatisch gesynchroniseerd naar al je andere apparaten. Nooit dus gedoe meer met op en neer kopiëren van je foto’s.
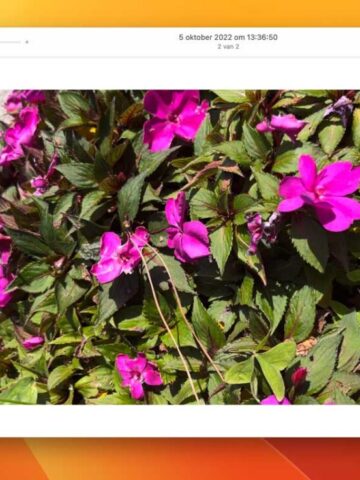
Video’s draaien
Over bewerken gesproken: had je iPhone niet door dat je een video in de horizontale stand hebt geschoten? Geen probleem, bewerk de video en klik op de knop voor roteren rechtsboven. En weer door.
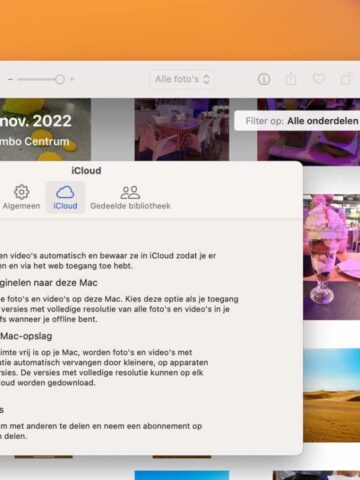
Nooit opslagproblemen
Open ‘Foto’s>Instellingen’ en kies voor de optie ‘Optimaliseer Mac-opslag’. Op die manier worden je foto’s op volledige resolutie in iCloud bewaard. Bovendien worden ze alleen naar je Mac gedownload als je ze daar nodig hebt.
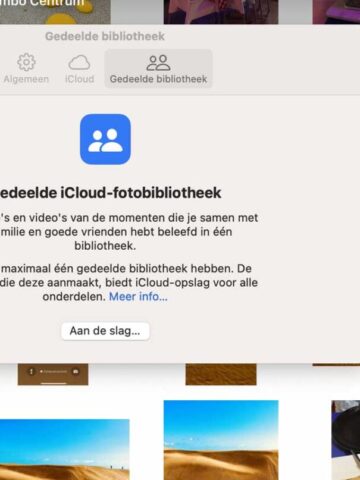
Gedeelde iCloud-fotobieb
Een nieuwe functie van macOS Ventura is de gedeelde iCloud-fotobibliotheek. Handig om foto’s van een vakantie met een grotere groep te delen. Ga hiervoor naar ‘Foto’s>Instellingen>Gedeelde bibliotheek’ en volg de stappen!
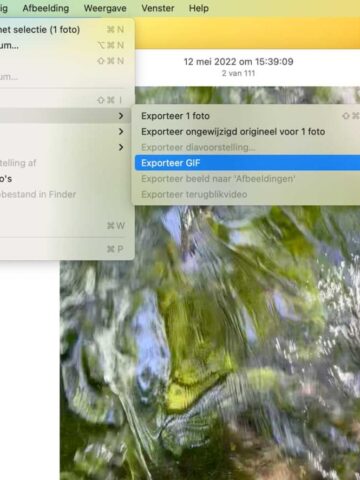
Maak een gifje
Als je een Live-foto in Foto’s hebt staan, dan tover je deze gemakkelijk om in een gifje. Open hem, kies ‘Bewerk’ en stel linksonder ‘Herhaal’ of ‘Stuiteren’ als effect in. Sluit de foto en kies ‘Archief>Exporteer>Exporteer GIF’.
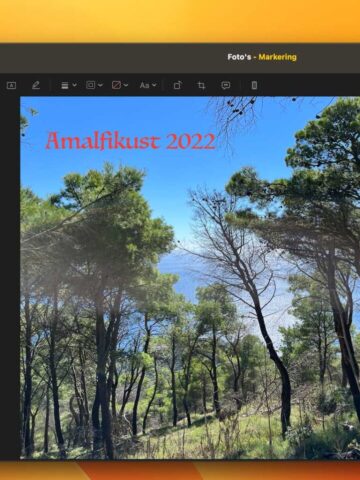
Annoteer je foto’s
Het is ook mogelijk om je foto’s te annoteren, net zoals je dat bij een PDF kunt doen. Klik in de ‘Bewerk’-weergave op de drie puntjes rechtsboven en kies ‘Markering’. Met de knoppen bovenin voeg je onder meer pijltjes of tekst toe.
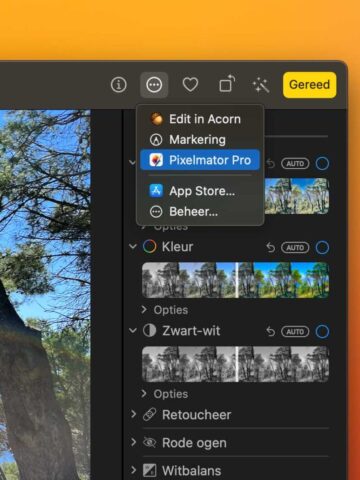
Bewerk ergens anders
Vind je de mogelijkheden van Foto’s nog niet genoeg? Via de drie puntjes in de Bewerk-weergave open je een foto ook in een andere app op je Mac. Na het wijzigen sla je hem gewoon weer op in je fotobieb.
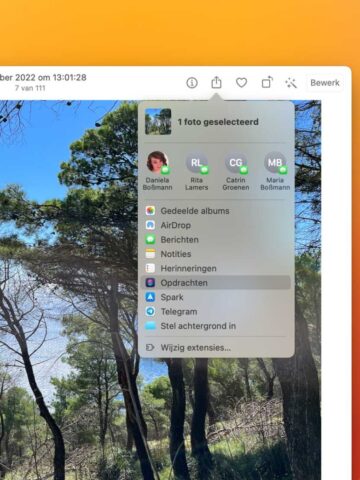
Delen maar!
De Deel-knop van Foto’s werkt nu veel meer zoals zijn tegenhanger in iOS. Je krijgt hier meteen suggesties voor personen om mee te delen, gebruikt een van de vele extensies of stelt een foto als achtergrond in.



