RealityScan: maak van iedere iPhone een 3D scanner
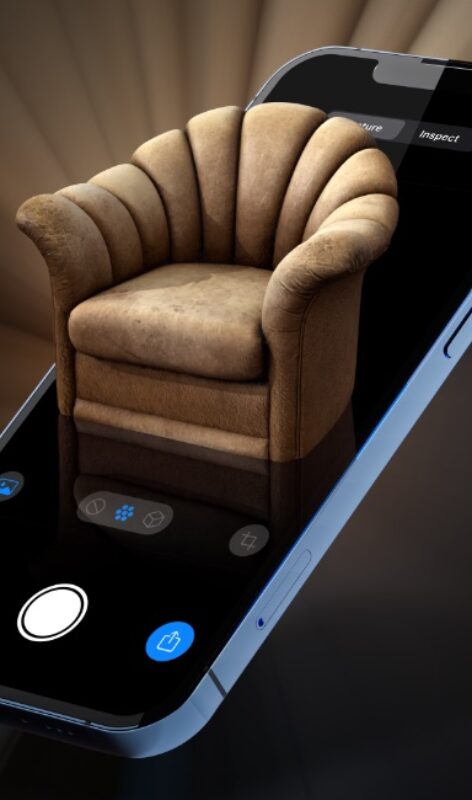
Lees verder na de advertentie
De nieuwe app RealityScan van Epic Games is de meest geavanceerde 3D scanner voor de iPhone tot nu toe. Zo gebruik je hem.
iPhone als 3D scanner
Het gebruik van je iPhone als 3D scanner is niet bepaald nieuw: er zijn al heel wat apps die dit ondersteunen. Soms werkt dit alleen via de camera, en soms ook met de geavanceerde LiDAR-sensor die je op alle Pro-modellen van de iPhone vindt (behalve de iPhone 11 Pro).
kooptip

• Maximaal voordeel als je thuis Ziggo hebt
Echt mooi waren de resultaten over het algemeen echter niet. Doordat de iPhone maar beperkte rekenkracht heeft, en het samenvoegen van foto’s om een 3D model te maken érg ingewikkeld is, kreeg je vaak nogal rafelige en foutgevoelige scans. De nieuwe app van Epic Games, RealityScan, moet dit probleem oplossen.
Epic Games RealityScan
Het toffe van RealityScan is dat het uitgebreid gebruikmaakt van de cloud om je 3D model in elkaar te zetten. Het duurt hierdoor wel een stuk langer om een model te bouwen – doorgaans moet je een paar minuten wachten – maar de resultaten zijn wel een stuk beter. Ook leuk: je hebt geen LiDAR nodig, dus alle iPhones en iPads met iOS 16 werken met de app.
Download RealityScan in de App Store
Zo maak je een 3D scan met RealityScan
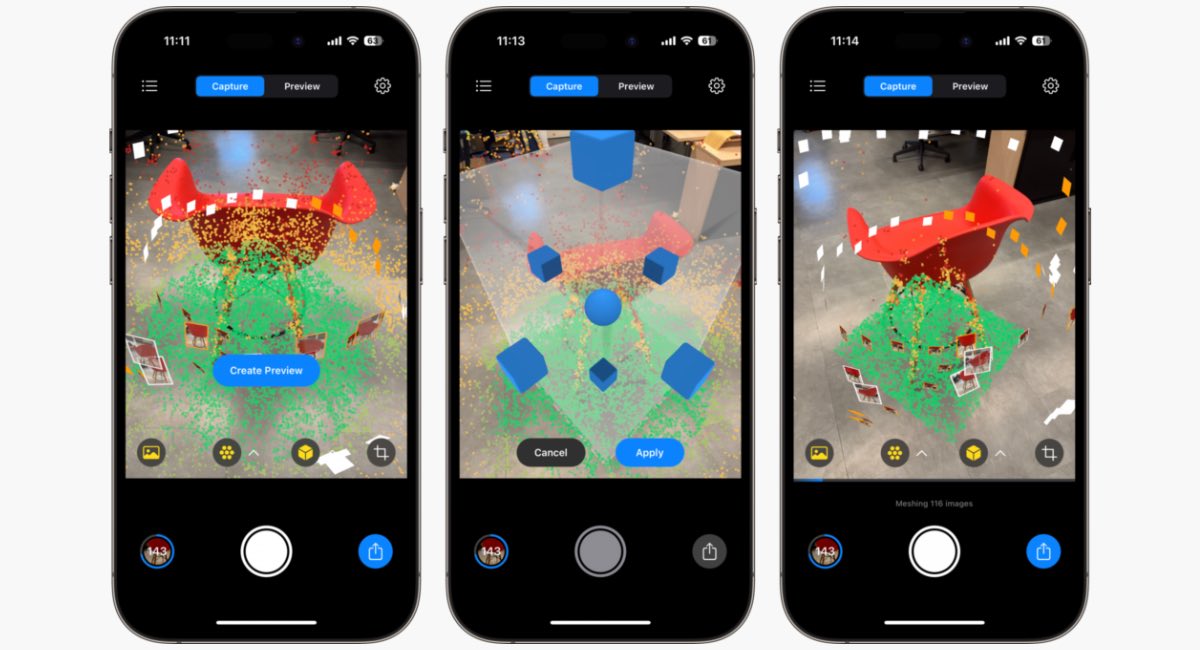
Wil je weten hoe je met RealityScan een 3D scan in elkaar zet? Wij gaan stap voor stap door het proces!
-
Open
Open RealityScan en maak een Epic Games-account aan. Dit kan gewoon via je Apple ID, of met je e-mail.
-
Ga door
Ga door de introductieschermen, en tik op de knop rechtsboven om verder te gaan.
-
Foto’s
Start met fotograferen: draai rondom een object heen terwijl je foto’s maakt. Hoe egaler het licht, hoe beter.
-
Laden…
Geef je iPhone de tijd om de foto’s te verwerken: je ziet een blauwe laadbalk die de voortgang toont.
-
Vul aan
Na het laden zie je soms nog rode delen op je object. Die moet je nog een paar keer extra fotograferen zodat er een model van gemaakt kan worden.
-
Snijd bij
Tik nu op de bijsnijden-knop rechts, en zorg ervoor dat alleen je object in het vak past door de kubusjes te verslepen. Zo weet de computer wat er verwerkt moet worden, en wat niet.
-
Voorvertoning
Tik nu bovenin op ‘Preview’, en dan op ‘Create preview’. Je model wordt nu in elkaar gezet.
-
Voìla!
Zorg ervoor dat de foto’s (linkerknop) en point cloud (tweede knop van links) niet zichtbaar zijn. Selecteer alleen de tweede knop van rechts, en tik onder het pijltje op ‘color’. Je ziet nu je gemaakte 3D-model – althans, een ruwe voorvertoning ervan.
-
Exporteer
Druk op ‘Export to Sketchfab’ om je model te exporteren naar een 3D-viewer die je rond kunt sturen. Dit proces duurt erg lang, omdat het volledig in de cloud gebeurt. Het uiteindelijke resultaat is nog een stuk mooier dan je preview, dus het is het wachten waard!
Wil je wekelijks Apple-nieuws ontvangen? Schrijf je in voor onze nieuwsbrief:



Praat mee
0