De 5 beste apps voor Mac (en ze zijn nog gratis ook)

Lees verder na de advertentie
Ben je op zoek naar de beste apps voor je Mac? Wij kennen er wel een paar – en ze zijn nog gratis ook. Dit zijn de pareltjes die iedereen met een Mac móét downloaden. Ben je abonnee van iCreate? Dan vind je nog veel meer gratis Mac-apps in het artikel 17 gratis Mac-apps die iedereen zou moeten hebben.
1. Vectornator
Vectornator maakt indruk met een intuïtieve interface en mist nauwelijks functies voor creatieve ontwerpers. Je kunt bijvoorbeeld objecten in lagen ordenen, op meerdere artboards ontwerpen, foto’s omzetten naar een vector, objecten bijsnijden met maskers, dynamische slagschaduwen instellen en een isometrisch raster gebruiken. De sneltoetsen en werkwijze van de padbewerking doen denken aan de twee grote concurrenten: Affinity Designer en Illustrator – en dat is een compliment.

Vectornator kan verder objecten schalen of roteren vanuit een vrij te kiezen oorsprong. Dat hebben eigenlijk alleen professionele programma’s. Voor snelle lay-outs biedt de geïntegreerde Bibliotheek (achter de plus-knop) gratis stockfoto’s en icoontjes, evenals toegang tot Apple’s symbool-lettertype ‘SF Symbols’. Met het penseel schilder je lijnen met een aanpasbare dikte, die je ook later nog kunt bewerken.
Het programma importeert SVG-, AI- en PDF-bestanden. Exporteren kun je dan weer naar PNG en JPEG, of SVG en PDF. Er is geen kleurbeheer of ondersteuning voor CMYK. Maar er is wel een CMYK-voorbeeldweergave waarmee je ongeveer ziet hoe een afbeelding er gedrukt uit zou zien.
Documenten die via iCloud gesynchroniseerd zijn, kunnen onderweg bewerkt worden in de iPhone– en iPad-versies van de app. Deze zijn ook gratis te downloaden.
2. Music Bar

Als zelfs de supercompacte weergavemodus van Apple’s app Muziek voor jouw gevoel nog te veel schermruimte inneemt, dan biedt Music Bar je een nog ruimtebesparender alternatief. De app nestelt zich in de macOS-menubalk. Daar verschijnt het nummer dat momenteel wordt afgespeeld.
Na een klik op de artiest en het nummer, toont Music Bar de hoes van het album. Beweeg je de muiscursor naar deze cover, dan verschijnen er knoppen om het afspelen te pauzeren of te hervatten en naar het vorige of volgende nummer te springen.
De app toont ook de voortgang van het afgespeelde liedje aan de onderkant. In de eenvoudige instellingen kun je de tekstweergave aanpassen en schakelen tussen een lichte en donkere weergave.
3. Tiles
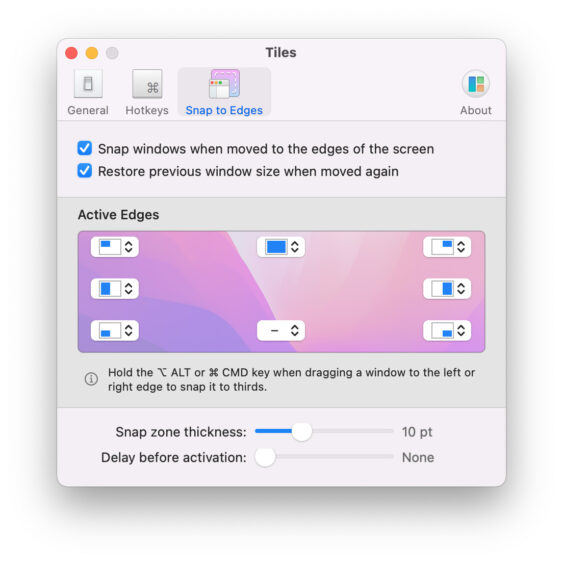
Verlies je regelmatig het overzicht door een te groot aantal geopende en overlappende vensters, dan schiet Tiles je te hulp. Als de app actief is en je een venster naar de rand van het scherm sleept, schaalt Tiles het venster standaard naar de helft van de schermgrootte en zet hij het vast aan de rand.
In de instellingen heeft Tiles een hele reeks aan opties, waarmee je bijvoorbeeld aanpast welke beeldschermrand voor welke actie zorgt. Daarnaast zijn er verschillende mogelijkheden voor het schalen, zodat je actieve vensters bijvoorbeeld naar een derde of een vierde van je schermgrootte brengt. De vensters kunnen ook gerangschikt worden met zelf te kiezen sneltoetsen of via het icoontje in de menubalk.
4. CheatSheet

CheatSheet voegt een functie aan macOS toe die je mogelijk al kent van de iPad: als je de Cmd-toets ingedrukt houdt, verschijnt er een lijst van toetscombinaties voor de actieve app. Het hulpmiddel sorteert de vaakst gebruikte sneltoetsen in verschillende categorieën en geeft ze weer met meerdere kolommen.
Hoelang je de Cmd-toets ingedrukt moet houden (slechts één seconde of tien seconden?) voordat CheatSheet wordt weergegeven, stel je uiteraard via de instellingen in. Als je het liever analoog houdt, kun je de virtuele spiekbriefjes uitprinten via het tandwielmenu rechts onderin.
Een klein beetje jammer: CheatSheet toont soms onopvallende advertenties voor betaalde partner apps. Maar dat mag de gratis pret niet drukken, want CheatSheet is een aanrader.
5. NoiseBuddy

Als je de trotse eigenaar bent van de AirPods 3, Pro of Max, dan gaat NoiseBuddy je een extra muisklik besparen om noise-cancelling te activeren. Door op het icoontje in de menubalk te klikken of een zelfgekozen sneltoets te gebruiken, schakel je razendsnel tussen de ruisonderdrukking en de transparantie-modus van de oordopjes of hoofdtelefoon.
Op MacBook Pro-modellen met Touch Bar verschijnt er bovendien een knop in de Control Strip. En net zo elegant: het icoontje is alleen zichtbaar als je daadwerkelijk een compatibele hoofdtelefoon gebruikt.




Praat mee
0