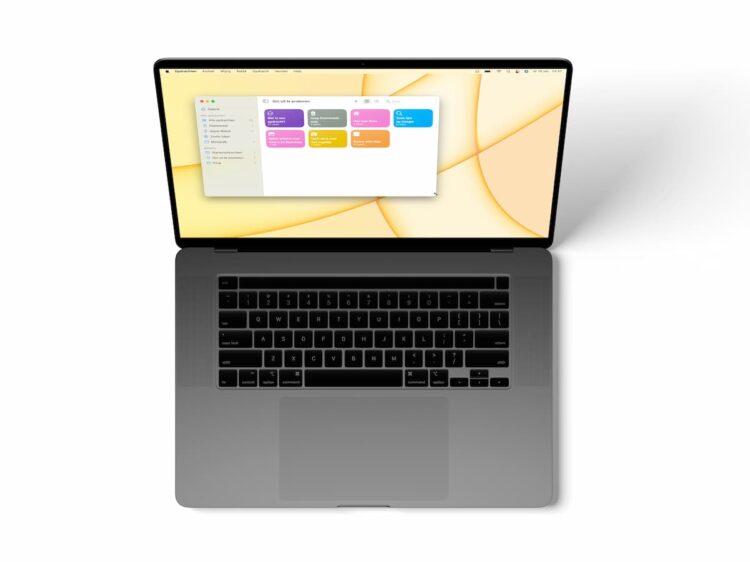Opdrachten op je Mac: veel leuker dan je denkt!
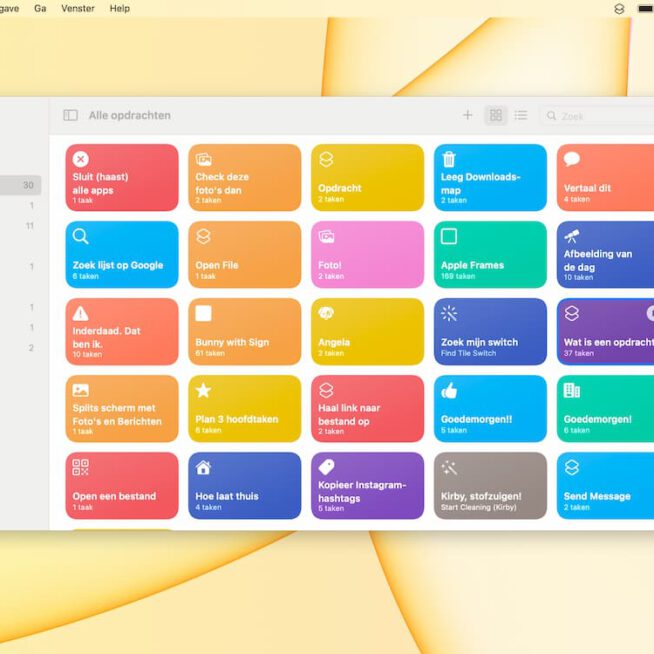
Direct aan de slag?
Dit najaar is macOS Monterey verschenen. Met een hoop nieuwe functies, verbeteringen en zelfs een compleet nieuwe Apple-app: Opdrachten. Alhoewel: compleet nieuw?
Op de iPhone bestaat de app al sinds 2018. Langer eigenlijk nog. Ooit heette de app Workflow en werd hij gemaakt door een ontwikkelaar buiten Apple. Workflow ging er al in 2015 vandoor met een Apple Design Award.
Hoe enthousiast Apple écht was, bleek twee jaar later. Toen nam Apple Workflow over, en de rest is geschiedenis.
De manier om tijdwinst te boeken
Als je Opdrachten al gebruikt op de iPhone of de iPad, dan weet je hoeveel ermee mogelijk is en hoeveel tijd, werk en energie dat scheelt in het dagelijks leven.
In de app maak je takenreeksen – zo’n takenreeks heet dan een opdracht en is in feite een mini-appje. Een opdracht bestaat uit een hele reeks handelingen en deze complete takenreeks zet je met slechts één klik of tik in gang.
Dat scheelt natuurlijk een hoop tijd, zeker als het gaat om taken die je vaker uitvoert. Stuur bijvoorbeeld razendsnel een bericht waarin staat hoe laat je thuis bent, mail je meest recente foto of tel de dagen af naar een speciale dag.
Je kunt je voorstellen dat de mogelijkheden op de Mac nóg uitgebreider zijn en dat je van nog meer tijdswinst profiteert. Bovendien is er in veel gevallen een wisselwerking tussen je iPhone, iPad en Mac.
Maak je op dit moment nog geen gebruik van Opdrachten? Dan is het misschien de tijd om dat vanaf nu wél te gaan doen. In dit artikel vind je een mooie introductie. We laten je onder meer zien waar je de beste kant-en-klare opdrachten kunt vinden, hoe je met losse bouwstenen je eigen opdrachten samenstelt en hoe je de opdrachten op verschillende manieren in gang zet.
Eén ding is zeker: je verhoogt hiermee je productiviteit, en het is nog leuk ook.
Waarom gebruik jij Opdrachten (niet)?
Op onze website stelden we jullie de bovenstaande vraag.
Ja, ik gebruik Opdrachten wel. Siri vertelt me iedere ochtend wat voor weer het wordt en welke afspraken ik heb. Voor de verbeteringen van Kaarten en CarPlay werd de autoroute naar mijn huis bepaald en stuurde een berichtje naar huis met mijn verwachte aankomsttijd. Sinds ik een Apple TV heb, gebruik ik mijn smartphone om de TV aan te doen en naar de juiste app te gaan. Handig allemaal. – Arthur
Vorig jaar zomer heb ik dit gebruikt om een zonkracht-melding te krijgen zodat ik een idee had over de zonkracht en aan de hand daarvan wist of ik mijn kinderen moest insmeren. Aan het einde van de zomer heb ik dit weer uitgezet. – J.
Heb het tijdens mijn vakantie geprogrammeerd om mijn Hue-lampen in de woonkamer dagelijks in en uit te schakelen (en wekelijks de tijden aangepast vanuit mijn vakantieverblijf). En op sommige dagen ook lampen in andere ruimten aan en uit te zetten, zodat er geen vast patroon was. – Henk
Al geruime tijd gebruik ik opdrachten, het is leuk om ze te maken, ze zijn handig en zeker voor mensen die visueel gehandicapt zijn, soms een oplossing. – I.
Opdrachten: het grote overzicht
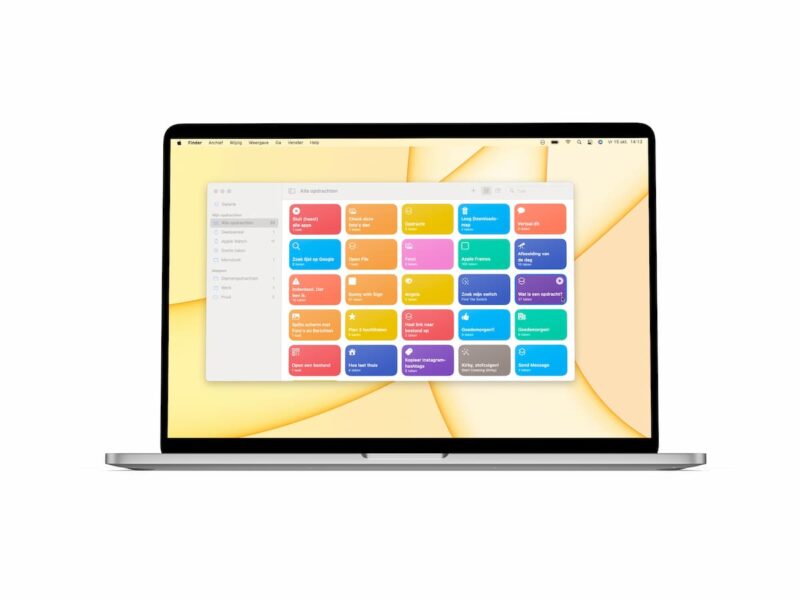
Ontdek de Galerie
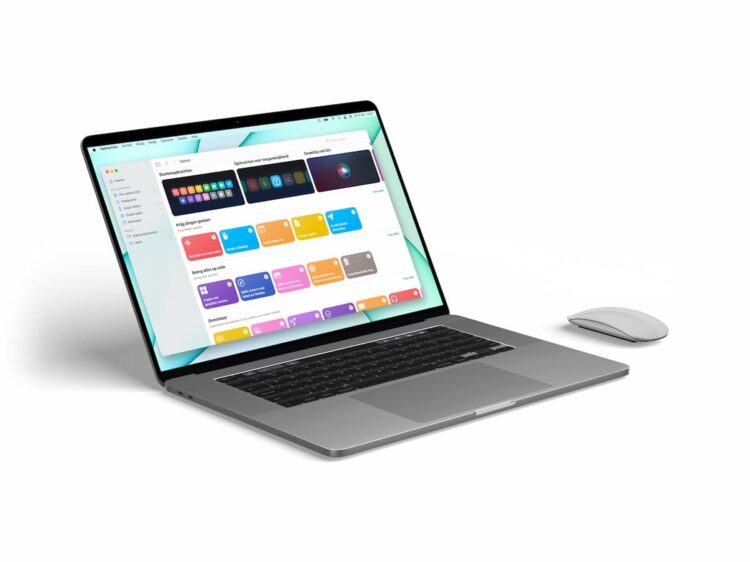
Ga je voor het eerst aan de slag met Opdrachten, dan is de Galerie de plek waar je zijn moet. Hier vind je heel veel superhandige kant-en-klare opdrachten die Apple alvast voor jou heeft klaargezet.
Je vindt in de Galerie op zowel iPhone als Mac verzamelingen van opdrachten rondom bepaalde thema’s. Bijvoorbeeld: ‘Krijg dingen gedaan’, ‘Ochtendroutine’ en ‘Leer iets nieuws’. Apple vernieuwt de Galerie zo geregeld, dus het loont de moeite om zo nu en dan een kijkje te nemen.
De Galerie is overigens ook ‘the place to be’ voor als je zelf takenreeksen wilt gaan bouwen. Want je kunt precies zien hoe Apple ze heeft opgebouwd: ideaal dus om de kunst af te kijken.
Bovendien is de Galerie ook een plek om inspiratie op te doen, want je krijgt hier een aardige indruk van wat er allemaal mogelijk is. In dit artikel laten we je zien hoe eenvoudig het is om een opdracht uit de Galerie toe te voegen.
Goed van start met opdrachten uit de Galerie
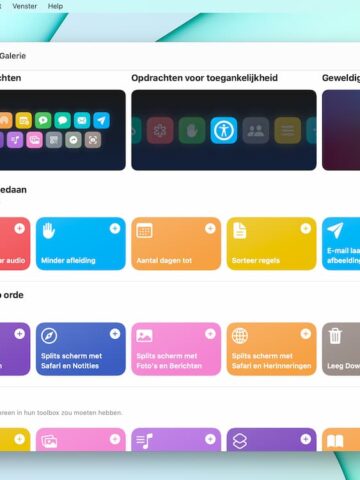
De Galerie is geopend!
Open de Galerie via de knop ‘Galerie’ in de zijbalk op je Mac – op je iPhone tik je rechtsonder op Galerie. De gekleurde blokjes zijn kant-en-klare opdrachten, onderverdeeld op thema. Bovenin staan uitgelichte collecties.
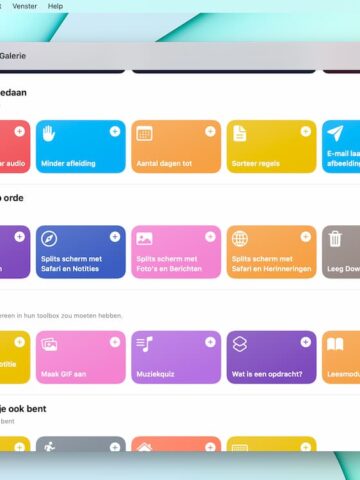
Kies een leuke opdracht
Grasduin door de Galerie of gebruik de zoekfunctie. Iets gevonden? Met een klik op het plusje voeg je het meteen toe. Maar klik eens op het blokje zelf: dan krijg je meer achtergronden over de opdracht in kwestie.
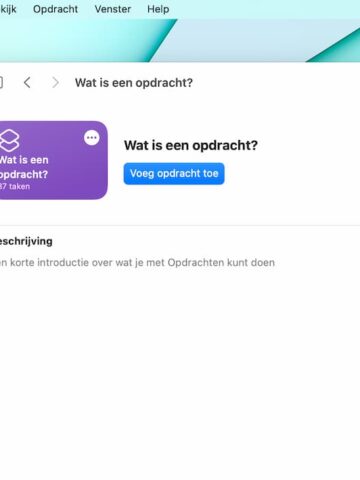
Achtergronden
Het volgende scherm geeft onder meer een beschrijving van de app. Toevoegen kan via de grote blauwe knop, maar klik eerst eens op de bol met de drie puntjes in het gekleurde blokje.
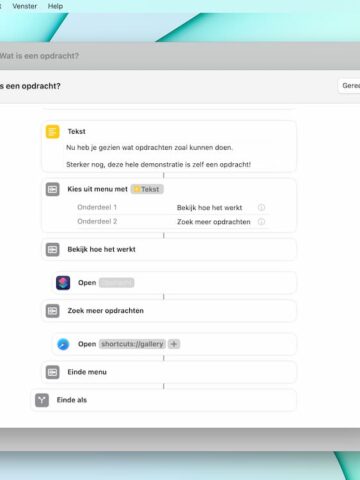
Best complex
Je ziet nu uit welke bouwstenen een opdracht is opgebouwd, en snapt waarschijnlijk meteen waarom die kant-en-klare opdrachten wel zo handig zijn. Klik op ‘Gereed’ en voeg de opdracht toe.
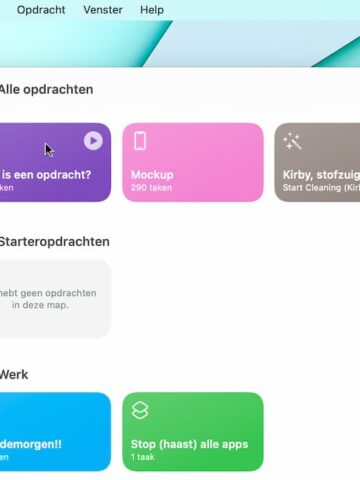
Start je opdracht
De opdracht zet je in gang door op de Play-knop te klikken bovenaan in het gekleurde blokje – deze knop verschijnt als je de cursor op het blokje plaatst. Straks bespreken we nog andere manieren om opdrachten te starten.
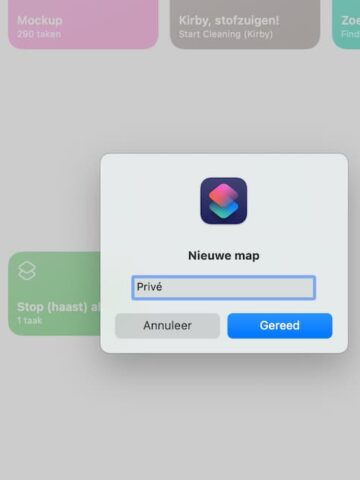
Maak mappen
Organiseer je opdrachten in mappen. Klik op het plusje achter mappen op de Mac. Op je iPhone tik je in het hoofdscherm van ‘Mijn opdrachten’ op het mapje. Als je straks veel opdrachten hebt, ben je blij met wat structuur.
Takenreeksen uit Automator converteren
Toen de eerste geruchten over Opdrachten voor Mac naar buiten kwamen, nam iedereen aan dat dat het einde betekende van die andere automatiserings-app van Apple: Automator. Want daarmee doe je in principe hetzelfde als met Opdrachten, alleen ziet het er allemaal wat minder toegankelijk uit.
Tegen verwachting in is Automator nog steeds van de partij in macOS Monterey – maar hoelang dat nog duurt?
Heb je in de loop der jaren vele takenreeksen gebouwd in Automator, dan is het goed om te weten dat Apple het bijzonder eenvoudig heeft gemaakt om ze te converteren naar Opdrachten.
Zoek de bestanden op in Finder, en sleep ze dan naar het raster met de gekleurde blokken in Opdrachten. Ze worden dan meteen omgezet naar een Opdracht.
Orde in je Opdrachten
Als je veel Opdrachten maakt of downloadt, kan het hoofdscherm er nogal bont uit gaan zien. Vind je het te bont, weet dan dat je de kleur van de blokjes altijd kunt aanpassen.
Dubbelklik op een blokje en klik in de editor op het gekleurde icoon voor de Opdracht-naam. Hier verander je de kleur en eventueel het pictogram. In het raster zelf kun je de gekleurde blokken naar de gewenste plek verslepen.
Bedenk je wel dat de boel verspringt als je het venster vergroot of verkleint. Het heeft weinig zin dus om een compleet pixel-kunstwerk ervan te maken.
Om uit te proberen
Wat is een opdracht?
Heb je geen tijd om deze complete feature door te spitten? Of wil je iemand anders uitleggen wat een opdracht is? Deze opdracht vertelt je wat een opdracht precies is, en is dus zelf ook een opdracht.
Klinkt het wat vaag? Gewoon even downloaden, want het is een mooie eerste kennismaking.
Leeg Downloads-map
De prullenmand op je Mac, die leeg je natuurlijk keurig (of dat heb je geautomatiseerd), via ‘Appeltje>Over deze Mac>Opslag>Beheer’.
Maar je downloads-map? Die stroomt ongemerkt nog altijd vol. Met deze opdracht verplaats je de inhoud van je downloads-map direct naar de prullenmand!
Hoe laat thuis
Het thuisfront laten weten hoe laat ze je thuis kunnen verwachten? Deze opdracht berekent aan de hand van je locatie en je thuisadres hoe laat je thuis bent en stuurt een berichtje met die informatie naar een gekozen ontvanger.
Zoek lijst op Google
Ben je zo iemand die het liefst tien dingen tegelijk googelt? Dat kan gewoon! Met deze opdracht geef je een reeks zoektermen op waarnaar je wilt googelen. Iedere zoekterm wordt dan gegoogeld op een losse tab in Safari.
Splits scherm met Foto’s en Berichten
Heb je de app Berichten geopend? En betekent dat negen van de tien keer dat je iemand foto’s wilt sturen? Deze opdracht opent Foto’s en Berichten direct naast elkaar en dan is het alleen nog een kwestie van je leukste foto’s die chat in slepen en verzenden!
Lach eens naar het vogeltje
Deze opdracht werkt alleen op je iPhone. Richt je camera op je onderwerp, roep dan Siri op en zeg: ‘Lach eens naar het vogeltje’. Je iPhone maakt dan een foto met de camera aan de achterzijde.
Bunny with sign
Niet echt zinvol, wel leuk: laat een lief klein konijntje met een spandoek je spreekbuis vormen. Start de opdracht, voer de tekst voor op het spandoek in en kopieer en plak de output in een messenger-app naar keuze.
Opdrachten downloaden
In de Galerie van Opdrachten vind je talloze takenreeksen. Wil je meer, maar vind je het zelf nog lastig om (complexe) opdrachten te bouwen? Dan schiet de Apple-community je graag te hulp.
Iedereen die een opdracht bouwt, kan deze namelijk ook delen, en jij kunt deze dan downloaden. Zo vind je online praktische, creatieve en innovatieve takenreeksen.
Waar? Bijvoorbeeld via websites als shortcutsgallery.com, routinehub.co en shareshortcuts.com. Maar ook sociale media vormen een goudmijn. Check bijvoorbeeld de Facebook-groep The best iOS Shortcuts of www.reddit.com/r/shortcuts/.
Opdrachten overal op je Mac

Om een opdracht te starten open je de app Opdrachten, ga je te midden van al die blokjes op zoek naar het juiste blokje – welke kleur had het ook weer – en duw je op de Play-knop die verschijnt als je met de cursor boven het blokje zweeft.
Dat is … een optie. Maar het kan véél sneller! Apple heeft ervoor gezorgd dat je de app Opdrachten helemaal niet hoeft te openen om de takenreeksen in gang te zetten. Op diverse plekken in het systeem kun je de Opdrachten activeren. Zo hoef je nooit ver te zoeken en gaat er geen tijd verloren.
In de menu-balk
Er zijn twee manieren om een opdracht in de menubalk te zetten. Ten eerste: dubbelklik op een blokje om een opdracht te openen, en tik op de knop ‘Opdrachtdetails’. Dit is het knopje rechtsboven met de drie streepjes en bolletjes. Vink nu in het paneel ‘Details’ de optie ‘Maak vast in menubalk’ aan.
Een tweede optie is om vanuit het hoofdscherm met alle opdrachten, de gekleurde blokjes te verslepen naar ‘Menubalk’ in de zijbalk links. Het resultaat? Met een klik op het Opdrachten-pictogram in de menubalk krijg je toegang tot deze opdrachten. Je kunt verschillende opdrachten toevoegen aan het menu, en zo heb je eenvoudig toegang tot je favorieten!
Voorzieningen-menu
Bij vrijwel alle apps op je Mac heb je een Voorzieningen-menu. Je opent dit door in de menubalk op de naam van de app te klikken en daarna op Voorzieningen.
Wat voor voorzieningen je hier dan vindt? Nou, je opdrachten bijvoorbeeld. Om ze toe te voegen aan dit menu, dubbelklik je op een blokje om een opdracht te openen, en vink jij bij de Opdrachtdetails de optie ‘Voorzieningen-menu’ aan.
Snelle taken
Ctrl-kik op een bestand of folder in Finder en je krijgt de optie ‘Snelle taken’. Ook hier kunnen Opdrachten zich nestelen. Je voegt ze wederom toe via het menu met ‘Opdrachtdetails’: hier vink je ‘Gebruik als snelle taak’ aan.
Je kunt ook vanuit het hoofdmenu een gekleurd blokje naar ‘Snelle taken’ in de zijbalk slepen. Ctrl-klik je vervolgens op een item in Finder en zie je het niet verschijnen? Klik dan op ‘Pas aan’: waarschijnlijk moet je de opdracht dan nog even aanvinken.
Sneltoets
Ben je een ninja met sneltoetsen op de Mac? Dan kun je er nog een paar toevoegen aan je collectie. Want je kunt aan iedere opdracht ook een sneltoets hangen.
Welke, dat bepaal je zelf. Dat doe je opnieuw in het menu met Opdrachtdetails. Via de knop ‘Voeg toetscombinatie’ maak je je eigen sneltoets aan.
In de Touch Bar
Heb je een MacBook Pro met Touch Bar, dan is dat natuurlijk ideaal voor je opdrachten. Vink wederom in het menu Opdrachtdetails de optie ‘Touch Bar’ aan.
Zie je de opdrachten niet direct verschijnen? Controleer of ze zijn aangevinkt via ‘Systeemvoorkeuren>Extensies>Touch Bar’. En bij ‘Systeemvoorkeuren>Toetsenbord>Toetsenbord’, hoort ‘Touch Bar toont>Snelle taken’ te staan, plus nog een vinkje voor ‘Toon Control Strip’.
In het Dock
Een opdracht in het Dock zetten, alsof het een app is? Dat kan! Klik eenmalig op een van de gekleurde blokjes, en klik dan op ‘Archief>Voeg toe aan Dock’. Van daaruit start je hem met één klik.
Ben je hem zat op deze plek? Dan sleep je hem net zo snel weer uit het Dock.
Vraag het aan Siri
Je virtuele assistent helpt je overal mee, dus ook met Opdrachten. Activeer Siri, bijvoorbeeld met de Siri-knop of door ‘Hé Siri’ te roepen, en noem dan precies de naam van je Opdracht. Siri loodst je dan stap voor stap door de opdracht heen. Je kunt je opdracht trouwens ook vinden via de zoekfunctie spotlight.
Regel het via je iPhone
Heb je een typische Mac-opdracht gemaakt, dan kun je ook via je iPhone bepalen waar die te zien is op je Mac. De mogelijkheden zijn dan wel iets beperkter.
Tik in de app Opdrachten op je telefoon op de drie bolletjes in een gekleurd blokje. Open de ‘Opdrachtdetails’ via het knopje rechtsboven met de drie streepjes en bolletjes.
Als een opdracht zich ervoor leent, staan er onder het onderdeel ‘Mac’ twee opties. Met de eerste zet je een opdracht in de menubalk van je Mac. Met de tweede voeg je de opdracht toe als Snelle taak én in het Voorzieningenmenu.
Bouw je eigen opdrachten
In dit deel laten we je zien hoe je enkele eenvoudige maar praktische opdrachten bouwt. Die geven je een aardige indruk van wat er mogelijk is. Zo krijg je de basis onder de knie – en waarschijnlijk levert het inspiratie op voor je eigen opdrachten.
Je kunt ze natuurlijk helemaal aanpassen naar je eigen voorkeuren: laat bouwstenen weg, of voeg ze toe. Je kunt gerust experimenteren want iets kapotmaken gaat eigenlijk niet.
Een snelle start van je werkdag
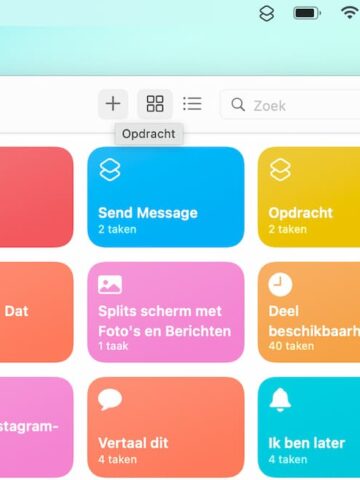
Opdracht
Om ’s ochtends wat gemakkelijker op gang te komen, maken we een opdracht die je werkfocus start, je favoriete apps opent, je wallpaper aanpast en je succes wenst met je werkdag. Tik om te beginnen op het plusje rechtsboven.
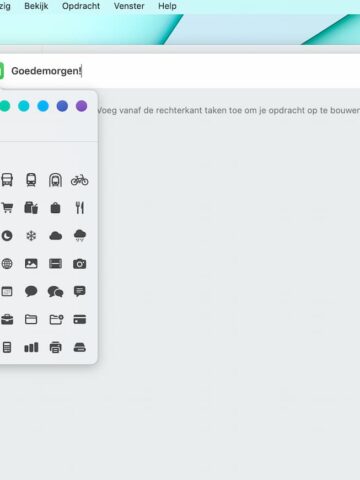
Geef je opdracht een naam
Linksboven in de editor voer je een passende naam voor je opdracht in – kies voor iets wat je goed kunt uitspreken, in verband met Siri. Klik op het icoon ernaast om de kleur en het pictogrammetje aan te passen. Dit zie je straks overal terug.
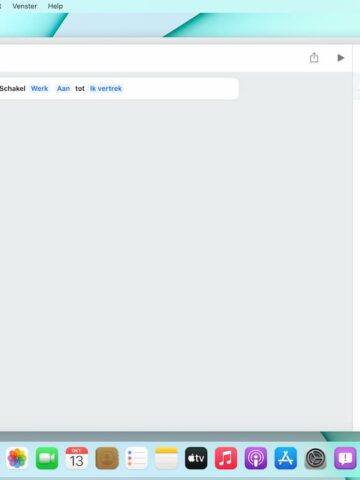
Focus
Op je werk wil je bij de les blijven en je werkfocus helpt je daarbij. Zoek rechts naar ‘Stel focus in’ en sleep dit scriptje in de editor. Klik op de lichtblauwe veldjes en pas ze aan zoals in de afbeelding hierboven.
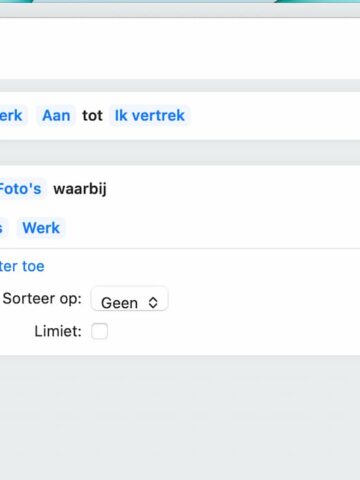
Foto’s
Zorg ervoor dat je in je fotobibliotheek een album hebt staan met afbeeldingen die geschikt zijn als wallpaper in een zakelijke setting en noem dit ‘Werk’. Zoek het blokje ‘Zoek foto’s’ en sleep het als volgende blokje in de editor. Vul in zoals in de afbeelding.
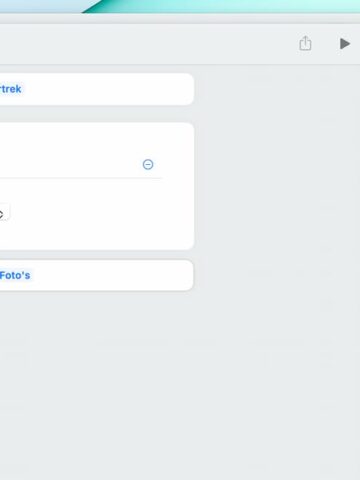
Stel achtergrond in
Zoek de bouwsteen ‘Stel achtergrond in’ en sleep hem in de editor. Je hoeft hieraan niets te veranderen. Het lijntje tussen dit en het eerdere blok laat zien dat de output van het eerste blok dient als input voor het volgende.
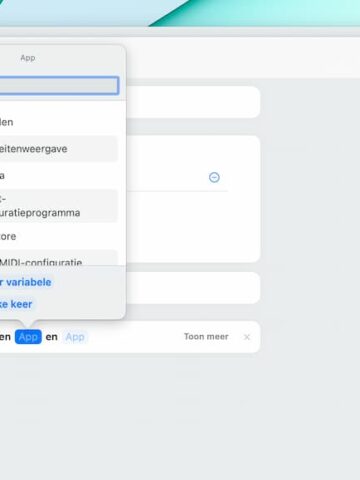
Twee apps
Met welke apps start jij ’s ochtends op? Via de bouwsteen ‘Apps met gesplitst scherm’ worden meteen je twee favoriete apps naast elkaar geopend. Tik op het veldje met ‘App’ om te bepalen welke apps dat moeten zijn. Via ‘Toon meer’ kies je de verhouding.
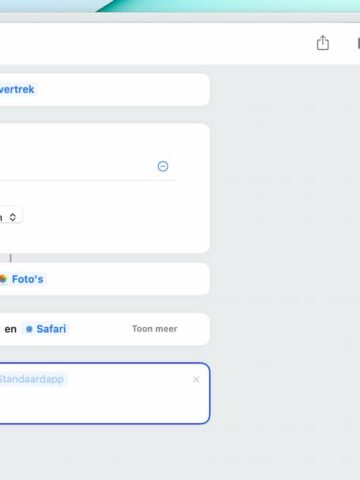
Bestand
Heb je misschien nog een bestand dat je ’s ochtends meteen wilt zien? Sleep dan het blokje ‘Open bestand’ naar de editor. Klik op het veldje ‘Bestand’ en navigeer naar het bestand dat automatisch geopend moet worden. Bij ons is dat de planning.
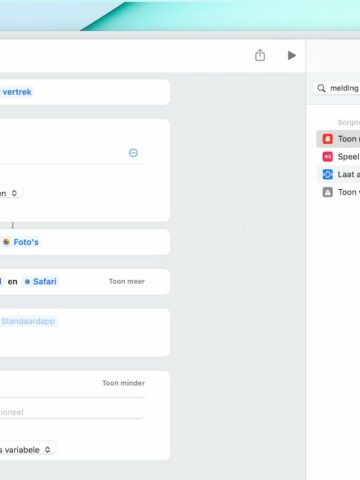
Veel plezier vandaag!
Kun je wel wat motivatie gebruiken op de vroege ochtend? Voeg dan ten slotte het blokje ‘Toon melding’ toe. Verander de tekst in iets waar jij blij van wordt. Via de knop ‘Toon meer’ is dat nog wat verder te verfijnen.
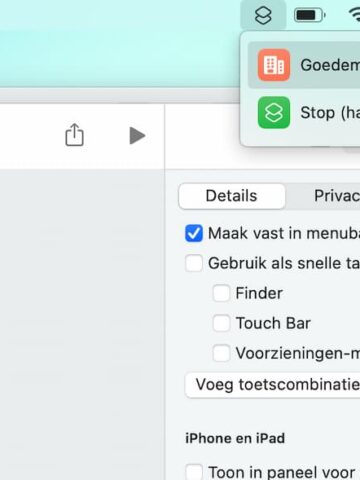
Opdrachtdetails
Voeg de opdracht toe op de plekken waar jij hem nodig hebt via de knop met Opdrachtdetails – eerder in dit artikel is dit uitgebreid besproken. Daarna zet je de opdracht in gang, kijk je wat er op het scherm gebeurt – en spiek even in je berichtencentrum!
Maak overal QR-codes van
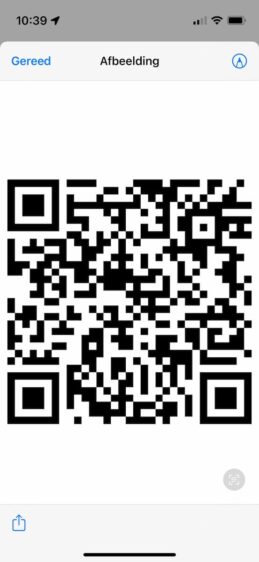
Als er iets was wat in 2021 een comeback maakte, dan is het wel de QR-code. En zo’n QR-code kun je met Opdrachten ook zelf genereren.
De eenvoudigste versie van de opdracht bestaat uit twee blokken: ‘Genereer QR-code’, gevolgd door ‘Snelle weergave’. In het eerste blokje kun je een tekst typen. Dat moet je ruim interpreteren: een tekst kan ook een link naar je website, YouTube-kanaal of een profiel op social media zijn.
Maar de opdracht wordt leuker als je vóór het eerste blokje nog een andere bouwsteen toevoegt. Zo deel je heel eenvoudig je e-mailadres of andere contactgegevens, een adres of het huidige weerbericht.
Handig om te weten: in principe hoef je een QR-code maar één keer te genereren. De afbeelding met de QR-code sla je op in je Fotobibliotheek, of in de app Bestanden. Ook op een later moment kan hij nog worden gescand en blijft hij dezelfde informatie tonen.
Sluit (haast) alle apps
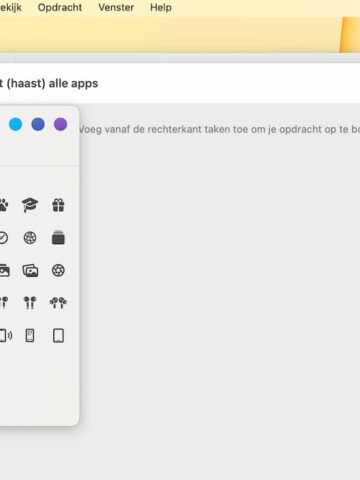
Opdracht
Veel te veel apps open op je Mac en wil je alles afsluiten – met uitzondering van één of twee apps die altijd open moet blijven? Maak weer een nieuwe Opdracht en geef hem een goede titel, kleur en afbeelding.
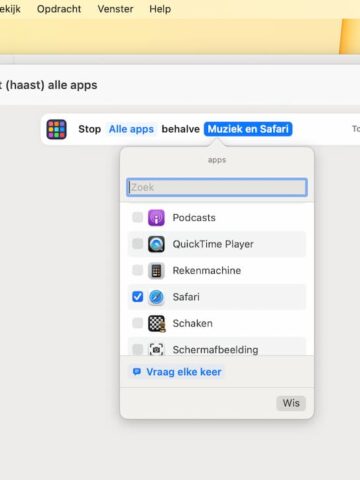
Stop app
Zoek de bouwsteen ‘Stop app’ en sleep hem in de editor. Klik op ‘app’ en kies ‘Alle apps’. Na ‘behalve’ klik je op ‘Kies’. Geef nu aan welke app of apps je open wilt houden.
Check deze foto’s dan
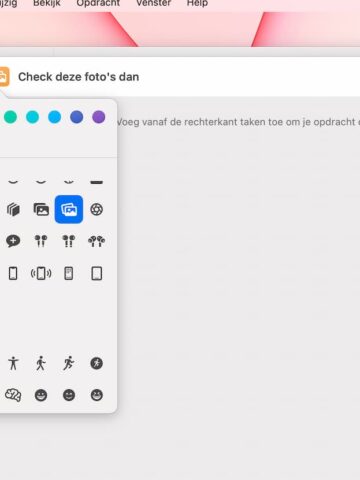
Opdracht
Heb je heel vaak dat je de laatste paar foto’s die je gemaakt hebt naar dezelfde persoon (of personen) stuurt? Ook dat kan een stuk sneller met een wederom erg simpele opdracht. Maak een nieuwe opdracht aan.
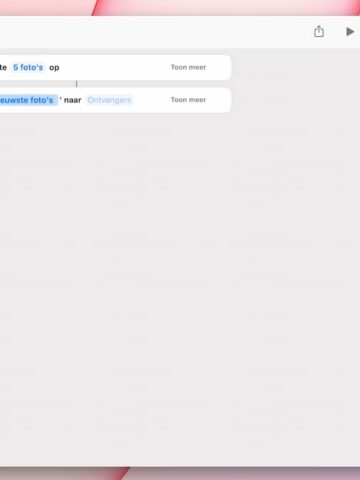
Haal nieuwste foto op
Sleep het blokje ‘Haal nieuwste foto op’ en bepaal het aantal foto’s dat je zou willen delen. Sleep vervolgens het blokje ‘Verstuur bericht’ eronder. Het blokje snapt automatisch dat het de nieuwste foto’s moet gaan verzenden.
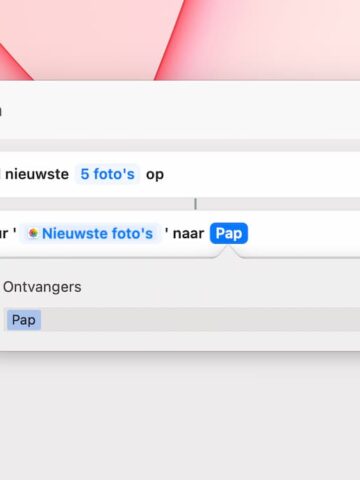
Berichtje
Bij ontvangers kun je aangeven naar wie de opdracht je meest recente foto’s gaat versturen. Via het plusje voeg je desgewenst nog extra ontvangers toe direct vanuit je lijst met contacten.
Stuur een noodmelding
Stel, je bent ergens en je voelt je niet op je gemak. Je hebt eigenlijk hulp nodig, maar om nou meteen de nooddiensten in te lichten is ook weer overdreven.
Via opdrachten kun je een takenreeks bouwen die je huidige locatie verstuurt met daarbij een SOS-bericht, naar iemand die je vertrouwt. Je kunt de opdracht bouwen op je Mac en hem daarmee ook gebruiken, maar eigenlijk is hij ideaal voor je iPhone of Apple Watch – daarop verschijnt hij automatisch.
Wij noemen de opdracht Angela, naar het codewoord dat je in de uitgaanswereld gebruikt om personeel te laten weten dat je je in een situatie bevindt die niet oké is. Maar een eigen codewoord is natuurlijk ook mogelijk. Bedenk je dat je dit woord hardop kunt uitspreken om Siri de opdracht te laten uitvoeren, dus kies iets discreets.
De eerste bouwsteen in deze opdracht is ‘Haal huidige locatie op’. Via ‘Toon meer’ kun je de precisie bepalen. Al te precies is overigens niet handig: je iPhone heeft dan meer tijd nodig. Het tweede blok is ‘Verstuur bericht’. Zet je cursor voor ‘Huidige locatie’ en schrijf een algemeen bericht dat je hulp nodig hebt.
Start je de opdracht, dan moet je nog wel op de verzendknop duwen. Maar dat is vele malen sneller dan op het moment zelf nog zo’n bericht moeten typen.
Opdrachten delen
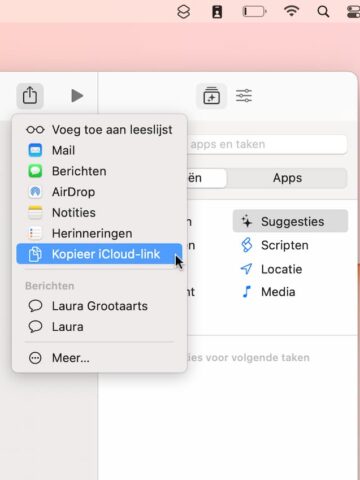
Opdracht delen
Heb je een geniale Opdracht gebouwd? Deel hem dan met de rest van de wereld! Open de opdracht die je wilt delen in de editor, en klik rechtsboven op het Deel-icoon. Wij kiezen voor ‘Kopieer iCloud-link’.
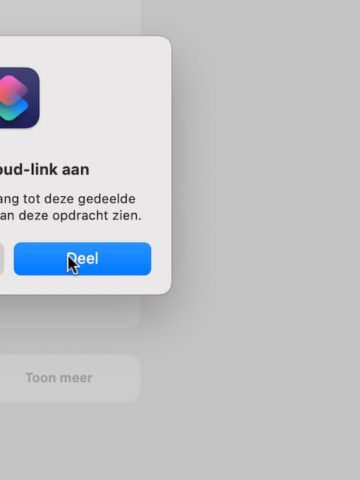
iCloud-link
Lees de waarschuwing in het scherm ‘Maak iCloud-link aan’ en klik dan op de blauwe Deel-knop. De link naar je opdracht staat op je klembord. Plak hem waar nodig (met Cmd+V) en verstuur hem via een messenger-app.
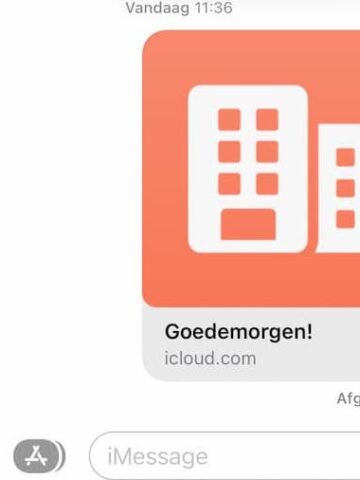
Ontvanger
Voor de ontvanger ziet de Opdracht eruit zoals in de afbeelding hierboven. De Opdracht toevoegen kan zowel op iPhone als Mac: tik op de Opdracht en doorloop de stappen in het scherm.
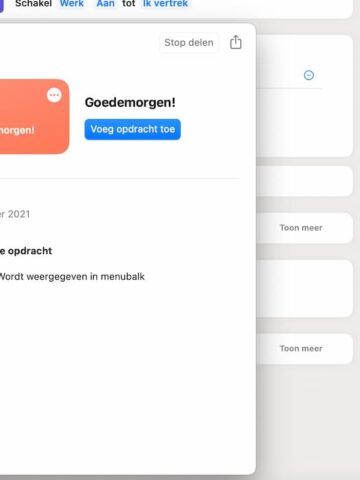
Stoppen met delen?
Dat kan, maar is wel omslachtig. Ga naar de Opdracht die je niet meer wilt delen en maak opnieuw een iCloud-link. Voer deze link in in Safari en doorloop de stappen. Uiteindelijk verschijnt dit scherm, met rechtsboven ‘Stop delen’.
Oproep: deel je Opdracht met iCreate
Bij iCreate kunnen we slechts enkele Opdrachten laten zien. Voor een lange, complexe opdracht zouden we de halve website nodig hebben.
Heb je zelf zo’n complexe opdracht gebouwd? Of een creatieve, handige of grappige opdracht? En wil je die delen met andere iCreate-lezers? Stuur het iCloud-linkje van je opdracht dan naar redactie@icreatemagazine.nl!