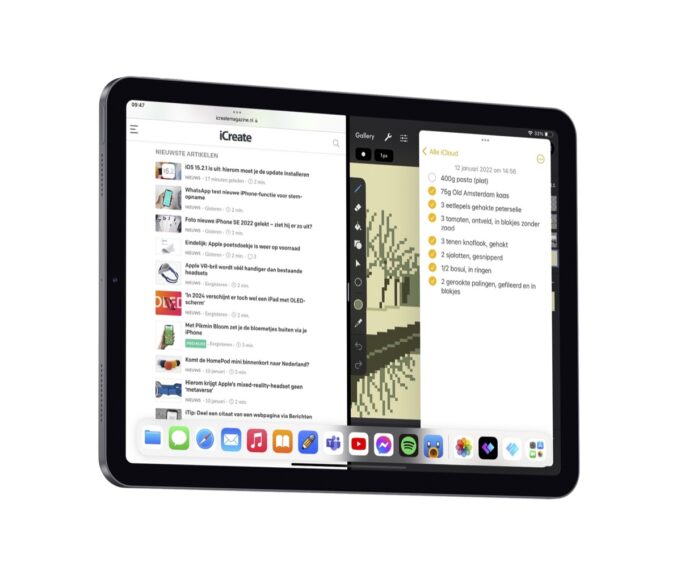Leer slimmer multitasken met je iPad
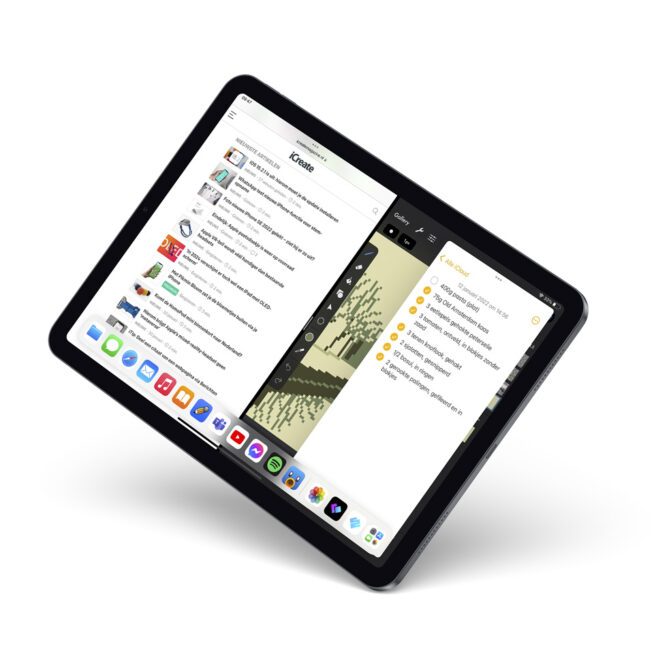
Direct aan de slag?
Al vanaf slechts €5,99 per maand heb je als abonnee toegang tot alle workshops van de iCreate Academy.
Zo haal je gegarandeerd nog meer uit je Apple-producten!
Toen Apple in 2015 de iOS 9-update aankondigde, werd er met veel trots getoond dat de iPad eindelijk écht kon multitasken. Met Split View werd het mogelijk om twee apps naast elkaar te draaien, en met Slide Over kon je bepaalde apps in een klein venster openen aan de zijkant van je scherm. Handig, maar helaas had multitasken met de iPad flink wat gebreken. Gelukkig is dat met iPadOS 15 allemaal verleden tijd, en wij leggen je uit hoe je de nieuwe multitasking-functies optimaal benut.